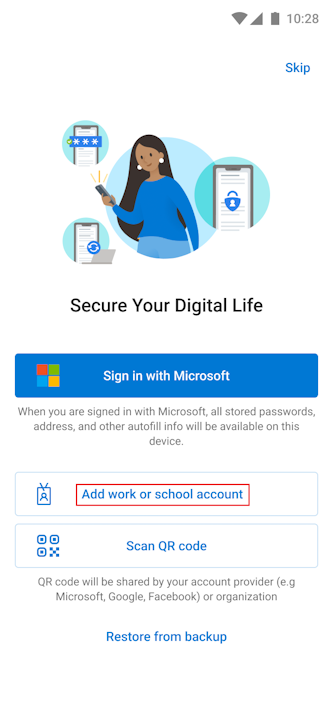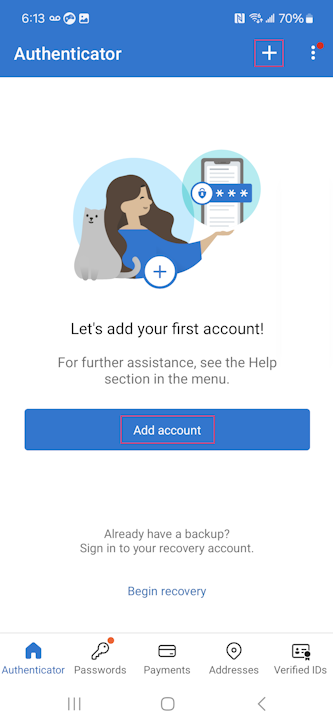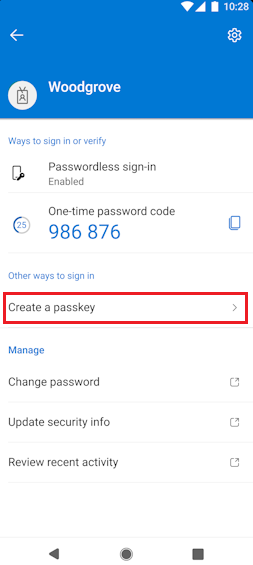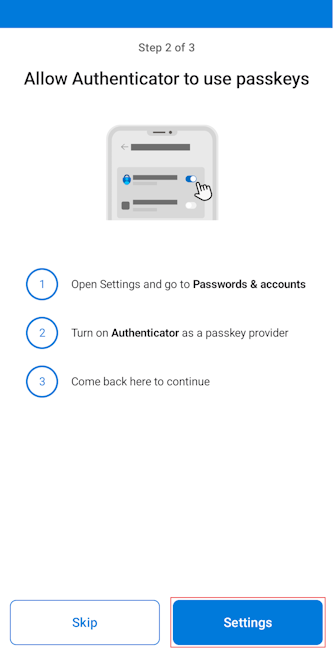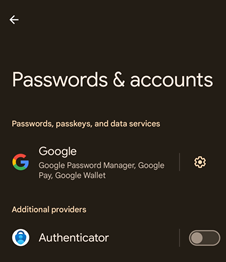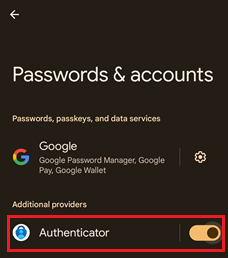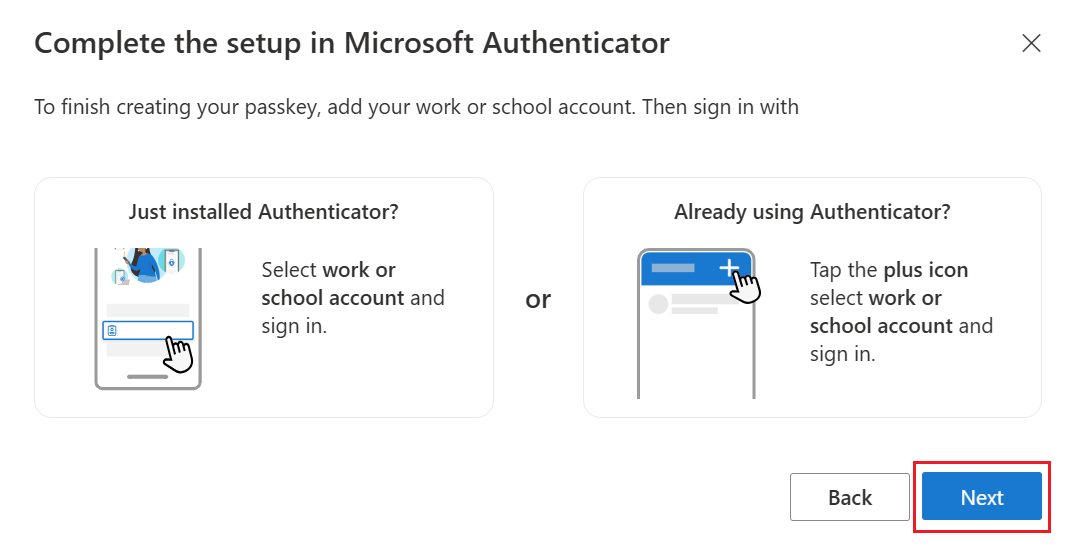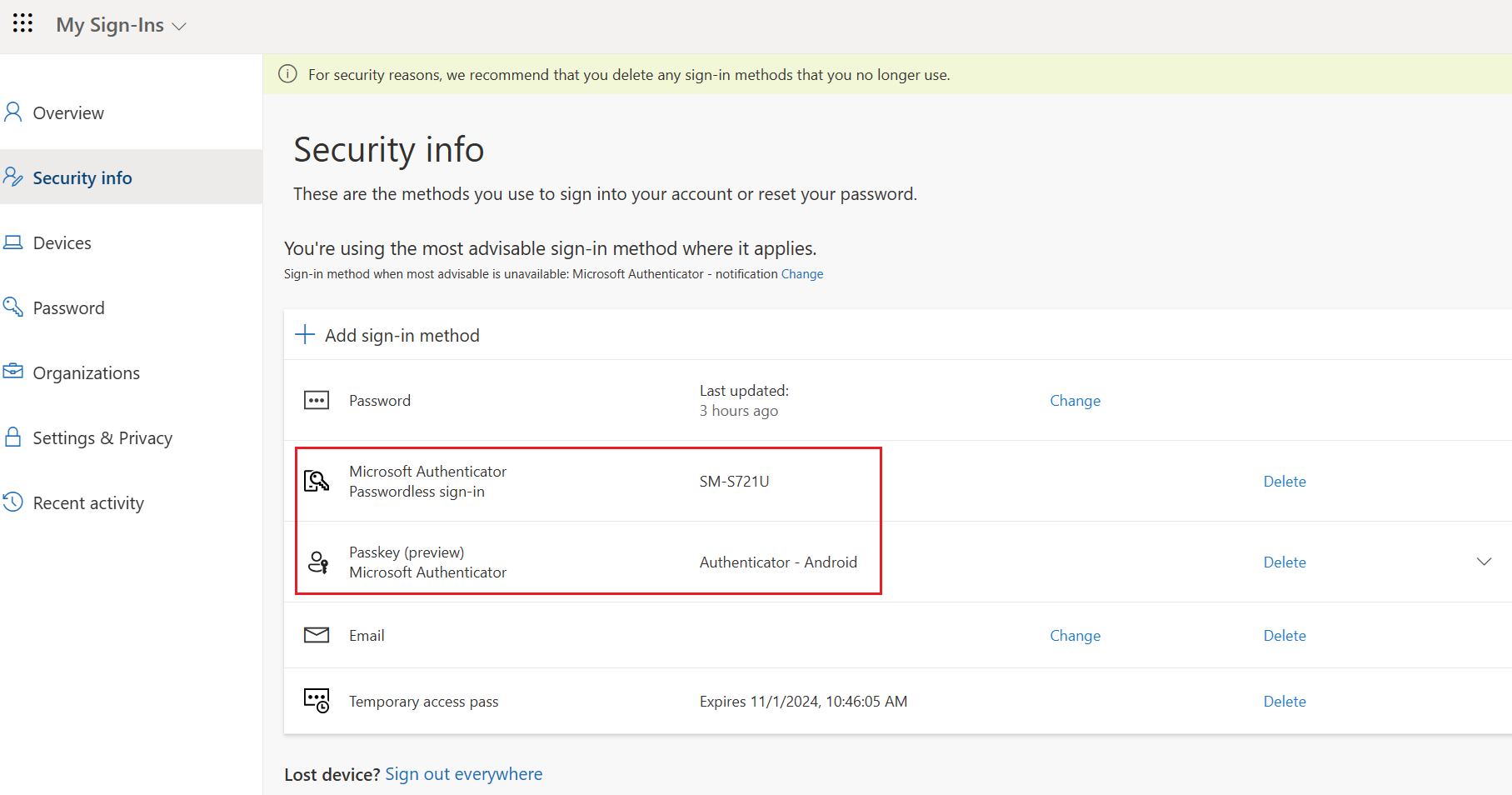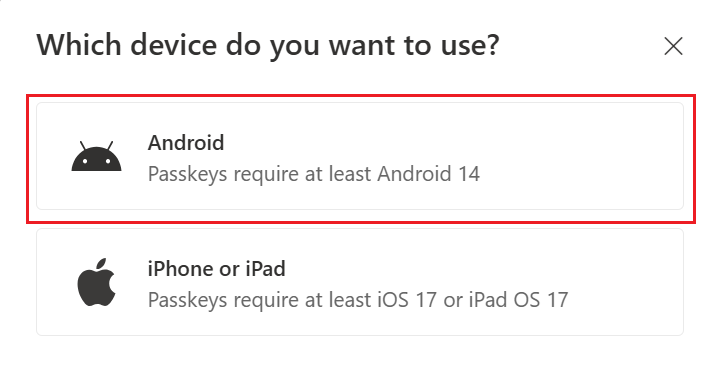Android 또는 iOS 디바이스에서 Authenticator에 패스키 등록
이 문서에서는 Authenticator 앱에 직접 로그인하거나 보안 정보를 사용하여 iOS 또는 Android 디바이스에서 Microsoft Authenticator를 사용하여 암호를 등록하는 방법을 보여 줍니다. 네이티브 앱, 웹 브라우저 및 운영 체제에서 Microsoft Entra ID 암호(FIDO2) 인증의 가용성에 대한 자세한 내용은 Microsoft Entra ID를 사용한 FIDO2 인증 지원을 참조하세요.
패스키를 추가하는 가장 쉽고 빠른 방법은 Authenticator 앱에 직접 패스키를 추가하는 것입니다.
또는 모바일 디바이스 브라우저에서 패스키를 추가하거나 노트북과 같은 다른 디바이스를 사용하여 디바이스 간 등록을 통해 패스키를 추가할 수도 있습니다. 모바일 디바이스는 iOS 버전 17 또는 Android 버전 14 이상을 실행해야 합니다.
참고 항목
증명이 적용될 때 Authenticator에서 암호를 등록하기 위한 지원은 현재 iOS Authenticator 앱 사용자에게 배포되고 있습니다. Android 디바이스의 Authenticator에서 증명된 암호를 등록하기 위한 지원은 최신 버전의 앱의 모든 사용자가 사용할 수 있습니다.
| 시나리오 | iOS | Android |
|---|---|---|
| Authenticator에 로그인하여 동일한 디바이스 등록 | ✅ | ✅ |
| 브라우저에서 동일한 디바이스 등록 | ✅ | ✅ 1 |
| 디바이스 간 등록 | ✅ | ✅ |
1Android의 Edge에서 동일한 디바이스 등록에 대한 지원이 곧 제공될 예정입니다.
Authenticator에 로그인하여 등록(iOS)
Authenticator에 로그인하여 앱에서 패스키를 만들고 Microsoft 기본 앱에서 원활한 SSO(Single Sign-On)를 얻을 수 있습니다. Authenticator에서 패스키를 설정하는 데 권장되는 기본 흐름입니다. Authenticator에 로그인되어 있거나 계정이 이미 있는 경우에도 Authenticator에 패스키를 추가하려면 다음 단계를 완료해야 합니다.
App Store에서 Authenticator를 다운로드하고 개인 정보 화면을 통해 이동합니다.
디바이스 에 Authenticator를 처음으로 설치한 경우 디지털 라이프 보안 화면에서 회사 또는 학교 계정 추가를 탭 합니다.
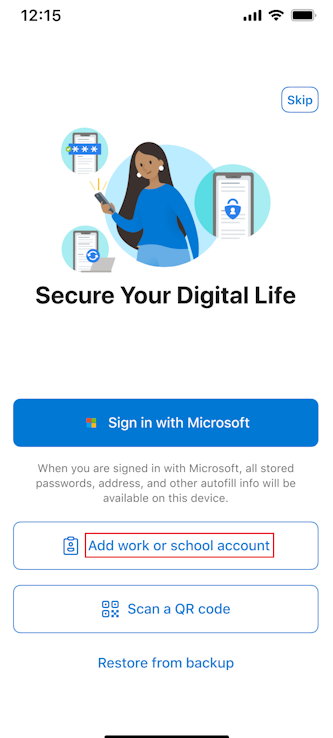
이전에 디바이스에 Authenticator를 설치했지만 계정을 추가하지 않은 경우 계정 또는 추가 단추를 탭하고 회사 또는 학교 계정을+. 그런 다음 로그인을 탭 합니다.
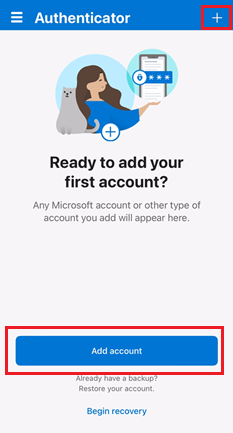
Authenticator에서 계정을 이미 추가한 경우 계정을 탭한 다음 암호 만들기를 탭 합니다.
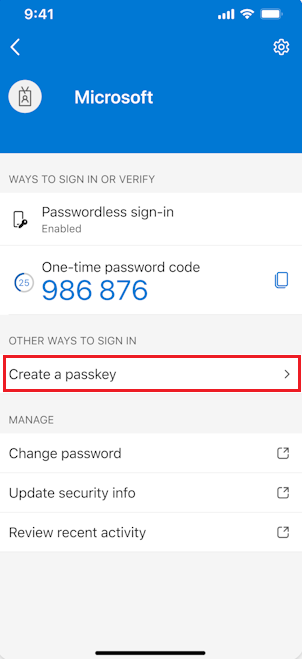
MFA(다단계 인증)를 완료해야 합니다.
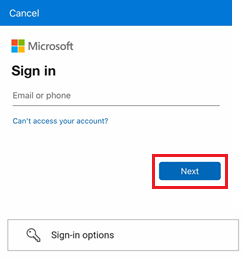
필요한 경우 설정을 탭하고 화면 잠금을 설정합니다.
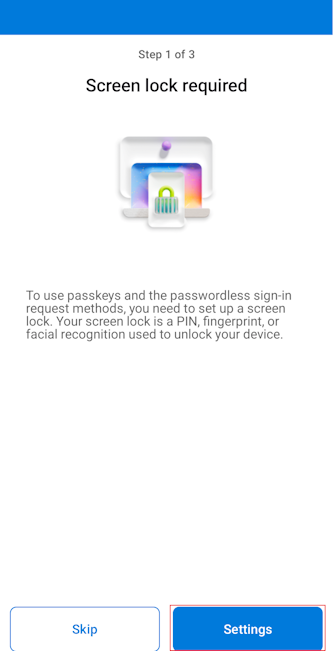
설정을 탭하여 암호 공급자로 Authenticator를 사용하도록 설정합니다.
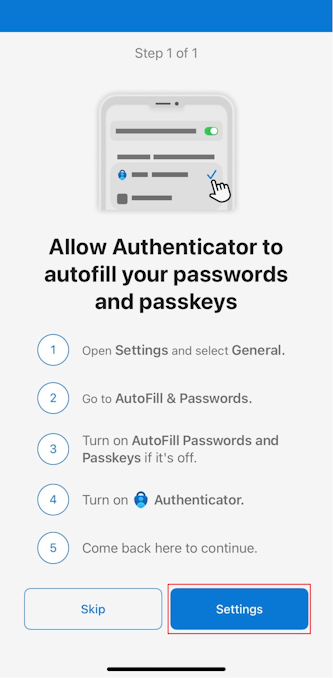
iOS 18 디바이스에서 설정>>로 이동합니다. iOS 17 디바이스에서 설정>>으로 이동합니다.
두 운영 체제에서 암호 자동 채우기 및 암호가 켜져 있는지 확인 합니다 . 자동 채우기에서 Authenticator가 선택되어 있는지 확인합니다.
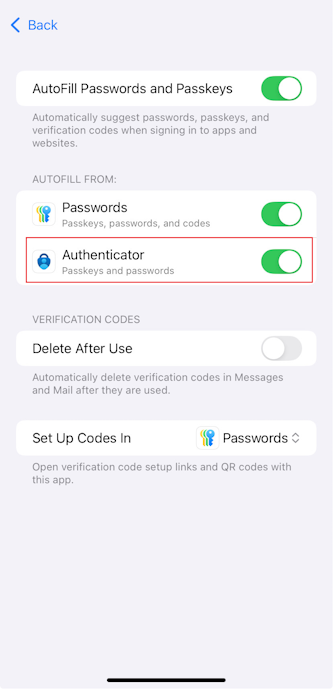
Authenticator로 돌아가면 완료를 탭하여 Authenticator를 암호 공급자로 추가했는지 확인합니다. 그런 다음 계정에 대한 로그인 방법으로 추가된 암호를 볼 수 있습니다. 완료를 다시 탭하여 완료합니다.
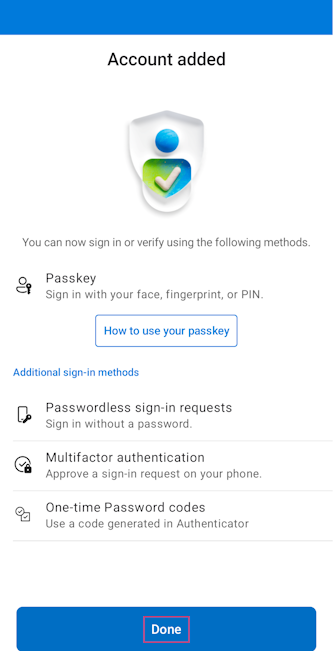
인증자는 회사 또는 학교 계정 정책에 따라 로그인을 위해 암호 없는 암호 및 MFA를 설정합니다. 새 암호를 포함하여 세부 정보를 보려면 계정을 탭합니다.
보안 정보에서 암호 등록(iOS)
기본적으로 보안 정보는 사용자가 Authenticator 앱에 로그인하여 암호를 등록하라는 메시지를 표시합니다.
Authenticator와 동일한 iOS 디바이스에서 또는 랩톱과 같은 다른 디바이스를 사용하여 웹 브라우저를 열고 MFA를 사용하여 보안 정보에 로그인합니다.
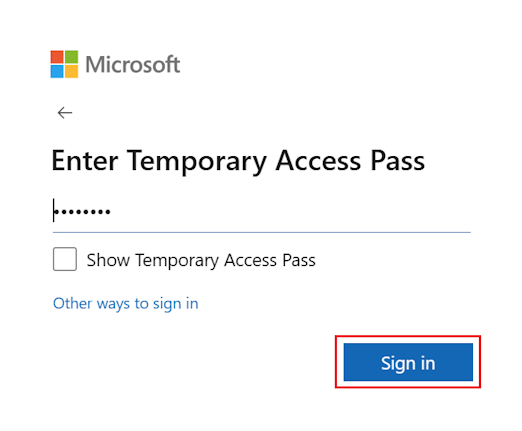
보안 정보에서 탭 + 로그인 추가 메서드>는 Microsoft Authenticator에서 Passkey를 선택합니다.
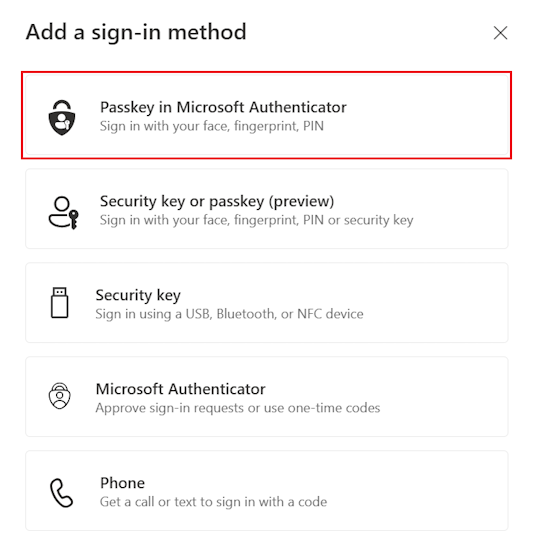
MFA로 로그인하라는 메시지가 표시되면 다음을 클릭합니다.
필요한 경우 iOS 디바이스에 Microsoft Authenticator를 다운로드합니다. Microsoft Authenticator를 클릭하고 QR 코드를 스캔하여 iOS 앱 스토어에서 Authenticator를 설치할 수 있습니다. Authenticator를 다운로드한 후 다음을 탭 합니다.
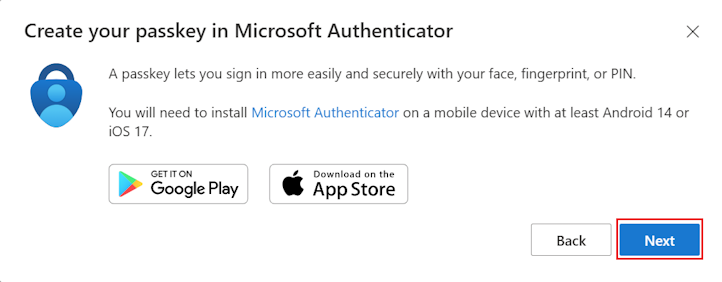
Authenticator 앱을 열고 거기에 암호를 만들라는 메시지가 표시됩니다. Authenticator를 열고 필요에 따라 개인 정보 화면을 통과합니다.
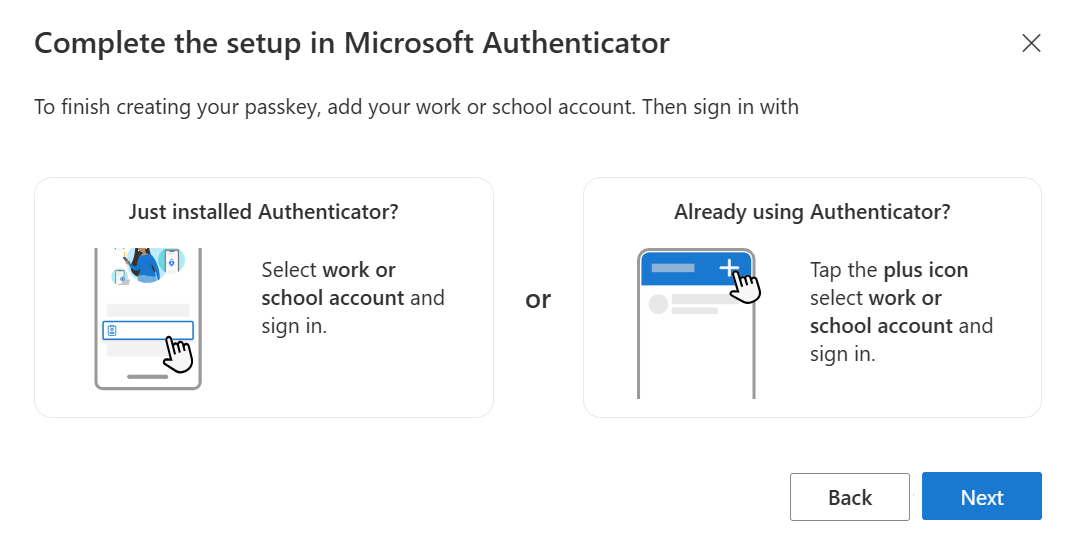
iOS 디바이스의 Authenticator에 계정을 추가합니다.
디바이스 에 Authenticator를 처음으로 설치한 경우 디지털 라이프 보안 화면에서 회사 또는 학교 계정 추가를 탭 합니다.
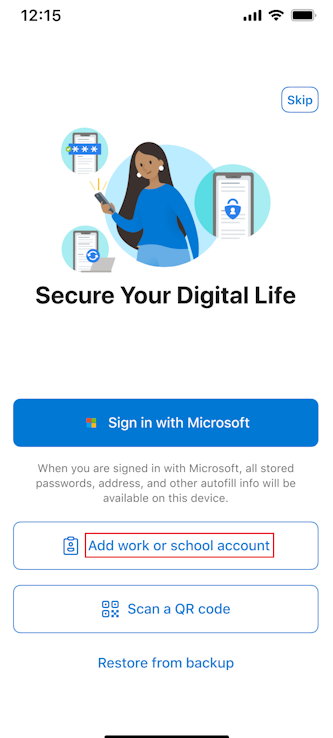
이전에 디바이스에 Authenticator를 설치했지만 계정을 추가하지 않은 경우 계정 또는 추가 단추를 탭하고 회사 또는 학교 계정을+. 그런 다음 로그인을 탭 합니다.
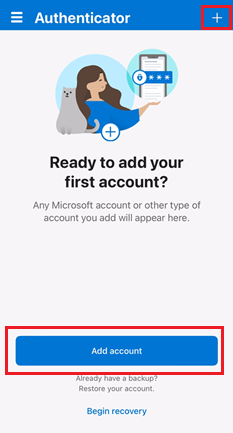
Authenticator에서 계정을 이미 추가한 경우 계정을 탭한 다음 암호 만들기를 탭 합니다.
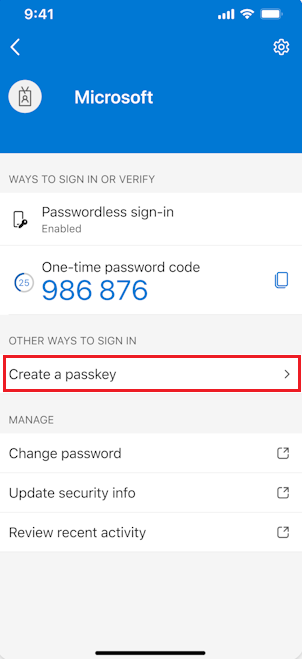
MFA(다단계 인증)를 완료해야 합니다.
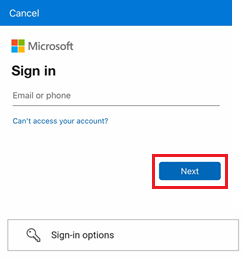
필요한 경우 설정을 탭하고 화면 잠금을 설정합니다.
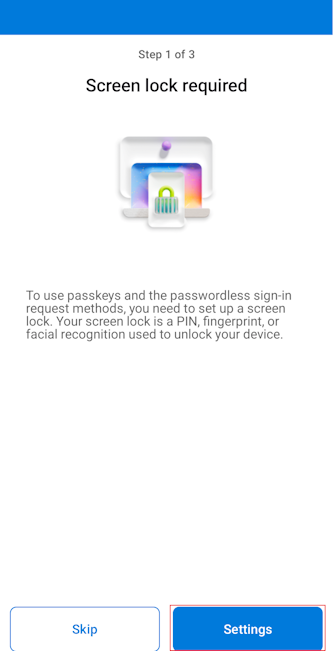
설정을 탭하여 암호 공급자로 Authenticator를 사용하도록 설정합니다.
iOS 18 디바이스에서 설정>>로 이동합니다. iOS 17 디바이스에서 설정>>으로 이동합니다.
두 운영 체제에서 암호 자동 채우기 및 암호가 켜져 있는지 확인 합니다 . 자동 채우기에서 Authenticator가 선택되어 있는지 확인합니다.
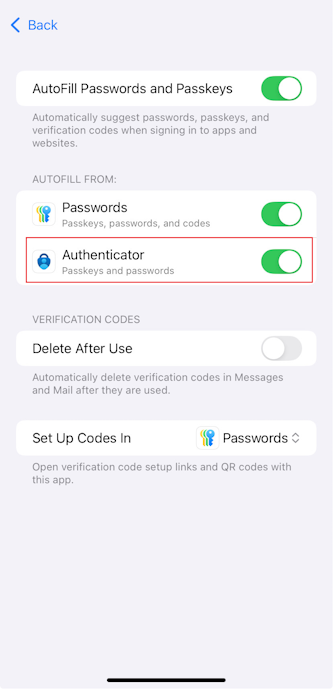
Authenticator로 돌아가면 완료를 탭하여 Authenticator를 암호 공급자로 추가했는지 확인합니다. 그런 다음 계정에 대한 로그인 방법으로 추가된 암호를 볼 수 있습니다. 완료를 다시 탭하여 완료합니다.
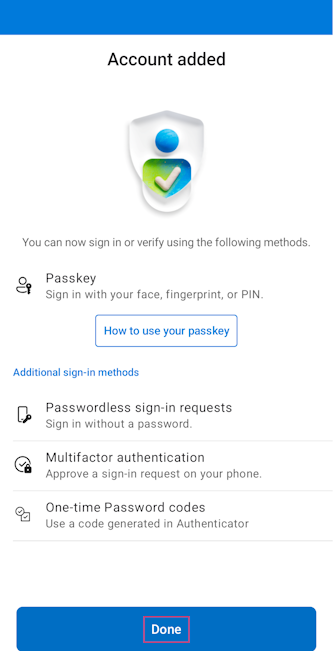
인증자는 회사 또는 학교 계정 정책에 따라 로그인을 위해 암호 없는 암호 및 MFA를 설정합니다.
Authenticator에서 암호 설정을 완료한 후 브라우저로 돌아가서 다음을 클릭합니다.
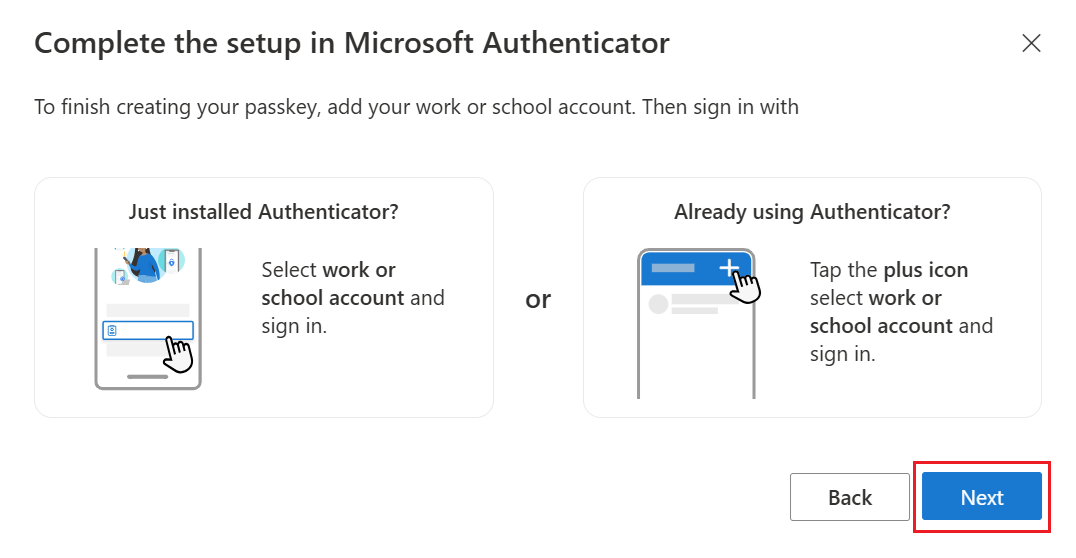
마법사는 암호가 Authenticator에서 만들어졌는지 확인합니다.
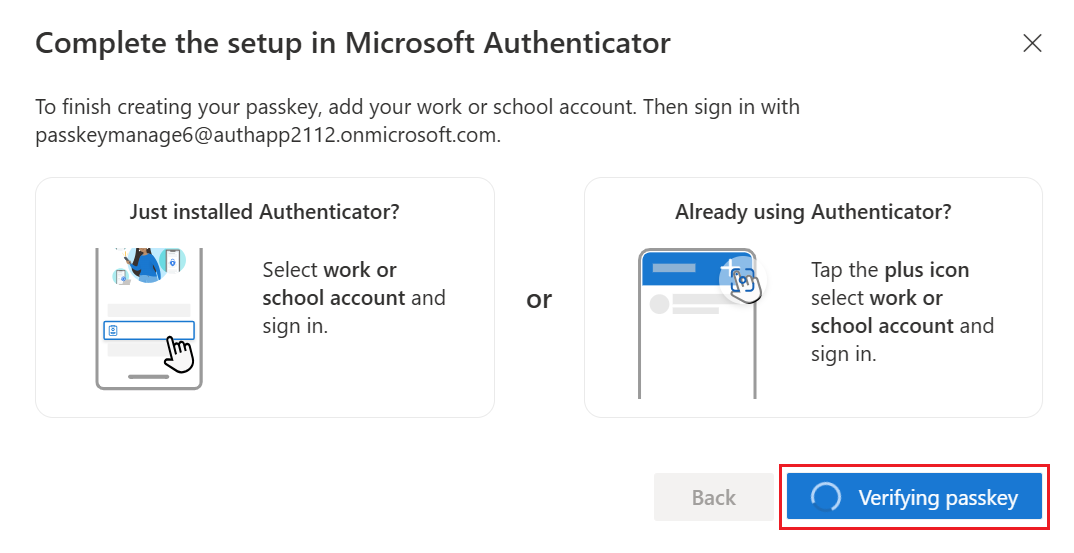
암호를 만든 후 완료를 클릭합니다.
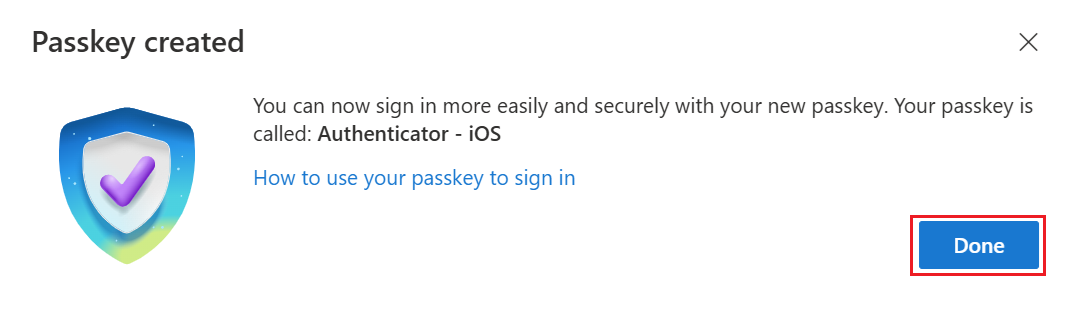
보안 정보에서 추가된 새 암호를 볼 수 있습니다.
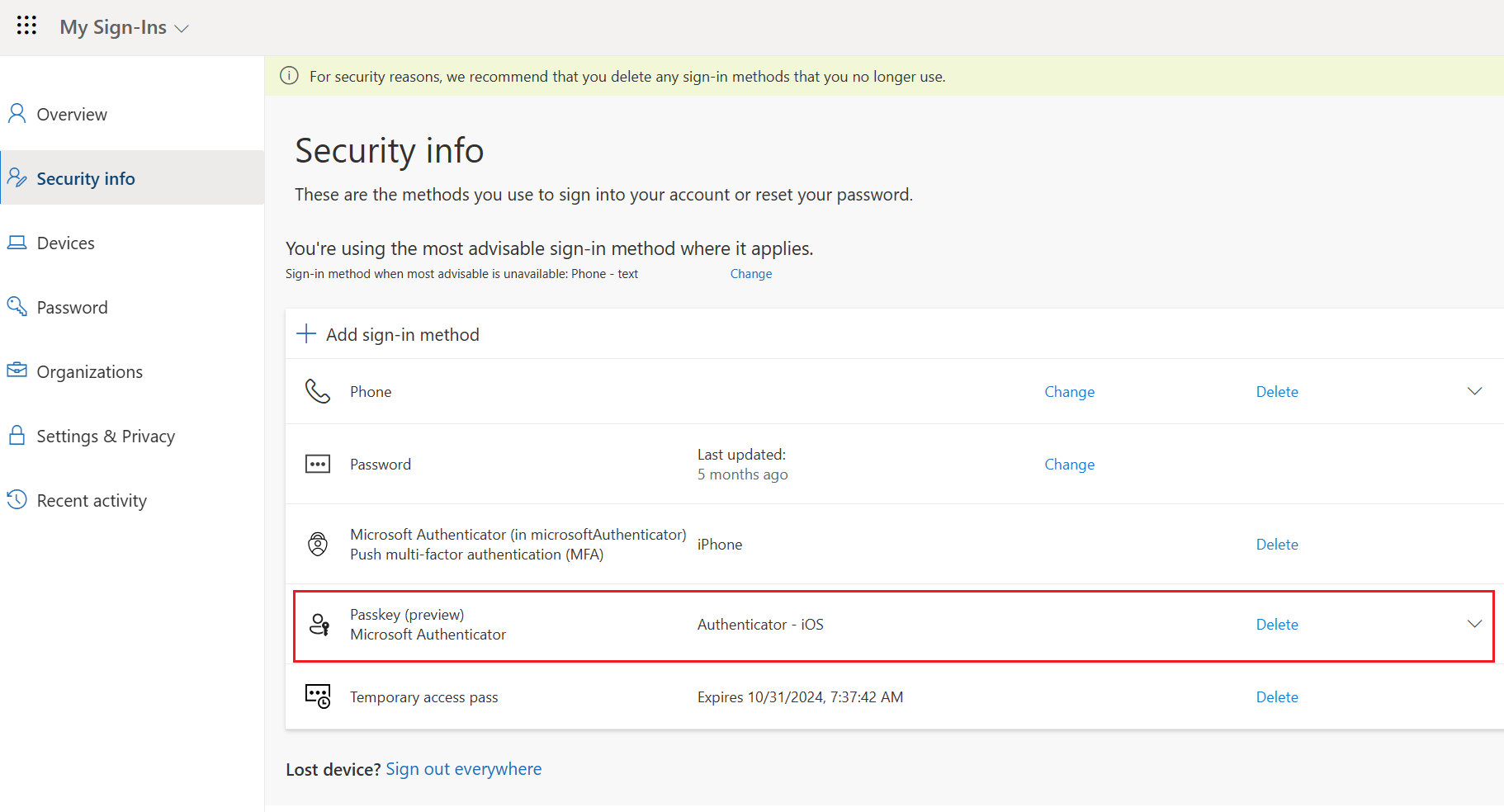
문제가 있는 경우 보안 정보에서 대체 등록 흐름(iOS)
Authenticator에 로그인하여 암호를 등록할 수 없는 경우 보안 정보에서 WebAuthn으로 직접 등록할 수 있습니다. 다른 디바이스에서 보안 정보에 로그인하는 경우 Bluetooth, 인터넷 연결 및 이러한 두 엔드포인트에 대한 연결이 조직에서 허용되어야 합니다.
https://cable.ua5v.comhttps://cable.auth.com
조직에서 Bluetooth 사용을 제한하는 경우 암호 사용 FIDO2 인증자와 단독으로 Bluetooth 페어링을 허용하여 암호 키의 디바이스 간 등록을 허용할 수 있습니다. 자세한 내용은Bluetooth 제한 환경에서
보안 정보에서 Microsoft Authenticator에서 Passkey를 추가할 때 문제가 있는 경우를 탭합니다.
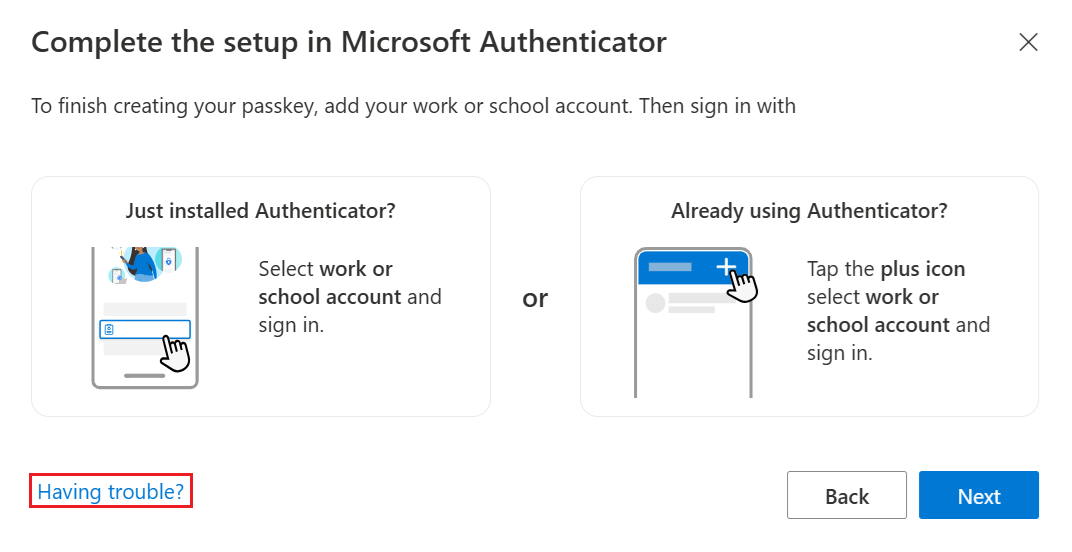
이제 다른 방법으로 암호 만들기를 탭합니다.
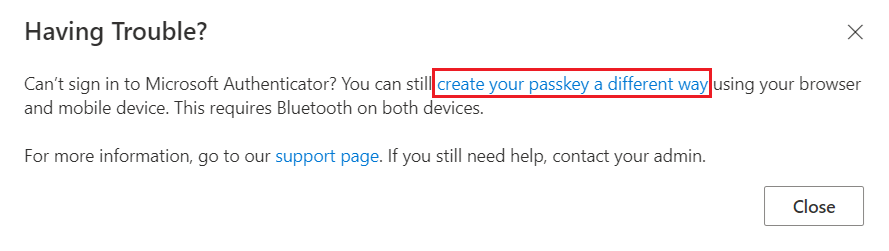
iPhone 또는 iPad를 선택하고 나머지 흐름을 통해 디바이스에 암호를 등록합니다.
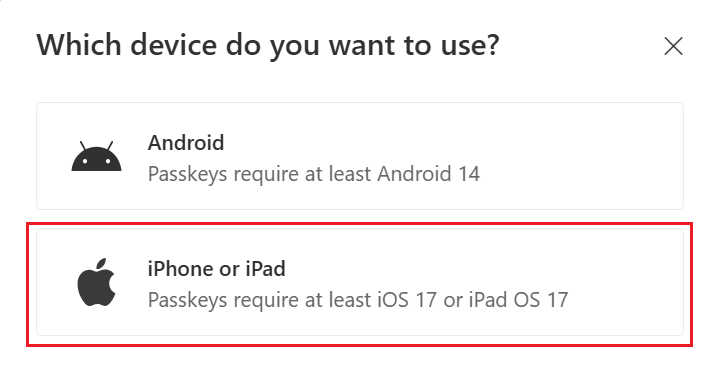
사용자가 원래 지침으로 되돌리고 로그인을 통해 Microsoft Authenticator에 암호를 등록하려는 경우:
- 보안 정보에서 Microsoft Authenticator에서 Passkey를 추가할 때 문제가 있는 경우를 탭합니다.
- 이제 Authenticator에 로그인하여 다른 방법으로 암호 만들기를 탭합니다.
- 흐름의 나머지 부분을 진행하여 디바이스에 암호를 등록합니다.
참고 항목
MacOS에서 Chrome 브라우저에 암호를 등록하는 경우 메시지가 표시되면 보안 키 또는 디바이스에 액세스할 수 있습니다 login.microsoft.com .
iOS용 Authenticator에서 패스키 삭제
Authenticator에서 암호를 제거하려면 계정 이름을 탭하고 설정을 탭한 다음 암호 삭제를 탭합니다. 또한 보안 정보에서 암호를 삭제해야 합니다.
문제 해결
경우에 따라 패스키를 등록하려고 하면 Authenticator 앱에 로컬로 저장되지만 인증 서버에 등록되지 않습니다. 예를 들어, 패스키 공급자가 허용되지 않거나 연결 시간이 초과될 수 있습니다. 패스키를 등록하려고 할 때 패스키가 이미 있다는 오류가 표시되면 Authenticator에서 로컬로 만든 패스키를 삭제하고 등록을 다시 시도합니다.