애플리케이션 프록시를 사용하여 싱글 사인온을 위한 암호 보관
Microsoft Entra 애플리케이션 프록시는 원격 직원들이 안전하게 액세스할 수 있도록 온-프레미스 애플리케이션을 게시하여 생산성을 개선하는 데 도움을 줍니다. Microsoft Entra 관리 센터에서 이러한 앱에 대한 SSO(Single Sign-On)를 설정할 수도 있습니다. 사용자는Microsoft Entra ID로 인증해야 하며 다시 로그인할 필요 없이 엔터프라이즈 애플리케이션에 액세스할 수 있습니다.
애플리케이션 프록시에서는 여러 Single Sign-On 모드를 지원합니다. 암호 기반 로그인은 인증에 사용자 이름 및 암호 조합을 사용하는 애플리케이션을 위한 것입니다. Microsoft Entra ID에서 로그인 정보를 저장하고 사용자가 원격으로 액세스할 때 애플리케이션에 자동으로 제공합니다.
필수 조건
이 문서에서는 애플리케이션 프록시를 사용하여 앱을 게시하고 테스트해야 합니다. 자세히 알아보려면 Microsoft Entra 애플리케이션 프록시를 사용하여 애플리케이션 게시를 참조하세요.
애플리케이션에 대한 암호 보관 설정
최소한 애플리케이션 관리자 자격으로 Microsoft Entra 관리 센터에 로그인합니다.
ID>애플리케이션>엔터프라이즈 애플리케이션>모든 애플리케이션으로 이동합니다.
목록에서 SSO로 설정할 앱을 선택합니다.
애플리케이션 프록시를 선택합니다.
사전 인증 유형을 통과로 변경하고 저장을 선택합니다. 나중에 Microsoft Entra ID 유형으로 다시 전환할 수 있습니다.
Single Sign-On을 선택합니다.
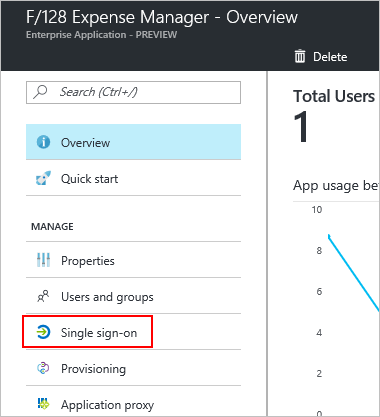
SSO 모드에 대해 암호 기반 로그온을 선택합니다.
로그온 URL에 대해 사용자가 회사 네트워크 외부에서 앱에 로그인하기 위해 사용자 이름과 암호를 입력하는 페이지에 대한 URL을 입력합니다. 페이지는 애플리케이션 프록시를 통해 앱을 게시할 때 만든 외부 URL일 수 있습니다.
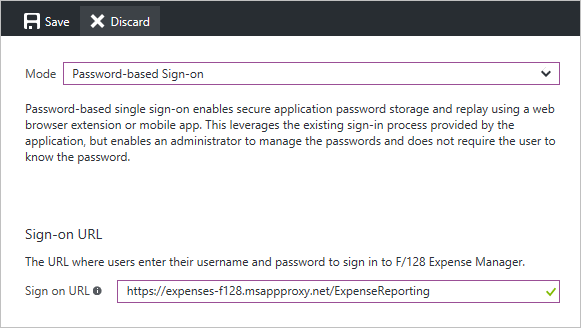
저장을 선택합니다.
애플리케이션 프록시를 선택합니다.
사전 인증 유형을 Microsoft Entra ID로 변경하고 저장을 선택합니다.
사용자 및 그룹을 선택합니다.
애플리케이션에 사용자를 할당하고 사용자 추가를 선택합니다.
사용자에 대한 자격 증명을 미리 정의하려면 사용자 이름 앞의 확인란을 선택하고 자격 증명 업데이트를 선택합니다.
ID>애플리케이션>앱 등록>모든 애플리케이션으로 이동합니다.
목록에서 암호 SSO로 구성한 앱을 선택합니다.
브랜딩을 선택합니다.
암호 SSO 페이지에서 홈페이지 URL을 로그온 URL로 업데이트하고 저장을 선택합니다.
앱 테스트
내 앱 포털로 이동합니다. 자격 증명(또는 액세스 권한으로 설정한 테스트 계정에 대한 자격 증명)으로 로그인합니다. 성공적으로 로그인되면 앱 아이콘을 선택합니다. 내 앱 포털을 열면 내 앱 보안 로그인 브라우저 확장 설치가 트리거될 수 있습니다. 자격 증명이 미리 정의된 경우 앱에 대한 인증이 자동으로 수행되어야 하며, 그렇지 않으면 처음으로 사용자 이름이나 암호를 지정해야 합니다.
다음 단계
- Single Sign-On을 구현하는 다른 방법에 대해 읽기
- Microsoft Entra 애플리케이션 프록시를 사용하여 앱에 원격으로 액세스할 때의 보안 고려 사항에 대해 알아보기