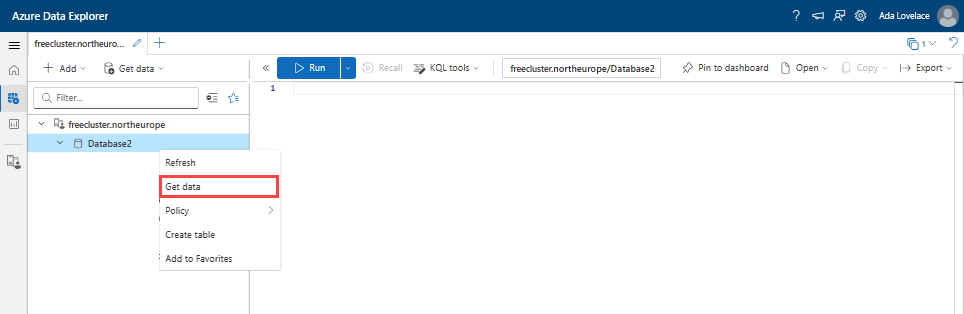자습서: Microsoft Entra의 데이터를 사용하여 Azure Data Explorer에서 사용자 지정된 보고서
이 자습서에서는 Microsoft Entra ID 및 Microsoft Entra ID 거버넌스 서비스의 데이터를 사용하여 ADX(Azure Data Explorer) 사용자 지정된 보고서를 만드는 방법에 대해 알아봅니다. 이 자습서는 감사 로그를 Azure Monitor로 내보내어 보존 및 분석을 목적으로 하는 Azure Monitor 및 권한 관리, 그리고
이 문서에서는 Microsoft Entra에서 내보낸 구성, 사용자 및 액세스 권한을 자신의 SQL 데이터베이스에 대한 액세스 권한이 있는 애플리케이션과 같은 다른 원본에서 내보낸 데이터와 함께 표시하는 방법을 보여 줍니다. 그런 다음, Azure Data Explorer에서 KQL(Kusto Query Language)을 사용하여 조직의 요구 사항에 따라 사용자 지정 보고서를 작성할 수 있습니다.
다음 단계를 사용하여 이러한 보고서를 만듭니다.
- Azure 구독에서 Azure Data Explorer 설정하거나 무료 클러스터를 만듭니다.
- PowerShell 스크립트 및 Microsoft Graph를 사용하여 Microsoft Entra ID 데이터를 추출합니다.
- 테이블을 만들고 Microsoft Entra ID에서 그 데이터를 Azure Data Explorer로 가져옵니다.
- Microsoft Entra ID 거버넌스에서 데이터를 추출합니다.
- 테이블을 만들고 Microsoft Entra ID 거버넌스에서 Azure Data Explorer해당 데이터를 가져옵니다.
- Kusto 쿼리 언어를 사용하여 사용자 지정 쿼리를 빌드합니다.
이 자습서를 마치면 사용자의 액세스 권한 및 권한에 대한 사용자 지정 보기를 개발할 수 있습니다. 이러한 뷰는 Microsoft 지원 도구를 사용하여 다양한 애플리케이션에서 사용할 수 있습니다. 타사 데이터베이스 또는 애플리케이션의 데이터를 가져와서 보고할 수도 있습니다.
필수 조건
Azure Data Explorer를 처음 사용하고 이 문서에 나와 있는 시나리오를 배우고 싶다면, 무료 Azure Data Explorer 클러스터를얻을 수 있습니다. Azure Data Explorer에 대한 서비스 수준 계약과 함께 프로덕션이 지원되는 사용의 경우 전체 Azure Data Explorer 클러스터를 호스트하려면 Azure 구독이 필요합니다.
보고서에 포함할 데이터를 결정합니다. 이 문서에 포함된 스크립트는 Microsoft Entra의 사용자, 그룹 및 애플리케이션에서 가져온 특정 데이터를 포함한 샘플을 제공합니다. 이러한 샘플은 이 방법을 사용하여 생성할 수 있는 보고서 유형을 설명하기 위한 것이지만 특정 보고 요구 사항은 다를 수 있으며 다른 데이터 또는 추가 데이터가 필요할 수 있습니다. 이러한 개체로 시작하고 시간이 지남에 따라 더 많은 종류의 Microsoft Entra 개체를 가져올 수 있습니다.
- 이 문서에서는 로그인한 사용자로 Microsoft Entra에서 데이터를 검색하는 방법을 보여 줍니다. 이렇게 하려면 Microsoft Entra에서 데이터를 검색하는 데 필요한 역할 할당이 있는지 확인합니다. 작업하려는 Microsoft Entra 데이터 형식을 내보내려면 적절한 권한이 있는 역할이 필요합니다.
- 사용자 데이터: 전역 관리자, 권한 있는 역할 관리자, 사용자 관리자
- 그룹 데이터: 전역 관리자, 권한 있는 역할 관리자, 그룹 관리자
- 애플리케이션/앱 역할 할당: 전역 관리자, 권한 있는 역할 관리자, 애플리케이션 관리자, 클라우드 애플리케이션 관리자
- Microsoft Graph PowerShell은 Microsoft Graph를 통해 Microsoft Entra 개체를 검색할 수 있도록 허용해야 합니다. 이 자습서의 예제에는 위임된 User.Read.All, Group.Read.All, Application.Read.All 및 Directory.Read.All 권한이 필요합니다. 로그인한 사용자 없이 자동화를 사용하여 데이터를 검색하려는 경우 대신 해당 애플리케이션 권한에 동의합니다. 자세한 내용은 Microsoft Graph 권한 참조를 참조하세요. 해당 권한에 대해 Microsoft Graph PowerShell에 아직 동의하지 않은 경우 이 동의 작업을 수행하려면 전역 관리자여야 합니다.
- 이 자습서에서는 사용자 지정 보안 특성을 보여 주지 않습니다. 기본적으로 전역 관리자 및 기타 관리자 역할에는 Microsoft Entra 사용자로부터 사용자 지정 보안 특성을 읽을 수 있는 권한이 포함되지 않습니다. 사용자 지정 보안 특성을 검색하려는 경우 더 많은 역할 및 권한이 필요할 수 있습니다.
- Microsoft Graph PowerShell이 설치된 컴퓨터에서 파일 시스템 디렉터리에 대한 쓰기 권한이 있는지 확인합니다. 여기서 필요한 Microsoft Graph PowerShell 모듈을 설치하고 내보낸 Microsoft Entra 데이터가 저장됩니다.
- 해당 데이터를 Azure Data Explorer에 통합하려는 경우 Microsoft Entra 이외의 다른 데이터 원본에서 데이터를 검색할 수 있는 권한이 있는지 확인합니다.
1: Azure Data Explorer 설정
이전에 Azure Data Explorer를 사용하지 않은 경우 먼저 설정해야 합니다. Azure 구독 또는 신용 카드 또는 Azure 구독이 필요한 전체 클러스터 없이
2: PowerShell을 사용하여 Microsoft Entra ID 데이터 추출
이 섹션에서는 Microsoft Graph PowerShell 모듈을 설치할
조직에서 이 시나리오에 대해 이러한 모듈을 처음 사용하는 경우, Tenant에서 Microsoft Graph PowerShell을 사용하기 위한 동의를 부여하려면 전역 관리자 역할이 필요합니다. 후속 상호 작용은 더 낮은 권한의 역할을 사용할 수 있습니다.
- PowerShell을 엽니다.
- 모든 Microsoft Graph PowerShell 모듈이 아직 설치되지 않은 경우에 필요한 Microsoft Graph 모듈을 설치하세요. 자습서의 이 섹션에는
Microsoft.Graph.Authentication,Microsoft.Graph.Users,Microsoft.Graph.Groups,Microsoft.Graph.Applications,Microsoft.Graph.DirectoryObjects모듈이 필요합니다. 이러한 모듈이 이미 설치되어 있는 경우 다음 단계를 계속합니다.
$modules = @('Microsoft.Graph.Users', 'Microsoft.Graph.Groups', 'Microsoft.Graph.Applications', 'Microsoft.Graph.DirectoryObjects')
foreach ($module in $modules) {
Install-Module -Name $module -Scope CurrentUser -AllowClobber -Force
}
- 모듈을 현재 PowerShell 세션으로 가져옵니다.
$modules = @('Microsoft.Graph.Users', 'Microsoft.Graph.Groups', 'Microsoft.Graph.Applications', 'Microsoft.Graph.DirectoryObjects')
foreach ($module in $modules) {
Import-Module -Name $module
}
- Microsoft Graph에 연결합니다. 자습서의 이 섹션에서는 사용자, 그룹 및 애플리케이션을 읽는 방법을 보여 주므로
User.Read.All,Group.Read.All,Application.Read.All및Directory.Read.All권한 범위가 필요합니다. 사용 권한에 대한 자세한 내용은 Microsoft Graph 사용 권한 참조참조하세요.
Connect-MgGraph -Scopes "User.Read.All", "Group.Read.All", "Application.Read.All", "Directory.Read.All" -ContextScope Process -NoWelcome
이 명령은 Microsoft Entra 자격 증명으로 로그인하라는 메시지를 표시합니다. 로그인한 후 처음 연결하는 경우 또는 새 권한이 필요한 경우 필요한 권한에 동의해야 할 수 있습니다.
Azure Data Explorer에서 사용자 지정 보고서를 빌드하는 데 필요한 Microsoft Entra ID 데이터를 추출하는 PowerShell 쿼리
다음 쿼리는 PowerShell을 사용하여 Microsoft Graph에서 Microsoft Entra ID 데이터를 추출하고 후속 섹션 3에서 Azure Data Explorer로 가져온 JSON 파일로 데이터를 내보냅니다. 다음을 포함하여 이러한 유형의 데이터를 사용하여 보고서를 생성하는 여러 시나리오가 있을 수 있습니다.
- 감사원은 구성원 부서에서 구성한 10개 그룹의 그룹 구성원을 나열하는 보고서를 보고 싶습니다.
- 감사자는 두 날짜 사이에 애플리케이션에 액세스할 수 있는 모든 사용자의 보고서를 보고자 합니다.
Microsoft Entra 이외의 다른 원본에서 Azure Data Explorer로 데이터를 가져올 수도 있습니다. 이렇게 하면 다음과 같은 시나리오가 가능합니다.
- 관리자는 Microsoft Entra ID에서 애플리케이션에 추가된 모든 사용자와 SQL 데이터베이스와 같은 애플리케이션 자체 리포지토리의 액세스 권한을 보려고 합니다.
이러한 유형의 보고서는 Microsoft Entra ID에 기본 제공되지 않습니다. 그러나 Entra에서 데이터를 추출하고 Azure Data Explorer에서 사용자 지정 쿼리를 사용하여 결합하여 이러한 보고서를 직접 만들 수 있습니다. 이 내용은 자습서의 뒷부분 다른 출처의 데이터를 가져오는 섹션에서 다루어질 것입니다.
이 자습서에서는 여러 영역에서 Microsoft Entra ID 데이터를 추출합니다.
- 표시 이름, UPN 및 작업 세부 정보와 같은 사용자 정보
- 멤버 자격을 포함한 그룹 정보
- 애플리케이션 및 애플리케이션 역할 할당
이 데이터 집합을 사용하면 애플리케이션에 대한 액세스 권한이 부여된 사용자, 애플리케이션 역할 정보 및 관련 기간과 관련된 광범위한 쿼리 집합을 수행할 수 있습니다. 이러한 쿼리는 샘플 쿼리이며 데이터 및 특정 요구 사항은 여기에 표시된 것과 다를 수 있습니다.
참고 항목
규모가 큰 테넌트의 경우 Microsoft Graph 모듈에서 처리하는 속도 제한/429 오류가 발생할 수 있습니다. Azure Data Explorer는 파일 업로드 크기를 제한할 수도 있습니다.
이러한 PowerShell 스크립트에서는 선택한 속성을 Microsoft Entra 개체에서 JSON 파일로 내보냅니다. 이러한 내보낸 속성의 데이터는 Azure Data Explorer에서 사용자 지정 보고서를 생성하는 데 사용됩니다. 이 데이터를 사용하여 Azure Data Explorer에서 만들 수 있는 보고서 유형을 설명하기 때문에 다음의 특정 속성이 이러한 예제에 포함되었습니다. 특정 보고 요구 사항은 표시된 내용과 다를 수 있으므로 보고서에서 보고자 하는 특정 속성을 이러한 스크립트에 포함해야 합니다. 그러나 표시된 것과 동일한 패턴을 따라 스크립트를 빌드할 수 있습니다.
스냅샷 날짜 선택
JSON 파일의 데이터를 특정 날짜로 식별하고 Azure Data Explorer에서 시간이 지남에 따라 유사한 데이터 집합을 추적할 수 있도록 하는 하드 코딩된 스냅샷 날짜 포함되었습니다. 스냅샷 날짜는 두 스냅샷 날짜 간의 데이터 변경 내용을 비교하는 데에도 유용합니다.
$SnapshotDate = Get-Date -AsUTC -Format "yyyy-MM-dd"
Entra 사용자 데이터 가져오기
이 스크립트는 Entra 사용자 개체에서 선택한 속성을 JSON 파일로 내보냅니다. 이 자습서
function Export-EntraUsersToJson {
# Define a hash table for property mappings
$propertyMappings = @{
"Id" = "ObjectID"
"DisplayName" = "DisplayName"
"UserPrincipalName" = "UserPrincipalName"
"EmployeeId" = "EmployeeId"
"UserType" = "UserType"
"CreatedDateTime" = "CreatedDateTime"
"JobTitle" = "JobTitle"
"Department" = "Department"
"AccountEnabled" = "AccountEnabled"
# Add custom properties as needed
"custom_extension" = "CustomExtension"
}
# Retrieve users with specified properties and create custom objects directly
$users = Get-MgUser -Select ($propertyMappings.Keys) -All | ForEach-Object {
$userObject = @{}
foreach ($key in $propertyMappings.Keys) {
if ($key -eq "CreatedDateTime") {
# Convert date string directly to DateTime and format it
$date = [datetime]::Parse($_.$key)
$userObject[$propertyMappings[$key]] = $date.ToString("yyyy-MM-dd")
} else {
$userObject[$propertyMappings[$key]] = $_.$key
}
}
# Additional properties or transformations
$userObject["SnapshotDate"] = $SnapshotDate
[pscustomobject]$userObject
}
# Convert the user data to JSON and save it to a file
$users | ConvertTo-Json -Depth 2 | Set-Content ".\EntraUsers.json"
}
# Execute the function
Export-EntraUsersToJson
그룹 데이터 가져오기
Azure Data Explorer에서 사용자 지정 보기를 만드는 데 사용되는 그룹 이름 및 ID를 사용하여 JSON 파일을 생성합니다. 샘플에는 모든 그룹이 포함되지만 필요한 경우 추가 필터링을 포함할 수 있습니다. 특정 그룹만 포함하도록 필터링하는 경우 중첩된 그룹을 확인하는 논리를 스크립트에 포함할 수 있습니다.
# Get all groups and select Id and DisplayName
$groups = Get-MgGroup -All | Select-Object Id,DisplayName
# Export the groups to a JSON file
$groups | ConvertTo-Json | Set-Content ".\EntraGroups.json"
그룹 멤버 자격 데이터 가져오기
Azure Data Explorer에서 사용자 지정 보기를 만드는 데 사용되는 그룹 멤버 자격을 사용하여 JSON 파일을 생성합니다. 샘플에는 모든 그룹이 포함되지만 필요한 경우 추가 필터링을 포함할 수 있습니다.
# Retrieve all groups from Microsoft Entra (Azure AD)
$groups = Get-MgGroup -All
# Initialize an array to store results
$results = @()
# Iterate over each group
foreach ($group in $groups) {
# Extract the group ID
$groupId = $group.Id
# Get members of the current group and select their IDs
$members = Get-MgGroupMember -GroupId $groupId | Select-Object -ExpandProperty Id
# Add a custom object with group ID and member IDs to the results array
$results += [PSCustomObject]@{
GroupId = $groupId
Members = $members
SnapshotDate = $SnapshotDate
}
# Pause for a short time to avoid rate limits
Start-Sleep -Milliseconds 200
}
# Convert the results array to JSON format and save it to a file
$results | ConvertTo-Json | Set-Content "EntraGroupMembership.json"
애플리케이션 및 서비스 주체 데이터 가져오기
테넌트에 있는 모든 애플리케이션 및 해당 서비스 주체를 사용하여 JSON 파일을 생성합니다. 이 데이터를 기반으로 애플리케이션과 관련된 사용자 지정 보고서를 생성할 수 있는 이 자습서 후속 섹션을
# Fetch applications and their corresponding service principals, then export to JSON
Get-MgApplication -All | ForEach-Object {
$app = $_
$sp = Get-MgServicePrincipal -Filter "appId eq '$($app.AppId)'"
[pscustomobject]@{
Name = $app.DisplayName
ApplicationId = $app.AppId
ServicePrincipalId = $sp.Id
SnapshotDate = $SnapshotDate
}
} | ConvertTo-Json -Depth 10 | Set-Content "Applications.json"
AppRole 데이터 가져오기
Microsoft Entra에서 엔터프라이즈 앱에 대한 모든 appRoles의 JSON 파일을 생성합니다. Azure Data Explorer로 가져온 후에는 이 데이터를 활용하여 사용자에 대한 앱 역할 할당과 관련된 보고서를 생성합니다.
# Get a list of all applications, handle pagination manually if necessary
$apps = Get-MgApplication -All
# Loop through each application to gather the desired information
$results = foreach ($app in $apps) {
# Get the service principal for the application using its appId
$spFilter = "appId eq '$($app.AppId)'"
$sp = Get-MgServicePrincipal -Filter $spFilter | Select-Object -First 1
# Process AppRoles, if any, for the application
$appRoles = if ($app.AppRoles) {
$app.AppRoles | Where-Object { $_.AllowedMemberTypes -contains "User" } |
Select-Object Id, Value, DisplayName
}
# Construct a custom object with application and service principal details
[PSCustomObject]@{
ApplicationId = $app.AppId
DisplayName = $app.DisplayName
ServicePrincipalId = $sp.Id
AppRoles = $appRoles
SnapshotDate = $SnapshotDate
}
}
# Export the results to a JSON file
$results | ConvertTo-Json -Depth 4 | Out-File 'AppRoles.json'
AppRole 할당 데이터 가져오기
테넌트에서 사용자의 모든 앱 역할 할당에 대한 JSON 파일을 생성합니다.
$users = Get-MgUser -All
$result = @()
foreach ($user in $users) {
Get-MgUserAppRoleAssignment -UserId $user.Id | ForEach-Object {
# Use the same date formatting approach
$createdDateTime = $_.CreatedDateTime -replace "\\/Date\((\d+)\)\\/", '$1'
# Convert the milliseconds timestamp to a readable date format if needed
$result += [PSCustomObject]@{
AppRoleId = $_.AppRoleId
CreatedDateTime = $createdDateTime
PrincipalDisplayName = $_.PrincipalDisplayName
PrincipalId = $_.PrincipalId
ResourceDisplayName = $_.ResourceDisplayName
ResourceId = $_.ResourceId
SnapshotDate = $SnapshotDate
}
}
}
$result | ConvertTo-Json -Depth 10 | Out-File "AppRoleAssignments.json"
3: Microsoft Entra ID의 데이터를 사용하여 테이블을 만들고 JSON 파일을 Azure Data Explorer로 가져오기
이 섹션에서는 추가 분석을 위해 Microsoft Entra ID 서비스에 대해 새로 만든 JSON 파일을 Azure Data Explorer의 테이블로 가져옵니다. Azure Data Explorer 웹 UI를 사용하는 첫 번째 가져오기에서는 웹 UI가 각 JSON 파일에서 제안하는 스키마를 기반으로 테이블을 만듭니다.
이 문서의 첫 번째 섹션에 설명된 대로 Azure Data Explorer 클러스터 또는 무료 클러스터에서 데이터베이스를 설정했으면 해당 데이터베이스로 이동합니다.
- Azure Data Explorer 웹 UI에 로그인하세요.
- 왼쪽 메뉴에서 쿼리을 선택합니다.
다음으로 내보낸 각 JSON 파일에 대해 다음 단계를 수행하여 내보낸 데이터를 해당 Azure Data Explorer 데이터베이스에 새 테이블로 가져옵니다.
데이터를 수집하려는 데이터베이스의 데이터베이스 이름을 마우스 오른쪽에 선택합니다. 데이터 가져오기을 선택합니다.
사용 가능한 목록에서 데이터 원본을 선택합니다. 이 자습서에서는 로컬 파일에서 데이터를 불러옵니다.
+ 새 테이블 선택하고 가져오고 있는 JSON 파일의 이름에 따라 테이블 이름을 입력합니다. 예를 들어 EntraUsers.json가져오는 경우 EntraUsers테이블 이름을 지정합니다. 첫 번째 가져오기 후에는 테이블이 이미 있으며 후속 가져오기를 위한 대상 테이블로 선택할 수 있습니다. 파일 찾아보기을 선택하고, JSON 파일을 선택한 다음 다음을 선택합니다.
Azure Data Explorer는 스키마를 자동으로 감지하고 검사 탭에서 미리 보기를 제공합니다. 작업 완료를 선택하여 테이블을 만들고 해당 파일에서 데이터를 불러옵니다. 데이터가 수집되면 닫기를 클릭합니다.
이전 섹션에서 생성한 각 JSON 파일에 대해 위의 각 단계를 반복합니다.
이러한 단계가 끝나면 데이터베이스에 테이블 EntraUsers, EntraGroups, EntraGroupMembership, Applications, AppRoles및 AppRoleAssignments 있습니다.
4: PowerShell을 사용하여 Microsoft Entra ID 거버넌스 데이터 추출
이 섹션에서는 PowerShell을 사용하여 Microsoft Entra ID 거버넌스 서비스에서 데이터를 추출합니다. Microsoft Entra ID 거버넌스, Microsoft Entra ID P2 또는 Microsoft Entra Suite가 없는 경우 Azure Data Explorer를 사용하여 사용자 지정 보고서 빌드하기섹션에서 계속 진행합니다.
이를 위해 Microsoft Graph PowerShell 모듈
- PowerShell을 엽니다.
- 모든 Microsoft Graph PowerShell 모듈이 아직 설치되지 않은 경우에 필요한 Microsoft Graph 모듈을 설치하세요. 자습서의 이 섹션에는 다음 모듈이 필요합니다.
Microsoft.Graph.Identity.Governance. 이러한 모듈이 이미 설치되어 있는 경우 다음 단계를 계속합니다.
$modules = @('Microsoft.Graph.Identity.Governance')
foreach ($module in $modules) {
Install-Module -Name $module -Scope CurrentUser -AllowClobber -Force
}
- 모듈을 현재 PowerShell 세션으로 가져옵니다.
$modules = @('Microsoft.Graph.Identity.Governance')
foreach ($module in $modules) {
Import-Module -Name $module
}
- Microsoft Graph에 연결합니다. 자습서의 이 섹션에서는 권한 관리 및 액세스 검토에서 데이터를 검색하는 방법을 보여 주므로
AccessReview.Read.All및EntitlementManagement.Read.All권한 범위가 필요합니다. PIM 또는 수명 주기 워크플로와 같은 다른 보고 사용 사례의 경우 필요한 권한으로Scopes매개 변수를 업데이트합니다. 사용 권한에 대한 자세한 내용은 Microsoft Graph 사용 권한 참조참조하세요.
Connect-MgGraph -Scopes "AccessReview.Read.All, EntitlementManagement.Read.All" -ContextScope Process -NoWelcome
이 명령은 Microsoft Entra 자격 증명으로 로그인하라는 메시지를 표시합니다. 로그인한 후 처음 연결하는 경우 또는 새 권한이 필요한 경우 필요한 권한에 동의해야 할 수 있습니다.
Azure Data Explorer에서 사용자 지정 보고서를 빌드하는 데 필요한 Microsoft Entra ID 거버넌스 데이터를 추출하는 PowerShell 쿼리
쿼리를 사용하여 PowerShell을 사용하여 Microsoft Graph에서 Microsoft Entra ID 거버넌스 데이터를 추출하고 후속 섹션에서 Azure Data Explorer로 가져온 JSON 파일로 데이터를 내보낼 수 있습니다. 다음을 포함하여 이러한 유형의 데이터를 사용하여 보고서를 생성하는 여러 시나리오가 있을 수 있습니다.
- 역사적 액세스 검토에 대한 보고서 작성
- 권한 관리로 할당 보고하기
액세스 검토 일정 정의 데이터를 가져오기
Azure Data Explorer에서 사용자 지정 보기를 만드는 데 사용되는 액세스 검토 정의 이름 및 ID를 사용하여 JSON 파일을 생성합니다. 샘플에는 모든 액세스 검토가 포함되지만 필요한 경우 추가 필터링을 포함할 수 있습니다. 자세한 내용은 에서 필터 쿼리 매개 변수을 사용하는 방법을 참조하세요.
$allsched = Get-MgIdentityGovernanceAccessReviewDefinition -All
$definitions = @()
# Iterate over each definition
foreach ($definition in $allsched) {
$definitions += [PSCustomObject]@{
Id = $definition.Id
DisplayName = $definition.DisplayName
SnapshotDate = $SnapshotDate
}
}
$definitions | ConvertTo-Json -Depth 10 | Set-Content "EntraAccessReviewDefinitions.json"
Access 검토 인스턴스 데이터 가져오기
PowerShell을 사용하여 모든 Access Review 정의, 인스턴스 및 결정을 구조화된 폴더 형식으로 내보내려면 Microsoft Graph API를 활용할 수 있습니다. 이 방법을 사용하면 지정된 폴더 구조에 맞춰 데이터가 계층적으로 구성됩니다.
시작하기 전에 다음 사항에 유의하세요.
- Microsoft Graph에서 액세스 검토 데이터에 액세스하는 데 필요한 권한이 있는지 확인합니다.
- 데이터 볼륨에 따라 스크립트의 실행 시간이 달라질 수 있습니다. 프로세스를 모니터링하고 필요에 따라 매개 변수를 조정합니다.
- Export_Access_Reviews.ps1 스크립트를 다운로드하고 로컬로 저장합니다.
- 파일 탐색기에서 PowerShell에서 실행할 수 있도록 스크립트의 차단을 해제합니다.
- 다음 명령을 실행합니다. 이 명령은 모든 데이터를 세 개의 하위 폴더
ReviewInstances,ReviewInstanceDecisionItems및ReviewInstanceContactedReviewers출력합니다.
.\ExportAccessReviews.ps1 -InstanceStartDate "11/15/2024" -InstanceEndDate "12/15/2024" -ExportFolder "C:\AccessReviewsExport\11_15_to_12_15"
권한 관리 액세스 패키지 데이터 가져오기
Azure Data Explorer에서 사용자 지정 보기를 만드는 데 사용되는 액세스 패키지 이름 및 ID를 사용하여 JSON 파일을 생성합니다. 샘플에는 모든 액세스 패키지가 포함되지만 필요한 경우 추가 필터링을 포함할 수 있습니다.
$accesspackages1 = Get-MgEntitlementManagementAccessPackage -All
$accesspackages2 = @()
# Iterate over each access package
foreach ($accesspackage in $accesspackages1) {
$accesspackages2 += [PSCustomObject]@{
Id = $accesspackage.Id
DisplayName = $accesspackage.DisplayName
SnapshotDate = $SnapshotDate
}
}
$accesspackages2 | ConvertTo-Json -Depth 10 | Set-Content "EntraAccessPackages.json"
권한 관리 액세스 패키지 할당 데이터 가져오기
Azure Data Explorer에서 사용자 지정 보기를 만드는 데 사용되는 패키지에 액세스하기 위한 할당이 있는 JSON 파일을 생성합니다. 샘플에는 전달되는 모든 할당이 포함되지만 필요한 경우 추가 필터링을 포함할 수 있습니다.
$apassignments1 = Get-MgEntitlementManagementAssignment -ExpandProperty target,accessPackage -filter "state eq 'Delivered'" -all
$apassignments2 = @()
# Iterate over each access package assignment
foreach ($assignment in $apassignments1) {
$apassignments2 += [PSCustomObject]@{
Id = $assignment.Id
ScheduleStartDateTime = $assignment.Schedule.StartDateTime -replace "\\/Date\((\d+)\)\\/", '$1'
AccessPackageId = $assignment.AccessPackage.Id
AccessPackageDisplayName = $assignment.AccessPackage.DisplayName
TargetId = $assignment.Target.Id
TargetDisplayName = $assignment.Target.DisplayName
TargetEmail = $assignment.Target.Email
TargetObjectId = $assignment.Target.ObjectId
TargetPrincipalName = $assignment.Target.PrincipalName
TargetSubjectType = $assignment.Target.SubjectType
SnapshotDate = $SnapshotDate
}
}
$apassignments2 | ConvertTo-Json -Depth 10 | Set-Content "EntraAccessPackageAssignments.json"
5: Microsoft Entra ID 거버넌스에서 Azure Data Explorer로 데이터를 사용하여 테이블 만들기 및 JSON 파일 가져오기
이 섹션에서는 추가 분석을 위해 Microsoft Entra ID 서비스에 대해 이미 가져온 데이터와 함께 Microsoft Entra ID 거버넌스 서비스에 대해 새로 만든 JSON 파일을 Azure Data Explorer로 가져옵니다. Azure Data Explorer 웹 UI를 사용하는 첫 번째 가져오기에서는 웹 UI가 각 JSON 파일에서 제안하는 스키마를 기반으로 테이블을 만듭니다.
Azure Data Explorer 클러스터 또는 무료 클러스터에서 Microsoft Entra ID 데이터를 보유하는 데이터베이스로 이동합니다.
- Azure Data Explorer 웹 UI에 로그인하세요.
- 왼쪽 메뉴에서 쿼리을 선택합니다.
다음으로, 이전 섹션에서 내보낸 각 JSON 파일에 대해 다음 단계를 수행하여 내보낸 데이터를 해당 Azure Data Explorer 데이터베이스에 새 테이블로 가져옵니다.
데이터를 수집하려는 데이터베이스의 데이터베이스 이름을 마우스 오른쪽에 선택합니다. 데이터 가져오기을 선택합니다.
사용 가능한 목록에서 데이터 원본을 선택합니다. 이 자습서에서는 로컬 파일에서 데이터를 불러옵니다.
+ 새 테이블 선택하고 가져오고 있는 JSON 파일의 이름에 따라 테이블 이름을 입력합니다. 첫 번째 가져오기 후에는 테이블이 이미 있으며 후속 가져오기를 위한 대상 테이블로 선택할 수 있습니다.
파일 찾아보기을 선택하고, JSON 파일을 선택한 다음 다음을 선택합니다.
Azure Data Explorer는 스키마를 자동으로 감지하고 검사 탭에서 미리 보기를 제공합니다. 작업 완료를 선택하여 테이블을 만들고 해당 파일에서 데이터를 불러옵니다. 데이터가 수집되면 닫기를 클릭합니다.
이전 섹션에서 생성한 각 JSON 파일에 대해 각 폴더에 대해 위의 각 단계를 반복합니다.
폴더에 파일이 많은 경우
lightingest사용하여 테이블을 만든 후 나머지 파일을 가져올 수 있습니다.
이러한 단계가 끝나면 섹션 3에서 만든 테이블 외에도 데이터베이스에 EntraAccessReviewDefinitions, EntraAccessPackages및 EntraAccessPackageAssignments, ReviewInstances, ReviewInstanceDecisionItems, ReviewInstanceContactedReviewers 테이블이 있습니다.
6: Azure Data Explorer를 사용하여 사용자 지정 보고서 빌드
이제 Azure Data Explorer에서 데이터를 사용할 수 있으므로 비즈니스 요구 사항에 따라 사용자 지정된 보고서 만들기를 시작할 준비가 되었습니다.
Azure Data Explorer는 확장성이 뛰어나고 유연하여 사용자 지정 사용자 액세스 보고서를 생성하기에 이상적인 환경을 제공하는 강력한 데이터 분석 도구입니다. Azure Data Explorer는 KQL(Kusto 쿼리 언어)을 사용합니다.
- Azure Data Explorer 웹 UI에 로그인하세요.
- 왼쪽 메뉴에서 쿼리을 선택합니다.
다음 쿼리는 일반적인 보고서의 예를 제공하지만 필요에 맞게 이러한 보고서를 사용자 지정하고 추가 보고서를 만들 수 있습니다.
예제 1: 특정 스냅샷 날짜에 대한 직접 및 그룹 할당에 대한 앱 역할 할당 생성
이 보고서는 대상 앱에 대한 액세스 권한이 있는 사용자와 시기 및 보안 감사, 규정 준수 확인 및 조직 내 액세스 패턴 이해에 사용할 수 있는 사용자에 대한 보기를 제공합니다.
이 쿼리는 Microsoft Entra AD 내의 특정 애플리케이션을 대상으로 하며 특정 날짜를 기준으로 역할 할당을 분석합니다. 쿼리는 직접 및 그룹 기반 역할 할당을 모두 검색하여 이 데이터를 EntraUsers 테이블의 사용자 세부 정보 및 AppRoles 테이블의 역할 정보와 병합합니다. 아래 쿼리에서 targetSnapshotDate을 데이터 로드 시 사용된 snapshotDate 값으로 설정하십시오.
/// Define constants
let targetServicePrincipalId = "<your service principal-id>"; // Target Service Principal ID
let targetSnapshotDate = datetime("2024-01-13"); // Target Snapshot Date for the data
// Extract role assignments for the target Service Principal and Snapshot Date
let roleAssignments = AppRoleAssignments
| where ResourceId == targetServicePrincipalId and startofday(SnapshotDate) == targetSnapshotDate
| extend AppRoleIdStr = tostring(AppRoleId); // Convert AppRoleId to string for easier comparison
// Prepare user data from EntraUsers table
let users = EntraUsers
| project ObjectID, UserPrincipalName, DisplayName, ObjectIDStr = tostring(ObjectID); // Include ObjectID as string for joining
// Prepare role data from AppRoles table
let roles = AppRoles
| mvexpand AppRoles // Expand AppRoles to handle multiple roles
| extend RoleName = AppRoles.DisplayName, RoleId = tostring(AppRoles.Id) // Extract Role Name and ID
| project RoleId, RoleName;
// Process direct assignments
let directAssignments = roleAssignments
| join kind=inner users on $left.PrincipalId == $right.ObjectID // Join with EntraUsers on PrincipalId
| join kind=inner roles on $left.AppRoleIdStr == $right.RoleId // Join with roles to get Role Names
| project UserPrincipalName, DisplayName, CreatedDateTime, RoleName, AssignmentType = "Direct", SnapshotDate;
// Process group-based assignments
let groupAssignments = roleAssignments
| join kind=inner EntraGroupMembership on $left.PrincipalId == $right.GroupId // Join with Group Membership
| mvexpand Members // Expand group members
| extend MembersStr = tostring(Members) // Convert member ID to string
| distinct MembersStr, CreatedDateTime, AppRoleIdStr, SnapshotDate // Get distinct values
| join kind=inner users on $left.MembersStr == $right.ObjectIDStr // Join with EntraUsers for user details
| join kind=inner roles on $left.AppRoleIdStr == $right.RoleId // Join with roles for role names
| project UserPrincipalName, DisplayName, CreatedDateTime, RoleName, AssignmentType = "Group", SnapshotDate;
// Combine results from direct and group-based assignments
directAssignments
| union groupAssignments
예제 2: 두 날짜 사이에 앱에 액세스할 수 있는 사용자를 보여 주는 Entra 데이터를 사용하여 기본 감사자 보고서 작성
이 보고서는 두 날짜 사이에 대상 앱에 대한 액세스 권한이 있는 사용자에 대한 보기를 제공하며, 보안 감사, 규정 준수 확인 및 조직 내 액세스 패턴 이해에 사용할 수 있습니다.
이 쿼리는 Microsoft Entra ID 내의 특정 애플리케이션을 대상으로 하며 두 날짜 사이의 역할 할당을 분석합니다. 쿼리는 AppRoleAssignments 테이블에서 직접 역할 할당을 검색하고 이 데이터를 EntraUsers 테이블의 사용자 세부 정보 및 AppRoles 테이블의 역할 정보와 병합합니다.
// Set the date range and service principal ID for the query
let startDate = datetime('2024-01-01');
let endDate = datetime('2024-03-14');
let servicePrincipalId = "<your service principal-id>";
// Query AppRoleAssignments for the specified service principal within the date range
AppRoleAssignments
| where ResourceId == servicePrincipalId and
todatetime(CreatedDateTime) between (startDate .. endDate)
// Extend AppRoleId to a string for joining
| extend AppRoleIdStr = tostring(AppRoleId)
// Project the necessary fields for the join with EntraUsers and AppRoles
| project PrincipalId, AppRoleIdStr, CreatedDateTime
// Join with EntraUsers to get user details
| join kind=inner (EntraUsers | project UserPrincipalName, DisplayName, ObjectID) on $left.PrincipalId == $right.ObjectID
// Join with AppRoles to get the role display names
| join kind=inner (
AppRoles | mvexpand AppRoles | project RoleIdStr = tostring(AppRoles.Id), RoleDisplayName = tostring(AppRoles.DisplayName)
) on $left.AppRoleIdStr == $right.RoleIdStr
// Final projection of the report with the current date and time
| project UserPrincipalName, DisplayName, RoleDisplayName, CreatedDateTime, ReportDate = now()
예제 3: 두 데이터 스냅샷 날짜 사이에 앱에 추가된 사용자 가져오기
이러한 보고서는 두 날짜 사이에 대상 애플리케이션에 앱 역할 할당을 받은 사용자를 볼 수 있습니다. 이러한 보고서를 사용하여 시간이 지남에 따라 앱 액세스의 변경 내용을 추적할 수 있습니다.
이 쿼리는 Microsoft Entra ID 내의 특정 애플리케이션을 대상으로 하며 시작 날짜와 종료 날짜 사이에 역할 할당이 변경됩니다.
// Define the date range and service principal ID for the query
let startDate = datetime("2024-03-01");
let endDate = datetime("2024-03-14");
let servicePrincipalId = "<your service principal-id>";
let earlierDate = startDate; // Update this to your specific earlier date
AppRoleAssignments
| where SnapshotDate < endDate and ResourceId == servicePrincipalId
| project PrincipalId, AppRoleId2 = tostring(AppRoleId), CreatedDateTime
| join kind=anti (
AppRoleAssignments
| where SnapshotDate < earlierDate and ResourceId == servicePrincipalId
| project PrincipalId, AppRoleId1 = tostring(AppRoleId)
) on PrincipalId
| join kind=inner (EntraUsers) on $left.PrincipalId == $right.ObjectID
| join kind=inner (AppRoles
| mvexpand AppRoles
| project AppRoleId=tostring(AppRoles.Id), RoleDisplayName=tostring(AppRoles.DisplayName)
) on $left.AppRoleId2 == $right.AppRoleId
| project UserPrincipalName, DisplayName, RoleDisplayName, CreatedDateTime, PrincipalId, Change = "Added"
예제 4: 액세스 검토
검토 완료 & 타임라인 정보
데이터가 업로드되면 다음 Kusto 쿼리를 사용하여 검토합니다.
- 마지막 액세스 검토 주기는 언제 완료되었나요? 얼마나 걸렸습니까?
ReviewInstances
| summarize LastCompletedDate = max(ReviewInstanceEndDateTime),
ReviewDuration = datetime_diff('minute', max(ReviewInstanceEndDateTime), min(ReviewInstanceStartDateTime))
- 액세스 검토 프로세스가 정시에 수행되는가(예: 분기별, 매년)
ReviewInstances
| extend ExpectedFrequency = "Quarterly" // Replace with organization's frequency
| summarize ReviewsCompleted = count(), LastReviewEndDate = max(ReviewInstanceEndDateTime)
| extend CurrentDate = now(),
TimeSinceLastReview = datetime_diff('day', now(), LastReviewEndDate)
| extend IsOnSchedule = iff(TimeSinceLastReview <= 90, "Yes", "No") // Assuming quarterly = 90 days
검토 참여 & 참여도
- 검토자가 할당된 사람은 누구인가요?
ReviewInstanceContactedReviewers
| project AccessReviewDefinitionId, AccessReviewInstanceId, ReviewerName = DisplayName, ReviewerUserPrincipalName = UserPrincipalName, CreatedDateTime
- 어떤 검토자가 적극적으로 참여하고 응답을 제공합니까?
ReviewInstanceDecisionItems
| where ReviewedBy_DisplayName != "AAD Access Reviews"
| where Decision in ("Approve", "Deny")
| project AccessReviewDefinitionId, AccessReviewInstanceId, ReviewerName = ReviewedBy_DisplayName,
ReviewerUserPrincipalName = ReviewedBy_UserPrincipalName, Decision, ReviewedDateTime
| distinct AccessReviewDefinitionId, AccessReviewInstanceId, ReviewerName, ReviewerUserPrincipalName, Decision
- 액세스 검토 요청에 응답한 검토자의 비율입니다.
let TotalReviewers = ReviewInstanceContactedReviewers
| summarize Total = dcount(Id) by AccessReviewDefinitionId, AccessReviewInstanceId;
let RespondedReviewers = ReviewInstanceDecisionItems
| where ReviewedBy_DisplayName != "AAD Access Reviews"
| where ReviewedBy_Id != "00000000-0000-0000-0000-000000000000"
| where Decision in ("Approve", "Deny")
| summarize Responded = dcount(ReviewedBy_Id) by AccessReviewDefinitionId, AccessReviewInstanceId;
TotalReviewers
| join kind=leftouter RespondedReviewers on AccessReviewDefinitionId, AccessReviewInstanceId
| extend Responded = coalesce(Responded, 0) // Replace null with 0 for Responded
| extend NotResponded = Total - Responded // Calculate the number of non-responders
| extend ResponsePercentage = (Responded * 100.0) / Total // Percentage of those who responded
| extend NonResponsePercentage = (NotResponded * 100.0) / Total // Percentage of those who didn’t respond
| project AccessReviewDefinitionId, AccessReviewInstanceId, Total, Responded, ResponsePercentage, NotResponded, NonResponsePercentage
- 각 검토자는 언제 작업을 완료했나요?
ReviewInstanceDecisionItems
| where Decision in ("Approve", "Deny")
| project AccessReviewDefinitionId, AccessReviewInstanceId, ReviewerName = ReviewedBy_DisplayName, ReviewerUserPrincipalName = ReviewedBy_UserPrincipalName, ReviewedDateTime
- 어떤 검토자가 결정을 내리지 않았습니까?
let AllReviewers = ReviewInstanceContactedReviewers
| project AccessReviewDefinitionId, AccessReviewInstanceId, ReviewerId = Id, ReviewerUserPrincipalName = UserPrincipalName, ReviewerName = DisplayName;
let ActiveReviewers = ReviewInstanceDecisionItems
| where Decision in ("Approve", "Deny")
| where ReviewedBy_DisplayName != "AAD Access Reviews"
| where ReviewedBy_Id != "00000000-0000-0000-0000-000000000000"
| summarize ActiveReviewers = make_set(ReviewedBy_Id) by AccessReviewDefinitionId, AccessReviewInstanceId;
AllReviewers
| extend ReviewerId = tostring(ReviewerId) // Ensure ReviewerId is a string
| join kind=leftanti (
ActiveReviewers
| mv-expand ActiveReviewers
| extend ActiveReviewers = tostring(ActiveReviewers) // Cast ActiveReviewers to a string
) on $left.ReviewerId == $right.ActiveReviewers
| project AccessReviewDefinitionId, AccessReviewInstanceId, ReviewerUserPrincipalName, ReviewerName
- 상호 작용하지 않은 검토자의 백분율입니다.
let TotalReviewers = ReviewInstanceContactedReviewers
| summarize Total = dcount(Id) by AccessReviewDefinitionId, AccessReviewInstanceId;
let RespondedReviewers = ReviewInstanceDecisionItems
| where ReviewedBy_DisplayName != "AAD Access Reviews"
| where ReviewedBy_Id != "00000000-0000-0000-0000-000000000000"
| where Decision in ("Approve", "Deny")
| summarize Responded = dcount(ReviewedBy_Id) by AccessReviewDefinitionId, AccessReviewInstanceId;
TotalReviewers
| join kind=leftouter RespondedReviewers on AccessReviewDefinitionId, AccessReviewInstanceId
| extend Responded = coalesce(Responded, 0) // Replace null with 0 for Responded
| extend NotResponded = Total - Responded // Calculate the number of non-responders
| extend ResponsePercentage = (Responded * 100.0) / Total // Percentage of those who responded
| extend NonResponsePercentage = (NotResponded * 100.0) / Total // Percentage of those who didn’t respond
| project AccessReviewDefinitionId, AccessReviewInstanceId, Total, Responded, ResponsePercentage, NotResponded, NonResponsePercentage
- 응답하지 않는 검토자에 대해 미리 알림이 트리거되었나요? 보류 중인 의사 결정
// Step 1: Get the list of all reviewers
let TotalReviewers = ReviewInstanceContactedReviewers
| project AccessReviewDefinitionId, AccessReviewInstanceId, ReviewerId = Id, ReviewerUserPrincipalName = UserPrincipalName, ReviewerName = DisplayName;
// Step 2: Get the list of reviewers who have responded
let RespondedReviewers = ReviewInstanceDecisionItems
| where ReviewedBy_DisplayName != "AAD Access Reviews"
| where ReviewedBy_Id != "00000000-0000-0000-0000-000000000000"
| where Decision in ("Approve", "Deny")
| project AccessReviewDefinitionId, AccessReviewInstanceId, RespondedReviewerId = ReviewedBy_Id;
// Step 3: Get the list of review instances
let ReviewInstancesWithDetails = ReviewInstances
| project AccessReviewDefinitionId = ReviewDefinitionId,
AccessReviewInstanceId = ReviewInstanceId,
RemindersSent = ReviewDefinitionSettings_ReminderNotificationsEnabled,
StartDate = todatetime(ReviewInstanceStartDateTime),
EndDate = todatetime(ReviewInstanceEndDateTime)
| extend
ReminderSentDate = iif(RemindersSent, StartDate + (EndDate - StartDate) / 2, datetime(null));
// Step 4: Identify non-responsive reviewers and join with review instance details
TotalReviewers
| join kind=leftouter (ReviewInstancesWithDetails) on AccessReviewDefinitionId, AccessReviewInstanceId
| join kind=leftanti RespondedReviewers on $left.ReviewerId == $right.RespondedReviewerId
| project AccessReviewDefinitionId, AccessReviewInstanceId, ReviewerUserPrincipalName, ReviewerName, RemindersSent, ReminderSentDate
& 사용자 액세스 변경
- 액세스 검토 중에 특정 리소스에 대한 액세스 권한을 상실한 사람은 누구인가요?
ReviewInstanceDecisionItems
| where Decision == "Deny"
| project User = Principal_DisplayName, Resource = Resource_DisplayName, Decision, Justification
- 사용자가 비활성으로 인해 플래그가 지정되었나요?
ReviewInstanceDecisionItems
| where Insights contains "inactive"
| project User = Principal_DisplayName, Resource = Resource_DisplayName, Insights, Decision
- 액세스 제거 날짜 및 액세스 손실에 대한 추론입니다.
ReviewInstanceDecisionItems
| where Decision == "Deny"
| project User = Principal_DisplayName, Resource=Resource_DisplayName, AccessRemovalDate = AppliedDateTime, Reason = Justification
- 결정을 내리지 않은 사용자.
ReviewInstanceDecisionItems
| where Decision == "NotReviewed"
| project User = Principal_DisplayName, Resource=Resource_DisplayName
- 검토자가 없는 리뷰.
ReviewInstances
| join kind=leftanti (
ReviewInstanceContactedReviewers
| summarize by AccessReviewInstanceId
) on $left.ReviewInstanceId == $right.AccessReviewInstanceId
- 사용자 없이 검토합니다.
ReviewInstances
| join kind=leftanti (
ReviewInstanceDecisionItems
| summarize by AccessReviewInstanceId
) on $left.ReviewInstanceId == $right.AccessReviewInstanceId
의사 결정 데이터 검토
- 결정 사항: 승인됨, 거부됨 또는 변경되지 않음
ReviewInstanceDecisionItems
| summarize count() by Decision
- 액세스가 승인되거나 거부된 사용자 수입니다.
ReviewInstanceDecisionItems
| summarize ApprovedCount = countif(Decision == "Approve"), DeniedCount = countif(Decision == "Deny")
- 승인 이유가 문서화되었습니까?
ReviewInstanceDecisionItems
| where Decision == "Approve" and isnotempty(Justification)
| summarize count() by ReviewedBy_DisplayName
액세스 검토 품질 및 규정 준수 검사
- 휴면 사용자에 대해 액세스 해지를 고려되었나요?
ReviewInstanceDecisionItems
| where Insights contains "inactive" and Decision == "Deny"
| project User = Principal_DisplayName, Decision
- 액세스 권한이 제대로 제거되지 않았습니까?
ReviewInstanceDecisionItems
| where ApplyResult != "New" and ApplyResult != "AppliedSuccessfully"
- 검토자가 자신의 결정을 문서화했습니까?
ReviewInstanceDecisionItems
| where isnotempty(Justification)
| summarize count() by ReviewedBy_DisplayName
- 각 사용자에 대해 댓글이 캡처되었나요?
ReviewInstanceDecisionItems
| where isnotempty(Justification)
| project User = Principal_DisplayName, Resource = Resource_DisplayName, Comments = Justification
진행 중인 가져오기를 설정하다
이 자습서에서는 보고 목적으로 Azure Data Explorer를 단일 스냅샷으로 채우는 일회성 데이터 추출, 변환 및 로드(ETL) 프로세스를 보여 줍니다. 지속적인 보고를 위해 또는 시간에 따른 변경 내용을 비교하려면 Microsoft Entra에서 Azure Data Explorer를 채우는 프로세스를 자동화하여 데이터베이스에 현재 데이터가 계속 있도록 할 수 있습니다.
Azure 클라우드 서비스인 Azure Automation
Azure 기능 또는 명령줄 도구(예: lightingest)를 사용하여 데이터를 가져오고 기존 테이블을 채울 수도 있습니다. 자세한 내용은 에서 LightIngest를 사용하여 데이터를 Azure Data Explorer에 수집하는 방법을 참고하세요.
예를 들어, 현재 디렉터리의 파일 EntraAccessPackages.json을 현재 로그인한 사용자로 EntraAccessPackages 테이블에 로드하려면 다음과 같이 하십시오.
az login
LightIngest.exe "https://ingest-CLUSTERHOSTNAME;Fed=True" -database:"DATABASE" -table:EntraAccessPackages -sourcepath:"." -pattern:"EntraAccessPackages.json" -format:multijson -azcli:true
Azure Monitor에서 데이터 쿼리
감사, 로그인 또는 기타 Microsoft Entra 로그를 Azure Monitor에 보내는 경우 해당 Azure Monitor Log Analytics 작업 영역의 로그를 쿼리에 통합할 수 있습니다. Azure Monitor와 Azure Data Explorer의 관계에 대한 자세한 내용은 Azure Data Explorer사용하여 Azure Monitor에서
Microsoft Entra 관리 센터에 로그인합니다.
로그를 보내는 Log Analytics 작업 공간을 선택합니다.
Log Analytics 작업 영역 개요에서 작업 영역의 구독 ID, 리소스 그룹 이름 및 작업 영역 이름을 기록합니다.
Azure Portal에 로그인합니다.
Azure Data Explorer 클러스터가 나열되어 있는지 확인합니다.
선택 + 추가한 다음 연결.
연결 추가 창에서 Log Analytics 작업 영역 추가에 설명된 대로 클라우드별 호스트 이름, 구독 ID, 리소스 그룹 이름, 그리고 Azure Monitor Log Analytics 작업 영역의 작업 영역 이름으로 구성된 URL을 입력합니다.
연결이 설정되면 Log Analytics 작업 영역이 왼쪽 창에 네이티브 Azure Data Explorer 클러스터와 함께 표시됩니다.
왼쪽 메뉴에서 쿼리선택하고 Azure Data Explorer 클러스터를 선택합니다.
그런 다음 쿼리 창에서 Azure Data Explorer 쿼리에 Microsoft Entra 로그가 포함된 Azure Monitor 테이블을 참조할 수 있습니다. 예를 들어:
let CL1 = 'https://ade.loganalytics.io/subscriptions/*subscriptionid*/resourcegroups/*resourcegroupname*/providers/microsoft.operationalinsights/workspaces/*workspacename*'; cluster(CL1).database('*workspacename*').AuditLogs | where Category == "EntitlementManagement" and OperationName == "Fulfill access package assignment request" | mv-expand TargetResources | where TargetResources.type == 'AccessPackage' | project ActivityDateTime,APID = toguid(TargetResources.id) | join EntraAccessPackage on $left.APID == $right.Id | limit 100
다른 원본에서 데이터 가져오기
추가 테이블을 Azure Data Explorer에서 만들어 다른 원본에서 데이터를 수집할 수도 있습니다. 데이터가 위의 예제와 유사한 JSON 파일에 있거나, CSV 파일에 있는 경우, 처음으로 파일에서 데이터를가져올 때 테이블을
데이터 수집에 대한 자세한 내용은 Azure Data Explorer 데이터 수집 개요
예제 5: Entra와 두 번째 원본의 앱 할당을 결합하여 두 날짜 사이에 애플리케이션에 액세스한 모든 사용자의 보고서를 만듭니다.
이 보고서는 두 개의 별도 시스템의 데이터를 결합하여 Azure Data Explorer에서 사용자 지정 보고서를 만드는 방법을 보여 줍니다. 두 시스템의 사용자, 역할 및 기타 특성에 대한 데이터를 분석 또는 보고를 위한 통합 형식으로 집계합니다.
이 예제에서는 다른 애플리케이션에서 데이터를 가져와 채운 열 salesforceAssignments, UserName, Name, EmployeeId, Department, JobTitle, AppName, Role이 있는 CreatedDateTime 테이블이 있다고 가정합니다.
// Define the date range and service principal ID for the query
let startDate = datetime("2023-06-01");
let endDate = datetime("2024-03-13");
let servicePrincipalId = "<your service principal-id>";
// Pre-process AppRoleAssignments with specific filters and projections
let processedAppRoleAssignments = AppRoleAssignments
| where ResourceId == servicePrincipalId and todatetime(CreatedDateTime) between (startDate .. endDate)
| extend AppRoleId = tostring(AppRoleId)
| project PrincipalId, AppRoleId, CreatedDateTime, ResourceDisplayName; // Exclude DeletedDateTime and keep ResourceDisplayName
// Pre-process AppRoles to get RoleDisplayName for each role
let processedAppRoles = AppRoles
| mvexpand AppRoles
| project AppRoleId = tostring(AppRoles.Id), RoleDisplayName = tostring(AppRoles.DisplayName);
// Main query: Process EntraUsers by joining with processed role assignments and roles
EntraUsers
| join kind=inner processedAppRoleAssignments on $left.ObjectID == $right.PrincipalId // Join with role assignments
| join kind=inner processedAppRoles on $left.AppRoleId == $right.AppRoleId // Join with roles to get display names
// Summarize to get the latest record for each unique combination of user and role attributes
| summarize arg_max(AccountEnabled, *) by UserPrincipalName, DisplayName, tostring(EmployeeId), Department, JobTitle, ResourceDisplayName, RoleDisplayName, CreatedDateTime
// Final projection of relevant fields including source indicator and report date
| project UserPrincipalName, DisplayName, EmployeeId=tostring(EmployeeId), Department, JobTitle, AccountEnabled=tostring(AccountEnabled), ResourceDisplayName, RoleDisplayName, CreatedDateTime, Source="EntraUsers", ReportDate = now()
// Union with processed salesforceAssignments to create a combined report
| union (
salesforceAssignments
// Project fields from salesforceAssignments to align with the EntraUsers data structure
| project UserPrincipalName = UserName, DisplayName = Name, EmployeeId = tostring(EmployeeId), Department, JobTitle, AccountEnabled = "N/A", ResourceDisplayName = AppName, RoleDisplayName = Role, CreatedDateTime, Source = "salesforceAssignments", ReportDate = now()
)