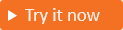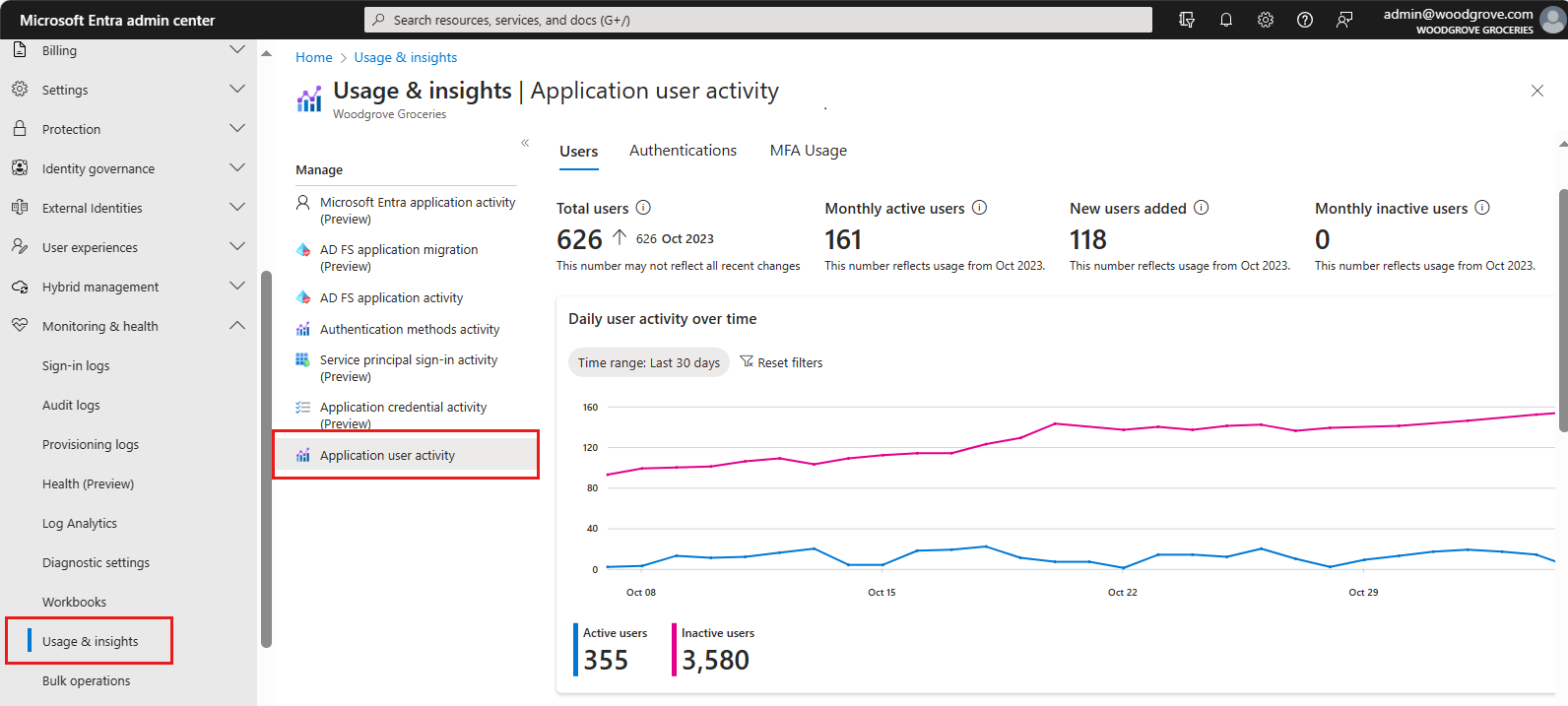앱 사용자 활동에 대한 인사이트 얻기
적용:  Workforce 테넌트
Workforce 테넌트  외부 테넌트(자세히 알아보기)
외부 테넌트(자세히 알아보기)
사용량 및 인사이트 아래의 애플리케이션 사용자 작업(미리 보기) 기능은 테넌트에 등록된 애플리케이션에 대한 사용자 작업 및 참여에 대한 데이터 분석을 제공합니다. 이 기능을 사용하면 Microsoft Entra 관리 센터에서 사용자 활동 데이터를 보고, 쿼리하고, 분석할 수 있습니다. 이 기능은 전략적 의사 결정을 돕고 비즈니스 성장을 촉진할 수 있는 중요한 인사이트를 파악하는 데 도움이 될 수 있습니다.
지원되는 시나리오
다음 시나리오에 사용자 인사이트 기능을 사용할 수 있습니다.
- 활성 사용자 추적 - 애플리케이션에 대한 전체 사용자 참여를 평가하기 위해 테넌트에서 활성 사용자의 총 수를 확인하려고 합니다.
- 추가된 새 사용자 모니터링 - 지난 달에 테넌트에 추가된 사용자 수를 추적하고 식별하려고 합니다. 이 데이터는 사용자 기반의 성장을 모니터링하는 데 유용합니다.
- 매일 및 매월 애플리케이션 로그인 분석 - 매일 및 매월 애플리케이션에 로그인하는 사용자 수에 대한 데이터를 수집하여 사용자 참여를 평가하고 추세를 파악하려고 합니다.
- MFA 사용 성공 및 실패 평가 - 애플리케이션의 MFA(다단계 인증) 사용 성공률과 실패율을 비교하여 인증 프로세스의 보안 및 사용자 환경에 대한 인사이트를 제공하려고 합니다. 또한 MFA SMS 및 사기 감지에 대한 새로운 통신 메트릭을 사용할 수 있습니다. 이러한 미리 보기 메트릭은 취약성을 식별하고 잠재적인 사기를 감지하는 데 도움이 됩니다.
필수 조건
애플리케이션 사용자 작업의 데이터에 액세스하고 보려면 다음이 필요합니다.
- Microsoft Entra 외부 ID 외부 테넌트입니다.
- 일부 로그인 및 등록 데이터가 있는 등록된 애플리케이션 입니다.
애플리케이션 사용자 작업 대시보드에 액세스하는 방법
애플리케이션 사용자 작업 대시보드는 사용자가 앱과 상호 작용하는 방식에 대한 인사이트를 제공합니다. 애플리케이션 사용자 활동 메뉴에서 액세스할 수 있습니다.
Microsoft Entra 관리 센터에 보고서 읽기 권한자 이상의 권한으로 로그인합니다.
여러 테넌트에 액세스할 수 있는 경우 상단 메뉴의 설정 아이콘
 을 사용하여 디렉터리 + 구독 메뉴에서 이전에 만든 외부 테넌트로 전환합니다.
을 사용하여 디렉터리 + 구독 메뉴에서 이전에 만든 외부 테넌트로 전환합니다.ID>모니터링 및 상태>사용량 및 인사이트를 찾습니다.
애플리케이션 사용자 활동을 선택하여 대시보드를 봅니다.
사용 가능한 대시보드 찾아보기
사용자, 요청 및 인증을 중심으로 한 데이터가 포함된 세 가지 대시보드가 있습니다. 각 대시보드는 한 번 이상 로그인을 시도하는 애플리케이션의 작업 요약을 제공합니다. 대시보드에는 선택한 시간 범위 동안의 활동 데이터가 표시됩니다.
사용자 대시보드
사용자 대시보드는 일별 및 월간 활성 사용자와 테넌트에 추가된 새 사용자의 요약을 제공합니다. 이 데이터 세트의 경우 다음과 같은 추세를 볼 수 있습니다.
30일 동안의 일별 활성 사용자 및 비활성 사용자입니다.
12개월 동안의 월간 활성 사용자
애플리케이션별 월간 활성 사용자 비교.
12개월에 걸쳐 신규 사용자가 추가되었습니다.
운영 체제별 신규 사용자 분석.
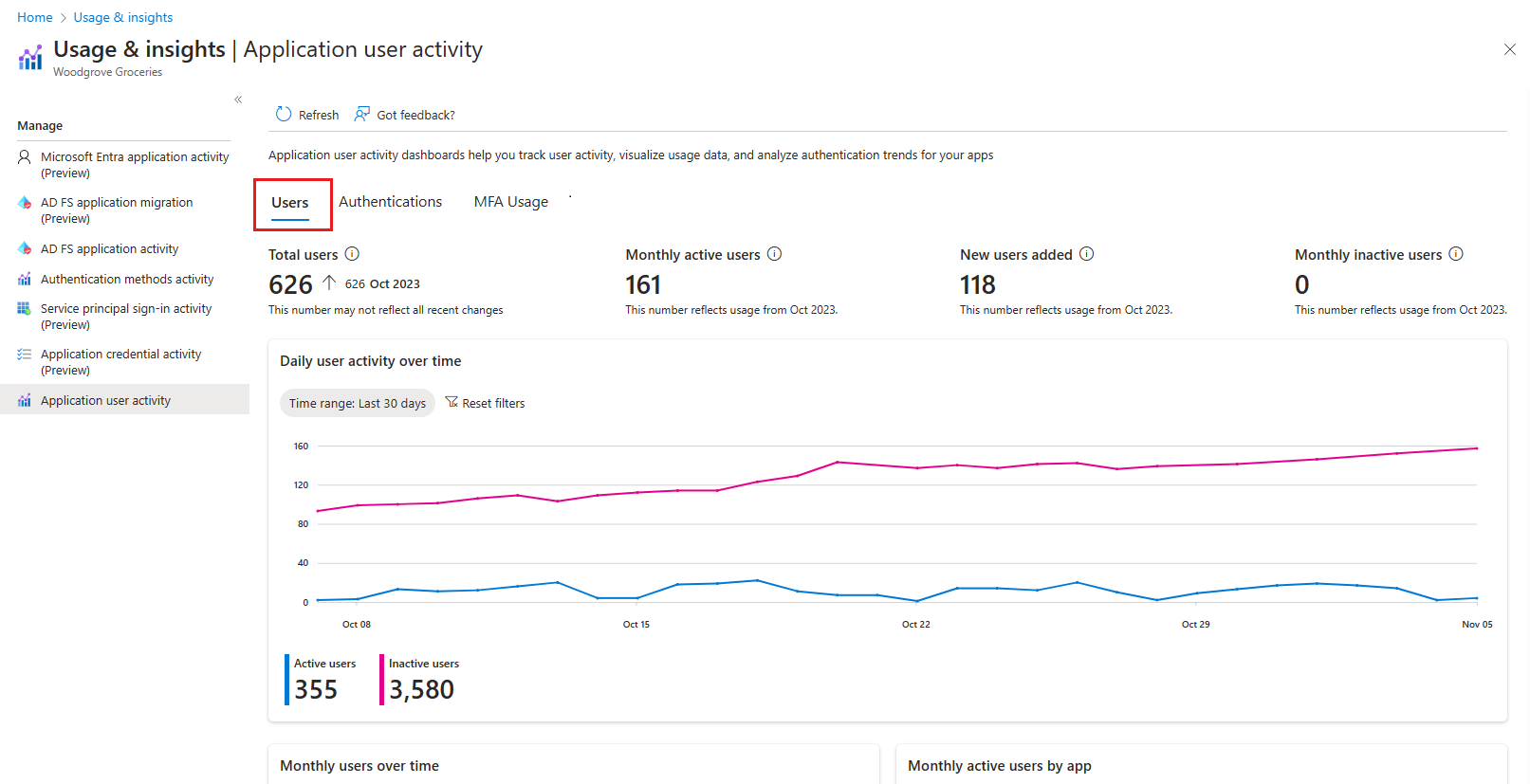
인증 대시보드
인증 대시보드는 테넌트에서 매일 및 월별 인증에 대한 요약을 제공합니다. 이 데이터 세트의 경우 다음과 같은 추세를 볼 수 있습니다.
30일 동안 매일 인증됩니다.
운영 체제별 일별 인증 분석입니다.
12개월 동안의 월별 인증이 위치별로 요약됩니다.
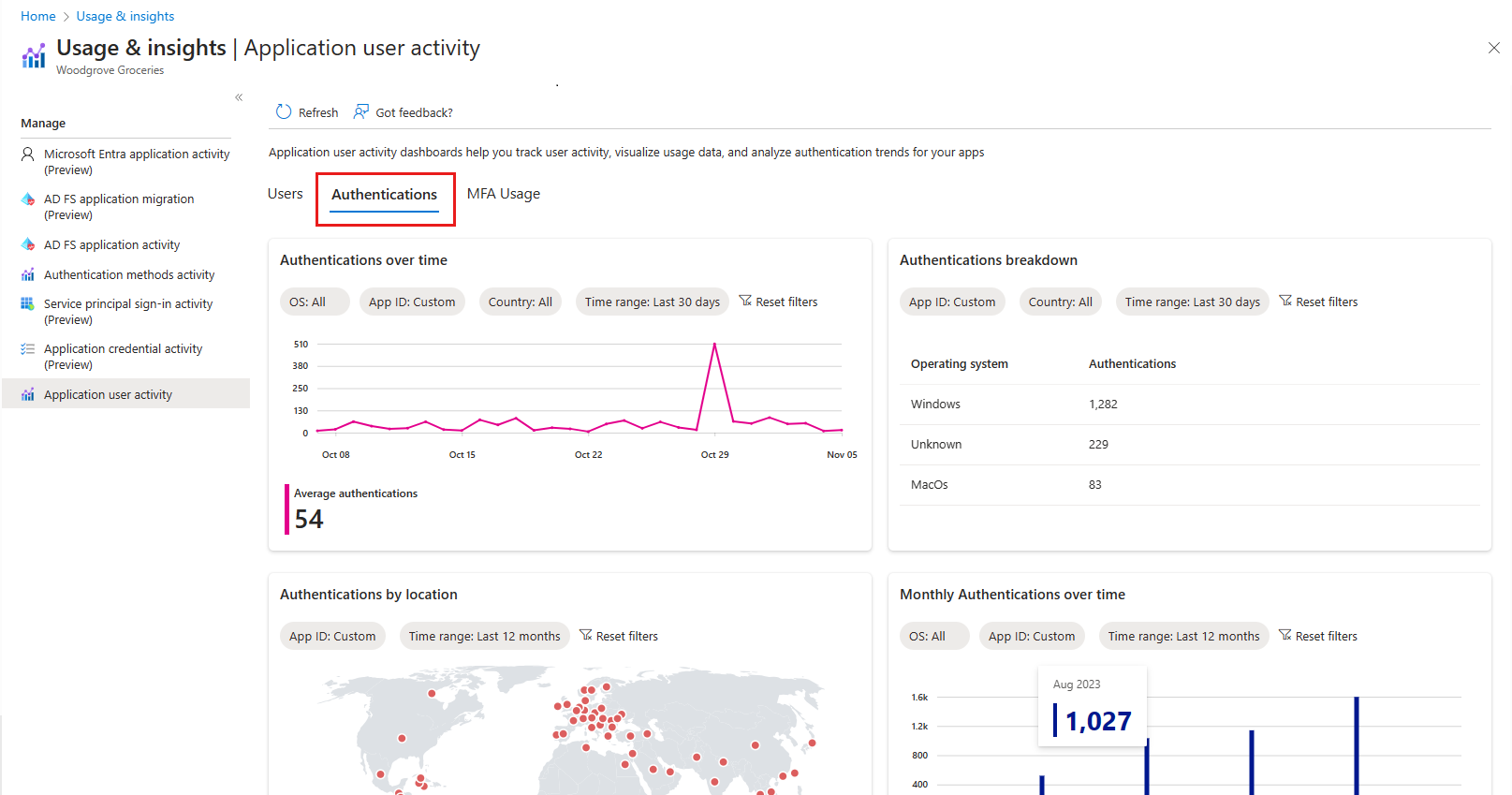
MFA 사용량 대시보드
MFA 사용량 대시보드는 모든 애플리케이션에 대한 월별 MFA 인증 성능에 대한 요약을 제공합니다. 이 데이터 세트의 경우 다음과 같은 추세를 볼 수 있습니다.
MFA에 등록된 사용자
12개월 동안의 성공 및 실패 횟수 요약이 포함된 MFA 사용 형식
지난 30일 동안 CAPTHA 트리거 및 활동
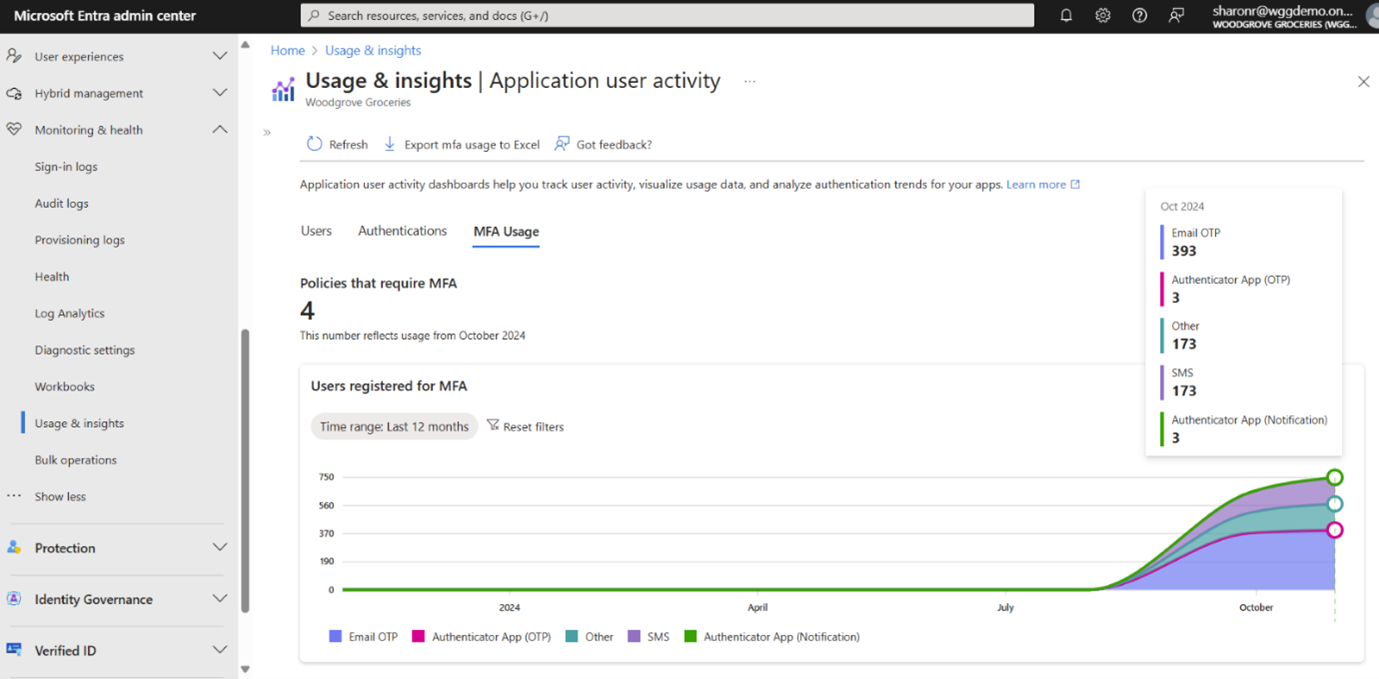
Telecom 메트릭(미리 보기)
MFA 성능을 더 잘 이해하기 위해 MFA 사용량 대시보드에 새 메트릭을 추가했습니다. 이러한 메트릭은 SMS 기반 MFA 사용에 대한 실행 가능한 인사이트를 제공합니다.
- MFA가 필요한 CA(조건부 액세스) 정책: 이 메트릭을 사용하면 MFA가 필요한 CA 정책을 식별하여 보안 격차를 정확히 파악할 수 있습니다.
- MFA에 등록된 사용자 수: 이 메트릭은 MFA에 등록된 사용자 수와 사용하는 방법을 추적합니다. 이 정보는 MFA 채택 수준을 평가하는 데 도움이 됩니다.
잠재적인 통신 사기를 감지하는 데 도움이 되는 몇 가지 새로운 메트릭을 추가했습니다. Microsoft Entra 외부 ID SMS MFA용 CAPTCHA를 사용하여 사용자와 봇을 구분하여 자동화된 공격을 방지합니다. 위험 사용자가 감지되면 사용자의 로그인을 차단하거나 사용자에게 SMS 확인 코드를 보내기 전에 CAPTCHA를 작성하도록 요청합니다. 이 메서드의 효과를 시각화하는 데 도움이 되도록 대시보드에 다음 메트릭을 추가했습니다.
- 허용됨: 이 메트릭은 로그인 또는 등록 중에 SMS를 성공적으로 수신한 사용자 수를 보여줍니다.
- 차단됨: 이 메트릭은 SMS 수신이 차단된 사용자 수를 보여줍니다. 통신 MFA가 차단되면 사용자에게 알림을 받고 대체 인증 방법을 시도하는 것이 좋습니다.
- 과제: 이 메트릭은 SMS를 보내기 전에 CAPTCHA 챌린지가 나타나는 시기를 보여줍니다. 이는 일반적으로 비정상적인 동작이 감지될 때 발생합니다. 이 데이터 요소의 경우 다음 메트릭도 표시됩니다.
- CAPTCHA를 완료할 수 없는 사용자 수: 이 메트릭은 CAPTCHA 챌린지를 통과하지 못한 사용자 수를 추적하는 데 도움이 됩니다. 이 인사이트는 CAPTCHA가 합법적인 사용자에게 너무 어려운지 평가하는 데 도움이 되며, 조정을 통해 보안과 접근성의 균형을 맞출 수 있습니다.
- CAPTCHA를 성공적으로 완료한 사용자 수: 이 메트릭은 CAPTCHA 챌린지를 성공적으로 완료한 사용자 수를 검토하는 데 도움이 됩니다. 이 데이터는 합법적인 사용자가 인증할 수 있도록 하면서 CAPTCHA가 자동화된 공격으로부터 얼마나 효과적으로 보호하는지에 대한 인사이트를 제공합니다.
대시보드 사용자 지정
애플리케이션 사용자 활동 대시보드는 다이제스트하기 쉬운 그래프와 차트를 제공하지만 사용자 지정 옵션은 제한적입니다. 이러한 대시보드는 Microsoft Entra 관리 센터에서 사용할 수 있으며 현재 베타 버전인 Microsoft Graph API를 통해 액세스할 수 있습니다.
Microsoft Graph API를 사용하면 특정 요구 사항 및 기본 설정에 맞게 사용자 지정된 강력한 대시보드를 빌드할 수 있으며 다음과 같은 몇 가지 이점을 제공합니다.
- 유연성: 다른 데이터 원본과 통합하여 비즈니스 목표에 더 부합하는 방식으로 데이터를 표시할 수 있습니다.
- 향상된 시각화: 데이터의 보다 풍부하고 대화형 시각적 표현을 가질 수 있습니다.
- 복잡한 쿼리 처리: 고급 필터, 집계 및 계산을 사용자 인사이트 데이터에 적용하고 보다 세분화되고 정확한 결과를 얻을 수 있습니다.
사용자 고유의 사용자 인사이트 대시보드를 빌드하려면 Microsoft Graph에 대한 API 권한을 구성해야 합니다. 그런 다음 Microsoft Graph API를 사용하여 데이터에 액세스하고 기본 설정 분석 도구에서 사용자 지정 보고서를 작성할 수 있습니다. Power BI를 사용하여 데이터를 시각화하는 것이 좋지만 원하는 다른 분석 도구를 선택할 수 있습니다.
API 권한 구성
사용자 고유의 사용자 인사이트 대시보드를 빌드하려면 Microsoft Graph에 대한 API 권한을 구성하고 등록된 앱에 Insights-UserMetric.Read.All 권한을 추가해야 합니다.
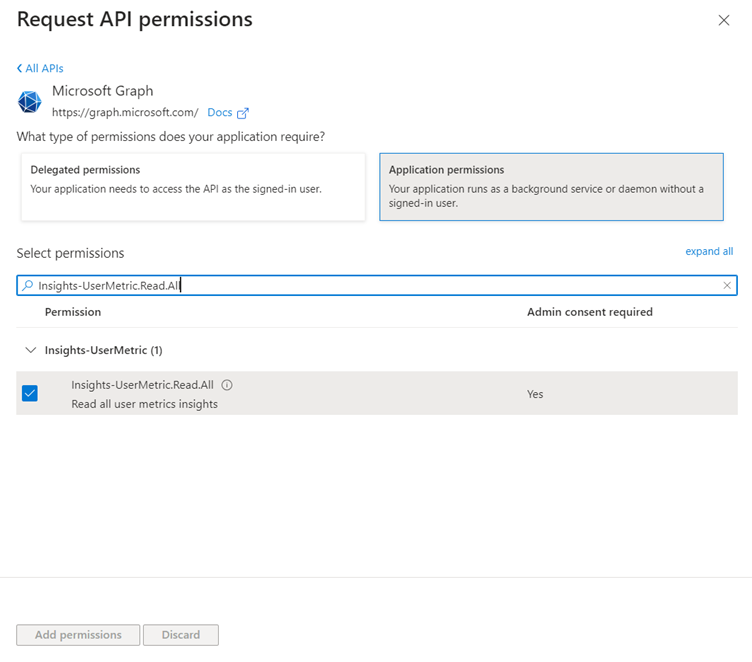
또한 클라이언트 비밀을 생성하고 Microsoft Graph와 상호 작용하기 위한 액세스 토큰을 가져와야 합니다.
액세스 토큰을 성공적으로 만든 후에는 Microsoft Graph API를 사용하여 데이터에 액세스하고 사용자 지정 보고서를 작성할 수 있습니다.
사용자 지정 Power BI 보고서 만들기
사용자 인사이트 데이터를 가져오려면 사용자 지정 커넥터를 사용하여 Power BI 보고서를 만들 수 있습니다. 사용 방법은 다음과 같습니다.
- 빈 Power BI 보고서를 새로 만듭니다.
- 사용자 지정 커넥터를 만들고 쿼리하려는 Microsoft Graph API 엔드포인트의 URL을 입력합니다. 예:
https://graph.microsoft.com/beta/reports/userinsights/monthly/activeUsers월간 활성 사용자 데이터의 경우. - 고급을 선택하여 액세스 토큰을 추가합니다.
- HTTP 요청 헤더 매개 변수(선택 사항) 섹션에서 드롭다운 목록에서 권한 부여를 선택하고 액세스 토큰을 입력합니다.
- 확인을 선택하여 Power BI를 Microsoft Graph API에 연결하고 데이터를 로드합니다.
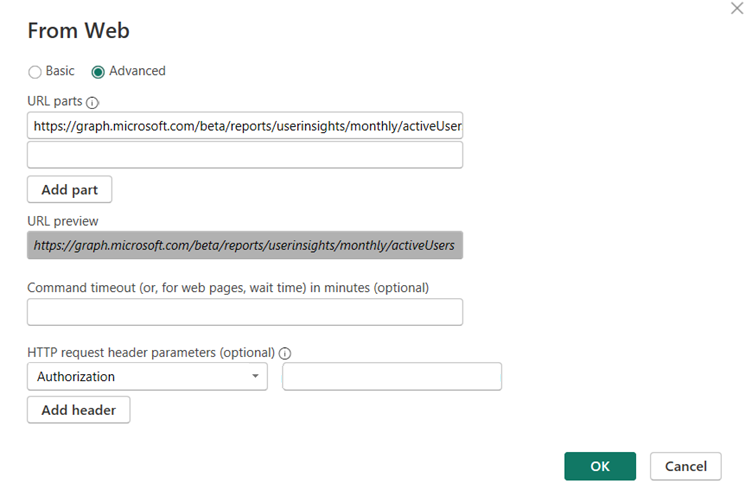
Power BI에는 데이터를 정리하고 셰이프하는 데 도움이 되는 Power Query 편집기 함께 제공됩니다. 불필요한 열을 제거하고 누락된 값을 처리하며 병합, 그룹화, 필터링 등의 변환을 적용할 수 있습니다. 자세한 내용은 쿼리 편집기 개요를 참조하세요.