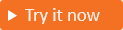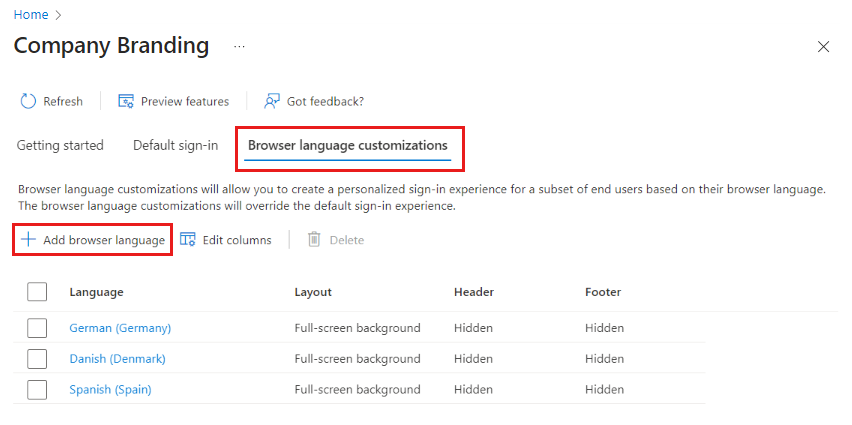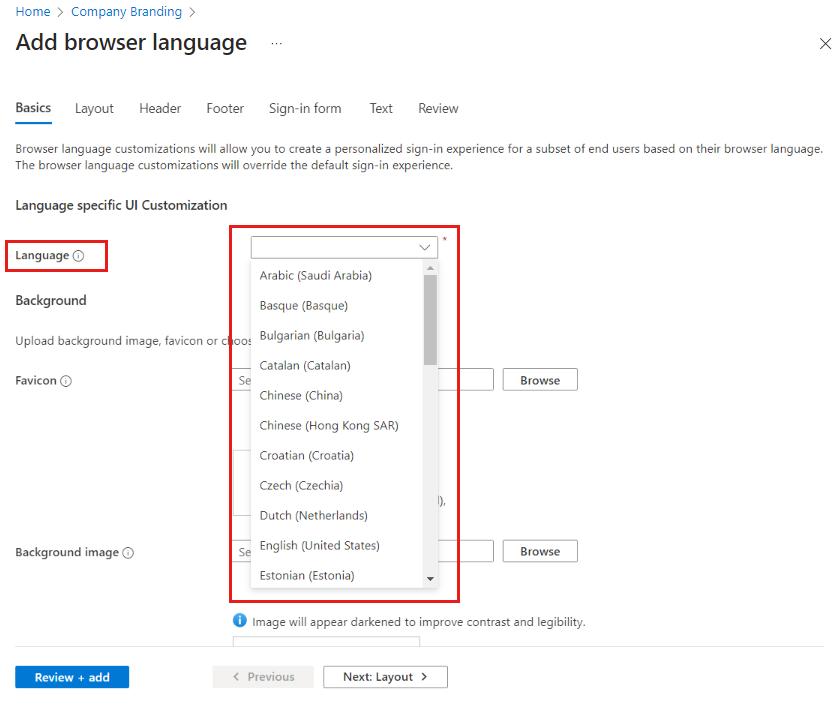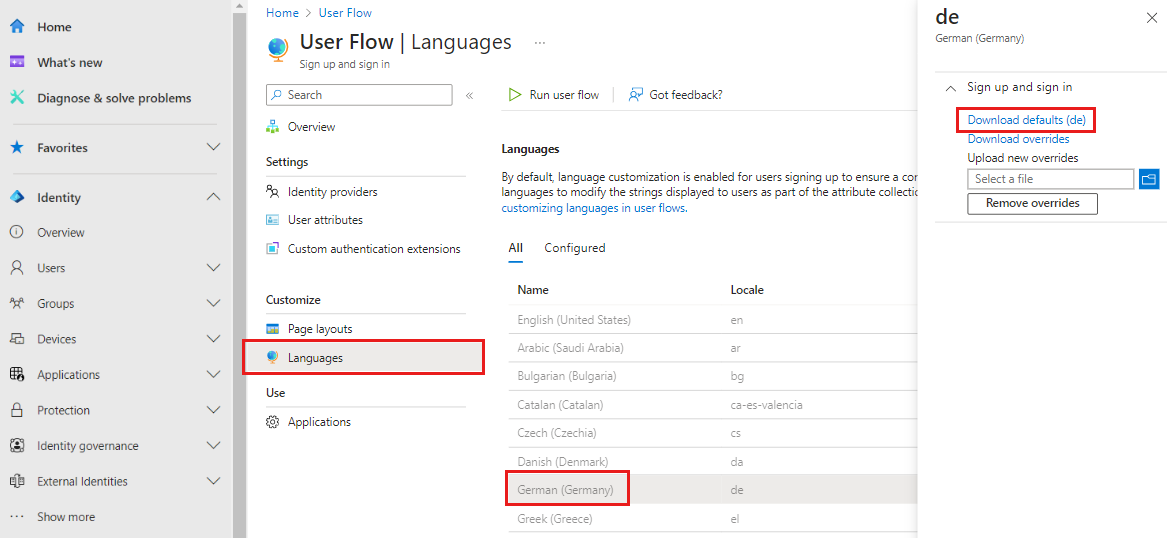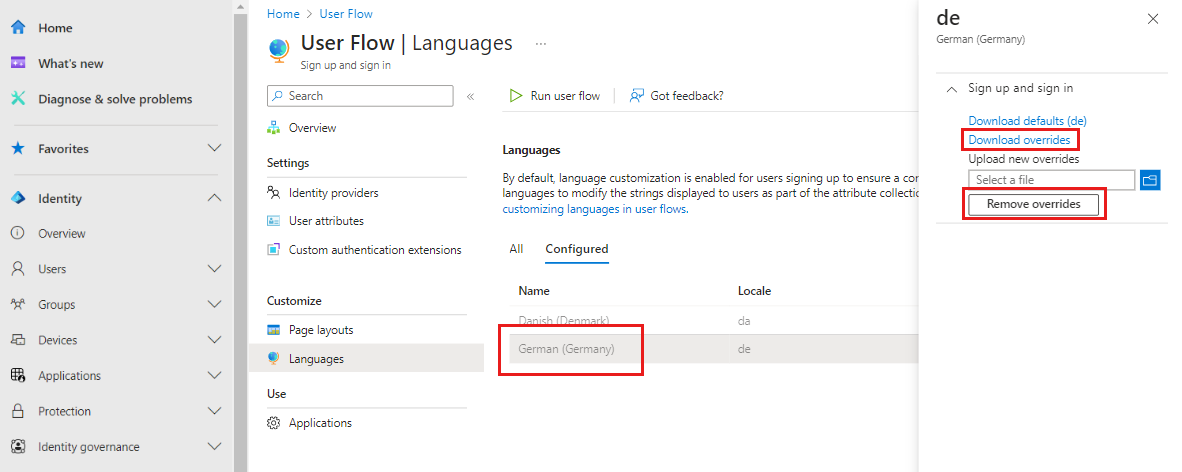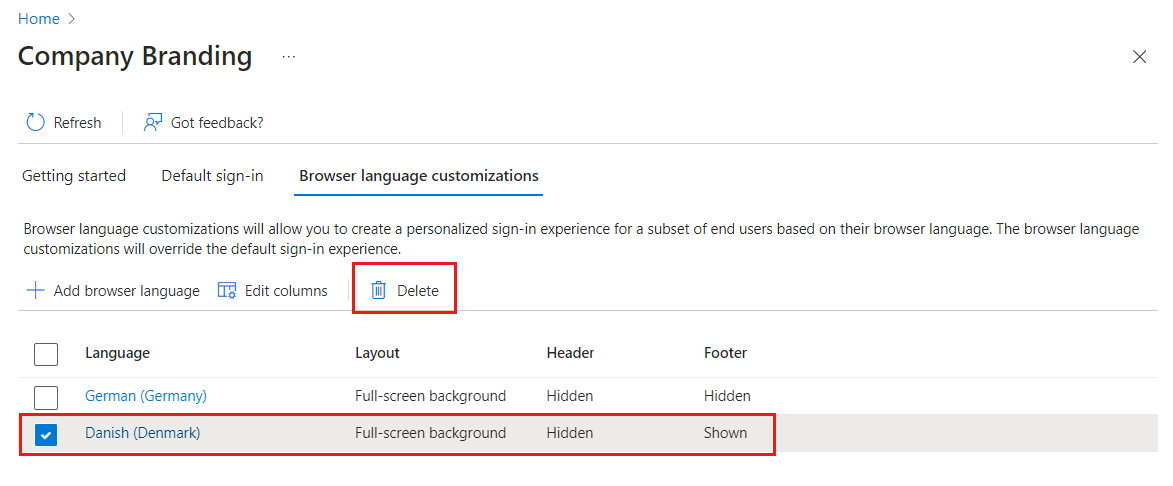인증 환경 언어 사용자 지정
적용:  Workforce 테넌트
Workforce 테넌트  외부 테넌트(자세히 알아보기)
외부 테넌트(자세히 알아보기)
팁
이 문서는 외부 테넌트의 사용자 흐름에 적용됩니다. 직원 테넌트에 대한 자세한 내용은 Microsoft Entra 외부 ID의 언어 사용자 지정을 참조하세요.
해당 브라우저 언어에 대한 브랜딩 요소를 사용자 지정하여 특정 브라우저 언어를 사용하여 로그인하는 사용자를 위한 개인 설정 로그인 환경을 만들 수 있습니다. 이 사용자 지정은 기본 브랜딩에 대한 모든 구성을 재정의합니다. 요소를 변경하지 않으면 기본 요소가 표시됩니다.
필수 조건
- 자체 Microsoft Entra 외부 테넌트를 아직 만들지 않은 경우 지금 만듭니다.
- 애플리케이션을 등록합니다.
- 사용자 흐름을 만듭니다.
- 추가하려는 각 이미지에 대한 파일 크기 요구 사항을 검토합니다. 사진 편집기를 사용하여 적절한 크기의 이미지를 만들어야 할 수도 있습니다. 모든 이미지에 대한 기본 설정 이미지 형식은 PNG이지만 JPG도 허용됩니다.
회사 브랜딩에서 브라우저 언어 추가
최소한 조직 브랜딩 관리자로 Microsoft Entra 관리 센터에 로그인합니다.
여러 테넌트에 액세스할 수 있는 경우 상단 메뉴의 설정 아이콘
 을 사용하여 디렉터리 + 구독 메뉴에서 이전에 만든 외부 테넌트로 전환합니다.
을 사용하여 디렉터리 + 구독 메뉴에서 이전에 만든 외부 테넌트로 전환합니다.회사 브랜딩>브라우저 언어 사용자 지정>브라우저 언어 추가로 이동합니다.
기본 사항 탭의 언어별 UI 사용자 지정에서, 메뉴에서 사용자 지정할 브라우저 언어를 선택합니다.
외부 테넌트에서는 다음 언어가 지원됩니다.
- 아랍어(사우디아라비아)
- 바스크어(바스크)
- 불가리아어(불가리아)
- 카탈로니아어(카탈로니아)
- 중국어(중국)
- 중국어(홍콩 특별행정구)
- 크로아티아어(크로아티아)
- 체코어(체코)
- 덴마크어(덴마크)
- 네덜란드어(네덜란드)
- 영어(미국)
- 에스토니아어(에스토니아)
- 핀란드어(핀란드)
- 프랑스어(프랑스)
- 갈리시아어(갈리시아)
- 독일어(독일)
- 그리스어(그리스)
- 히브리어(이스라엘)
- 헝가리어(헝가리)
- 이탈리아어(이탈리아)
- 일본어(일본)
- 카자흐어(카자흐스탄)
- 한국어(대한민국)
- 라트비아어(라트비아)
- 리투아니아어(리투아니아)
- 노르웨이어 복말(노르웨이)
- 폴란드어(폴란드)
- 포르투갈어(브라질)
- 포르투갈어(포르투갈)
- 루마니아어(루마니아)
- 러시아어(러시아)
- 세르비아어(라틴 문자, 세르비아)
- 슬로바키아어(슬로바키아)
- 슬로베니아어(시에라리온)
- 스페인어(스페인)
- 스웨덴어(스웨덴)
- 태국어(태국)
- 터키어(튀르키예)
- 우크라이나어(우크라이나)
- 기본 사항, 레이아웃, 머리글, 바닥글, 로그인 양식 및 텍스트 탭의 요소를 사용자 지정합니다. 자세한 지침은 브랜딩 및 최종 사용자 환경 사용자 지정을 참조하세요.
- 완료되면 검토 탭을 선택하고 모든 언어 사용자 지정을 진행합니다. 그런 다음, 변경 내용을 저장하려면 추가를 선택하고 편집을 계속하려면 이전을 선택합니다.
사용자 흐름에 언어 사용자 지정 추가
외부 테넌트의 언어 사용자 지정을 통해 사용자 흐름은 고객의 요구 사항에 맞게 다양한 언어를 수용할 수 있습니다. 등록하는 동안 언어를 사용하여 특성 모음 프로세스의 일부로 고객에게 표시되는 문자열을 수정할 수 있습니다.
최소한 조직 브랜딩 관리자로 Microsoft Entra 관리 센터에 로그인합니다.
여러 테넌트에 액세스할 수 있는 경우 상단 메뉴의 설정 아이콘
 을 사용하여 디렉터리 + 구독 메뉴에서 이전에 만든 외부 테넌트로 전환합니다.
을 사용하여 디렉터리 + 구독 메뉴에서 이전에 만든 외부 테넌트로 전환합니다.ID>외부 ID>사용자 흐름으로 이동합니다.
번역에 사용할 사용자 흐름을 선택합니다.
언어를 선택합니다.
사용자 흐름에 대한 언어 페이지에서 사용자 지정하려는 언어를 선택합니다.
**등록 및 로그인**을 확장합니다.
기본값 다운로드(또는 이전에 이 언어를 편집한 경우 재정의 다운로드)를 선택합니다.
다운로드한 파일은 JSON 형식이며 기본 제공 및 사용자 지정 특성, 그리고 다른 페이지 수준 및 오류 문자열을 모두 포함합니다.
{
"AttributeCollection_Description": "Wir benötigen nur ein paar weitere Informationen, um Ihr Konto einzurichten.",
"AttributeCollection_Title": "Details hinzufügen",
"Attribute_City": "Ort",
"Attribute_Country": "Land/Region",
"Attribute_DisplayName": "Anzeigename",
"Attribute_Email": "E-Mail-Adresse",
"Attribute_Generic_ConfirmationLabel": "{0} erneut eingeben",
"Attribute_GivenName": "Vorname",
"Attribute_JobTitle": "Position",
"Attribute_Password": "Kennwort",
"Attribute_Password_MismatchErrorString": "Kennwörter stimmen nicht überein.",
"Attribute_PostalCode": "Postleitzahl",
"Attribute_State": "Bundesland/Kanton",
"Attribute_StreetAddress": "Straße",
"Attribute_Surname": "Nachname",
"SignIn_Description": "Melden Sie sich an, um auf {0} zuzugreifen.",
"SignIn_Title": "Anmelden",
"SignUp_Description": "Registrieren Sie sich, um auf {0} zuzugreifen.",
"SignUp_Title": "Konto erstellen",
"SisuOtc_Title": "Code eingeben",
"Attribute_extension_a235ca9a0a7c4d33bd69e07bed81c8b1_Shoesize": "Shoe size"
}
다운로드한 파일에서 이러한 특성을 모두 수정할 수 있습니다. 예를 들어 기본 제공 특성인 City 및 사용자 지정 특성인 Shoesize를 수정할 수 있습니다.
{
"AttributeCollection_Description": "Wir benötigen nur ein paar weitere Informationen, um Ihr Konto einzurichten.",
"AttributeCollection_Title": "Details hinzufügen",
"Attribute_City": "Ort2",
"Attribute_Country": "Land/Region",
"Attribute_DisplayName": "Anzeigename",
"Attribute_Email": "E-Mail-Adresse",
"Attribute_Generic_ConfirmationLabel": "{0} erneut eingeben",
"Attribute_GivenName": "Vorname",
"Attribute_JobTitle": "Position",
"Attribute_Password": "Kennwort",
"Attribute_Password_MismatchErrorString": "Kennwörter stimmen nicht überein.",
"Attribute_PostalCode": "Postleitzahl",
"Attribute_State": "Bundesland/Kanton",
"Attribute_StreetAddress": "Straße",
"Attribute_Surname": "Nachname",
"SignIn_Description": "Melden Sie sich an, um auf {0} zuzugreifen.",
"SignIn_Title": "Anmelden",
"SignUp_Description": "Registrieren Sie sich, um auf {0} zuzugreifen.",
"SignUp_Title": "Konto erstellen",
"SisuOtc_Title": "Code eingeben",
"Attribute_extension_a235ca9a0a7c4d33bd69e07bed81c8b1_Shoesize": "Schuhgröße"
}
- 필요한 변경을 수행한 후 새 재정의 파일을 업로드할 수 있습니다. 변경 내용이 자동으로 사용자 흐름에 저장됩니다. 재정의는 구성됨 탭 아래에 나타납니다.
- 변경 내용을 다시 확인하려면 구성됨 탭에서 언어를 선택하고 **등록 및 로그인 ** 옵션을 확장합니다. 재정의 다운로드를 선택하여 사용자 지정된 언어 파일을 볼 수 있습니다. 사용자 지정된 재정의 파일을 제거하려면 재정의 제거를 선택합니다.
- 외부 테넌트의 로그인 페이지로 이동합니다. URL에 올바른 로캘과 시장이 있는지 확인합니다(예: ui_locales=de-DE 및 mkt=de-DE). 등록 페이지의 업데이트된 특성은 다음과 같이 표시됩니다.
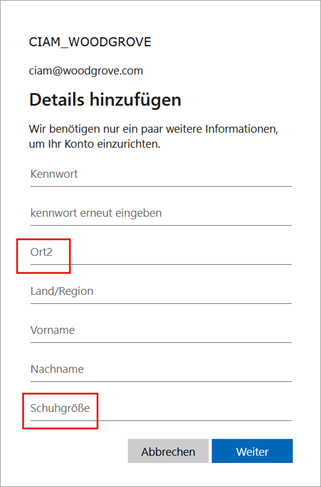
Important
외부 테넌트에는 등록 및 로그인 환경에 사용자 지정 텍스트를 추가하는 두 가지 옵션이 있습니다. 이 함수는 언어 사용자 지정 중 각 사용자 흐름과 회사 브랜딩에서 사용할 수 있습니다. 문자열을 사용자 지정하는 방법(회사 브랜딩 및 사용자 흐름을 통해)이 있지만 두 가지 방법 모두 동일한 JSON 파일을 수정합니다. 사용자 흐름 또는 회사 브랜딩을 통해 이루어진 최근 변경 내용은 항상 이전 변경 내용보다 우선 적용됩니다.
오른쪽에서 왼쪽 언어 지원
아랍어 및 히브리어와 같이 오른쪽에서 왼쪽으로 읽는 언어는 왼쪽에서 오른쪽으로 읽는 언어와 대비하여 반대 방향으로 표시됩니다. 외부 테넌트는 데이터를 입력하고 표시하기 위해 오른쪽에서 왼쪽으로 읽히는 언어에 대해 오른쪽에서 왼쪽으로 읽는 기능을 지원합니다. 오른쪽에서 왼쪽으로 읽는 독자는 자연스러운 읽기 방식으로 상호 작용할 수 있습니다.
브라우저 언어 사용자 지정 제거
더 이상 필요하지 않은 경우 관리 센터 또는 Microsoft Graph API를 사용하여 외부 테넌트에서 언어 사용자 지정을 제거할 수 있습니다.
관리 센터에서 언어 사용자 지정 제거
Microsoft Entra 관리 센터에 로그인합니다.
회사 브랜드 표시>브라우저 언어 사용자 지정을 찾아보세요.
삭제하려는 언어를 선택한 다음 삭제 및 확인을 선택합니다.
Microsoft Graph API를 사용하여 언어 사용자 지정 제거
외부 테넌트 계정(
https://developer.microsoft.com/en-us/graph/graph-explorer?tenant=<your-tenant-name.onmicrosoft.com>)을 사용하여 MS Graph 탐색기에 로그인합니다.Microsoft Graph API:
https://graph.microsoft.com/v1.0/organization/<your-tenant-ID>/branding/localizations를 사용하여 기본 브랜딩 개체를 쿼리합니다. 외부 테넌트에 로그인했는지 확인하려면 화면 오른쪽에서 테넌트 이름을 확인합니다.변경 내용이 적용될 때까지 몇 분 정도 기다립니다.