B2B 사용자를 위한 스폰서 필드
적용 대상:  인력 테넌트
인력 테넌트  외부 테넌트(자세히 알아보기)
외부 테넌트(자세히 알아보기)
스폰서 기능을 사용하면 디렉터리에서 B2B 사용자를 관리할 수 있습니다. 이를 통해 각 게스트 사용자에 대한 책임이 있는 사용자를 추적할 수 있습니다. 권한 관리 특정 도메인에서 게스트를 추적할 수 있지만 이러한 영역 외부의 게스트는 포함되지 않습니다. 스폰서 기능을 사용하여 각 게스트 사용자에게 개인 또는 그룹을 할당할 수 있습니다. 이는 초대한 사람을 추적하고 책임을 지원하는 데 도움이 됩니다.
이 문서에서는 스폰서 기능에 대한 개요를 제공하고 B2B 시나리오에서 사용하는 방법을 설명합니다.
사용자 개체의 스폰서 필드
사용자 개체의 스폰서 필드는 사용자의 수명 주기를 관리하고 모니터링하는 책임을 지닌 개인이나 그룹을 지칭하며, 올바른 리소스에 접근할 수 있도록 보장합니다. 스폰서가 된다는 것은 스폰서 사용자 또는 그룹에 대한 관리 권한을 부여하지 않지만 권한 관리의 승인 프로세스에 사용할 수 있습니다. 사용자 지정 솔루션에 사용할 수도 있지만 다른 기본 제공 디렉터리 기능을 제공하지는 않습니다.
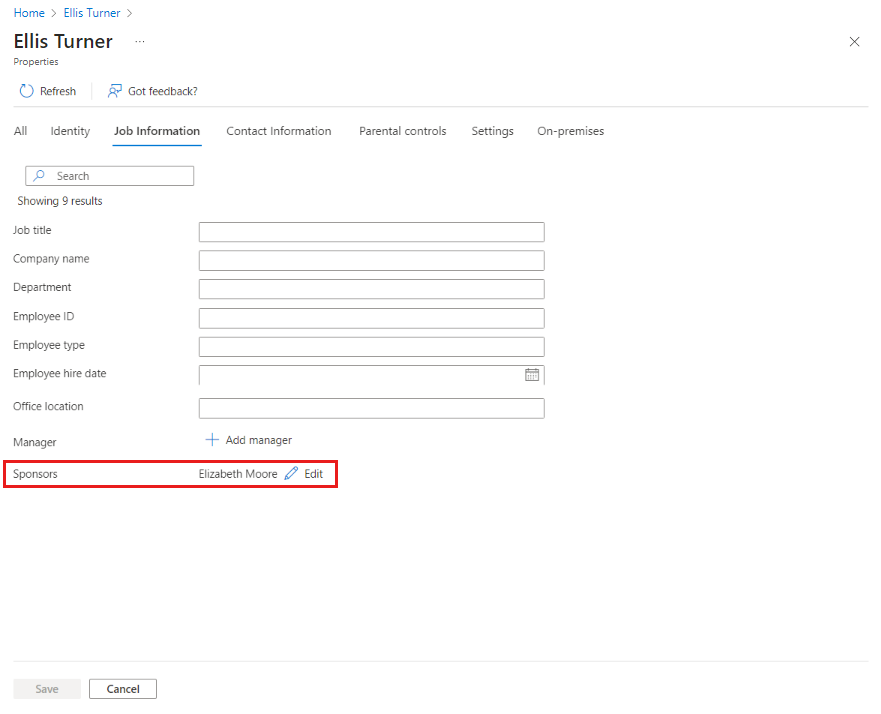
누가 스폰서가 될 수 있습니까?
게스트 사용자를 초대하는 경우 초대 프로세스 중에 다른 사람을 지정하지 않으면 자동으로 해당 스폰서가 됩니다. 사용자 이름이 사용자 개체의 스폰서 필드에 자동으로 추가됩니다. 게스트 사용자를 초대할 때 다른 스폰서, 사람 또는 그룹을 지정할 수도 있습니다. 스폰서가 조직을 떠나는 경우 테넌트 관리자는 오프보딩 중에 스폰서 필드를 다른 사용자 또는 그룹으로 변경할 수 있습니다. 이 전환은 게스트 사용자의 계정이 제대로 추적되도록 합니다.
B2B 스폰서 기능을 사용하는 다른 시나리오
Microsoft Entra B2B 협업 스폰서 기능은 외부 파트너에게 전체 거버넌스 수명 주기를 제공하는 것을 목표로 하는 다른 시나리오의 기초 역할을 합니다. 이러한 시나리오는 스폰서 기능의 일부가 아니라 게스트 사용자를 관리하는 데 사용합니다.
- 게스트 사용자가 다른 프로젝트 작업을 시작하는 경우 관리자는 다른 사용자 또는 그룹에 스폰서쉽을 이전할 수 있습니다.
- 새 액세스 패키지를 요청할 때 스폰서를 권한 관리에서 승인자로 추가하여 검토자의 워크로드를 줄일 수 있습니다.
새 게스트 사용자를 초대할 때 스폰서 추가
새 게스트 사용자를 초대할 때 최대 5개의 스폰서를 추가할 수 있습니다. 스폰서를 지정하지 않으면 초대자는 스폰서로 추가됩니다. 게스트 사용자를 초대하려면 게스트 초대자 또는 사용자 관리자 역할이 있어야 합니다.
최소한 사용자 관리자로 Microsoft Entra 관리 센터에 로그인합니다.
ID>사용자>모든 사용자로 이동합니다.
메뉴에서 새 사용자>외부 사용자 초대를 선택합니다.
기본 탭에 세부 정보를 입력하고 다음: 속성을 선택합니다.
작업 정보의 스폰서를 속성 탭에서 추가할 수 있습니다.
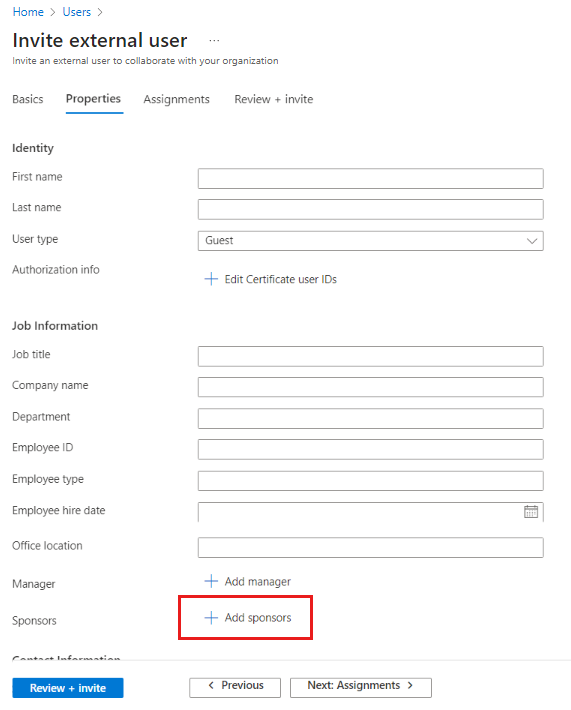
검토 및 초대 단추를 선택하여 프로세스를 완료합니다.
또한 새 게스트 사용자에 대한 초대 관리자를 사용하여 Microsoft Graph API를 사용하여 스폰서를 페이로드에 포함시켜 추가할 수도 있습니다. 페이로드에 스폰서가 없으면 초대자는 스폰서로 표시됩니다. 자세한 내용은 스폰서 할당을 참조하세요.
참고 항목
현재 SharePoint를 통해 외부 사용자를 초대하는 경우(예: 기존 외부 사용자와 파일을 공유하는 경우) 스폰서는 해당 외부 사용자에게 추가되지 않습니다. 이것은 알려진 문제입니다. 지금은 위의 단계에 따라 스폰서를 수동으로 추가할 수 있습니다.
Microsoft Entra 관리 센터에서 스폰서 필드 편집
게스트 사용자를 초대하면 기본적으로 해당 사용자의 스폰서가 됩니다. 게스트 사용자의 스폰서를 수동으로 변경해야 하는 경우 다음 단계를 수행합니다.
최소한 사용자 관리자로 Microsoft Entra 관리 센터에 로그인합니다.
ID>사용자>모든 사용자로 이동합니다.
목록에서 사용자의 이름을 선택하여 사용자의 프로필을 엽니다.
속성>작업 정보에서 스폰서 필드를 확인. 게스트 사용자에게 이미 스폰서가 있는 경우 보기를 선택하여 스폰서의 이름을 볼 수 있습니다.
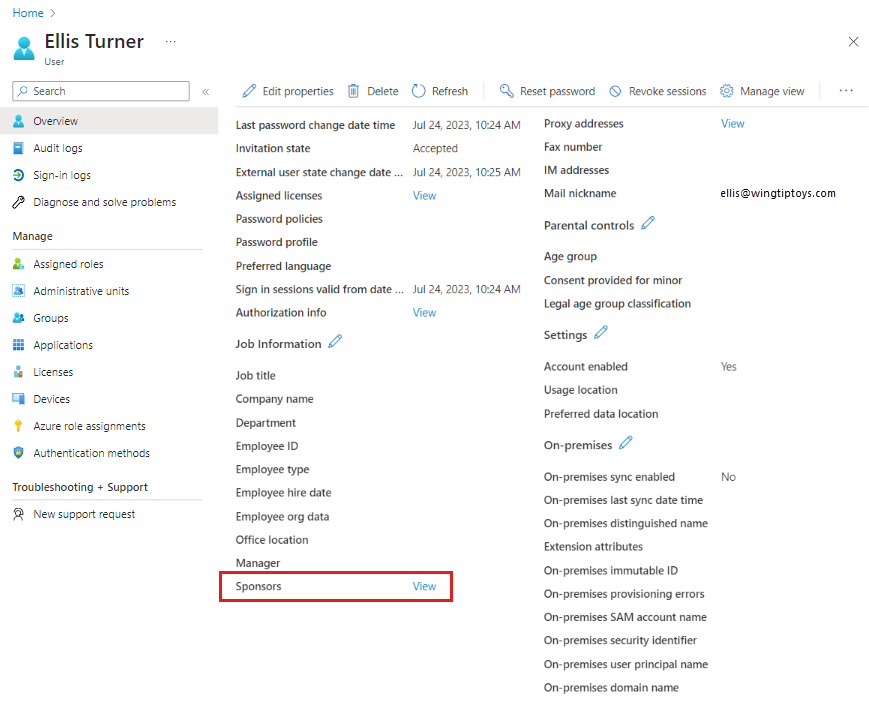
스폰서 필드를 편집하려면 스폰서 이름 목록으로 창을 닫습니다.
스폰서 필드를 편집하는 방법에는 두 가지가 있습니다. 작업 정보 옆에 있는 연필 아이콘을 선택하거나 페이지 위쪽에서 속성 편집을 선택하고 작업 정보 탭으로 이동합니다.
사용자에게 한 명의 스폰서만 있는 경우 스폰서 이름을 볼 수 있습니다. 사용자에게 여러 스폰서가 있는 경우 개별 이름을 볼 수 없습니다.
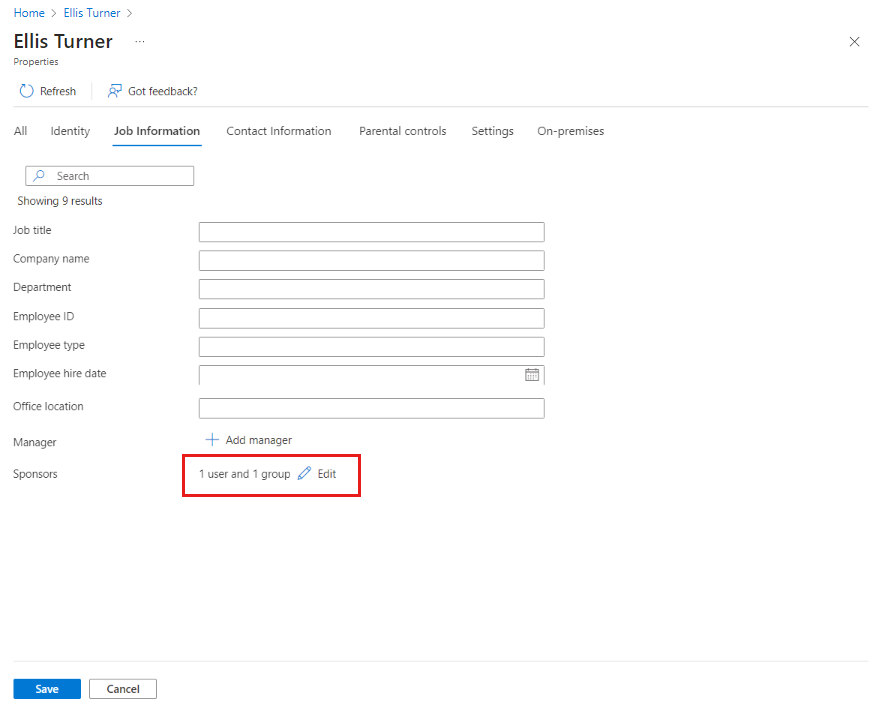
스폰서를 추가하거나 제거하려면 편집을 선택하고, 사용자 또는 그룹을 선택하거나 제거하고, 작업 정보 탭에서 저장을 선택합니다.
게스트 사용자에게 스폰서가 없는 경우 스폰서 추가를 선택합니다.
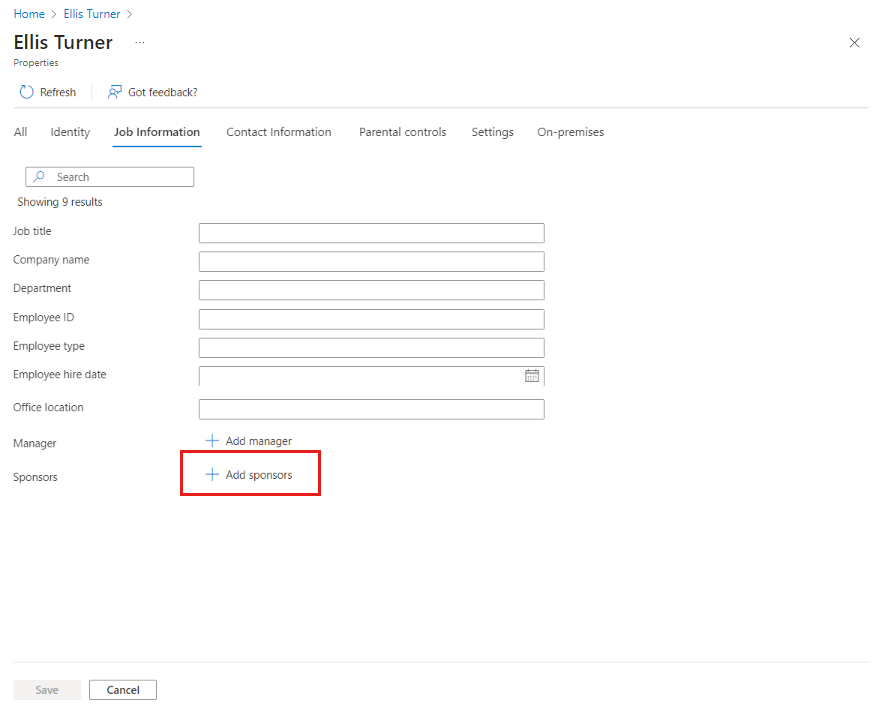
스폰서 사용자 또는 그룹을 선택한 후에는 작업 정보 탭에 변경 내용을 저장합니다.
PowerShell을 사용하여 스폰서 필드 편집
Update-MsIdInvitedUserSponsorsFromInvitedBy PowerShell 스크립트를 사용하여 모든 기존 사용자에 대한 스폰서 필드를 Microsoft ID 도구 모듈로 관리할 수 있습니다. 스크립트는 InvitedBy 속성을 사용하여 처음에 테넌트에 초대한 사용자를 포함하도록 스폰서 특성을 업데이트합니다.