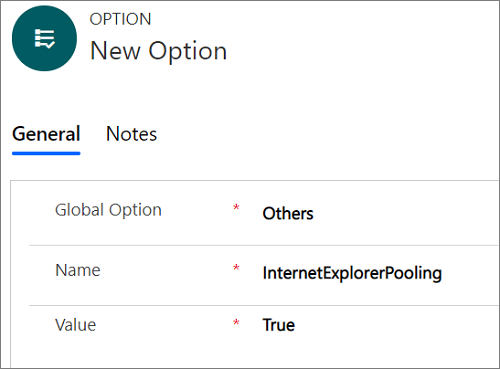모델 기반 앱 페이지 로드 성능 향상
풀링 기능을 사용하여 Unified Service Desk에서 엔터티 페이지 로드의 향상된 성능을 경험할 수 있습니다.
풀링 기능은 다음 프로세스에 사용할 수 있습니다.
Edge WebView2 프로세스
Chrome 프로세스
IE 프로세스
Edge WebView2 프로세스에 대한 풀 프로세스 인스턴스
Unified Service Desk는 호스팅된 컨트롤이 사용할 Edge WebView2 프로세스 인스턴스의 풀을 항상 유지 관리합니다. 풀링된 Edge WebView2 프로세스 인스턴스를 사용하여 호스팅된 컨트롤을 열면 Unified Service Desk의 성능이 향상됩니다.
기본적으로 Edge WebView2 프로세스 인스턴스 풀링은 활성화됩니다.
Edge WebView2 Process 인스턴스 풀링을 사용하면, 첫 번째 엔터티 페이지 탐색 후 모든 엔터티 페이지 탐색이 인라인으로 발생합니다.
Edge WebView2 프로세스에 대한 풀링 활성화
기본적으로 Edge WebView2 프로세스 풀링은 활성화됩니다. 풀링을 사용하지 않도록 설정하려면 시스템 관리자가 활성 UII 옵션 페이지에서 EdgeWebView2Pooling 옵션을 구성하고 이를 False로 설정해야 합니다.
Edge WebView2 프로세스 풀링 비활성화 방법
Dynamics 365 인스턴트에 로그인합니다.
아래쪽 화살표를 선택하여 Dynamics 365로 이동합니다.
Unified Service Desk 관리자를 선택합니다.
사이트 맵의 고급 설정에서 옵션을 선택합니다.
활성 UII 옵션 페이지에서 새로 만들기를 선택합니다.
전역 옵션 필드에서 기타를 선택합니다.
이름 필드에서 EdgeWebView2Pooling을 입력합니다.
값 필드에서 True를 선택합니다.
저장을 선택합니다.
Edge WebView2 프로세스 풀링에서 인라인 엔터티 탐색 건너뛰기
인시던트, 계정, 연락처와 같은 특정 엔터티에 대한 인라인 탐색을 건너뛰려면, 다음 섹션에 설명된 대로 BlockEdgeWebView2PoolingForEntities UII 옵션을 추가하고 엔터티 이름을 쉼표로 구분된 값으로 입력합니다.
BlockEdgeWebView2PoolingForEntities UII 옵션 추가
특정 엔터티에 대한 인라인 탐색을 건너뛰려면, 활성 UII 옵션 페이지에 옵션을 구성하고, 엔터티 이름을 쉼표로 구분된 값으로 입력해야 합니다.
Dynamics 365 인스턴트에 로그인합니다.
아래쪽 화살표를 선택하여 Dynamics 365로 이동합니다.
Unified Service Desk 관리자를 선택합니다.
사이트 맵의 고급 설정에서 옵션을 선택합니다.
활성 UII 옵션 페이지에서 새로 만들기를 선택합니다.
전역 옵션 필드에서 기타를 선택합니다.
이름 필드에 EdgeWebView2PoolingForEntities를 입력합니다.
값 필드에 예를 들면 인시던트,계정,연락처 같이 엔터티 이름을 쉼표로 구분된 값으로 입력합니다.
저장을 선택합니다.
Edge WebView2 프로세스에서 명령 모음 숨기기
Edge WebView2 프로세스에서 명령 모음은 항상 풀링된 Edge WebView2 프로세스 인스턴스에 표시됩니다. Edge WebView2 Process 인스턴스에 로드된 Dynamics 365 페이지에서 명령 모음을 숨기려면 HideCommandBarEdgeWebView2 UII 옵션을 추가하면 됩니다.
Edge WebView2 프로세스에 탐색 모음 표시
Edge WebView2 프로세스에서 탐색 모음은 항상 풀링된 Edge WebView2 프로세스 인스턴스에 숨겨집니다. Edge WebView2 Process 인스턴스에 로드된 Dynamics 365 페이지에서 명령 모음을 표시하려면 HideCommandBarEdgeWebView2 UII 옵션을 추가하면 됩니다.
Edge WebView2 프로세스 풀링에서 두 번째 탐색 차단
애플리케이션(호스팅된 컨트롤)이 초기화되고 동일한 애플리케이션(호스팅된 컨트롤)을 사용하여 다른 엔터티 페이지에 대한 인라인 탐색을 하면 두 번째 탐색도 인라인으로 이루어집니다. 경로 창 작업과 즉시 유형이 있는 동일한 엔티티 유형 사이에 특정 창 탐색 규칙이 있으면 창 탐색 규칙이 반복되면서 Unified Service Desk가 충돌하게 만듭니다.
예를 들어, 경로 창 작업과 즉시 유형을 사용하여 Edge WebView2 프로세스 풀링에서 계정 탭에서 다른 계정 탭으로 이동하도록 창 탐색 규칙을 설정한 경우 창 탐색 규칙이 반복되면서 Unified Service Desk가 충돌하게 만듭니다.
다음 중 한가지를 실행하면 Unified Service Desk 충돌을 방지할 수 있습니다.
- 창 탐색 규칙 제거 또는 변경
- BlockEdgeWebView2ProcessSecondInlineNavigation UII 옵션 추가
창 탐색 규칙 제거 또는 변경
동일한 엔터티 탐색에 대한 창 탐색 규칙: Edge WebView2 Process 인스턴스 풀링을 사용하면 모든 엔터티 페이지 탐색이 첫 번째 엔터티 페이지 탐색 후에 인라인으로 발생하므로 창 탐색 규칙을 제거하거나 삭제하면 됩니다.
다른 엔터티 탐색을 위한 창 탐색 규칙: 탐색하려는 엔터티에 대해 더 구체적으로 창 탐색 규칙을 변경해도 됩니다. 예를 들면 경로 창 작업 및 즉시 유형을 사용하여 연락처 또는 Case 엔터티에서 계정 엔터티 유형으로 창 탐색 규칙을 설정할 수 있습니다.
BlockEdgeWebView2ProcessSecondInlineNavigation UII 옵션 추가
Edge WebView2 Process를 사용할 때 기본적으로 두 번째 인라인 탐색이 차단됩니다. 즉, 이 옵션은 기본적으로 활성화됩니다. 그러나 두 번째 인라인 탐색을 허용하려면, 옵션을 비활성화하고 BlockEdgeWebView2ProcessSecondInlineNavigation UII 옵션을 생성하고 값을 False로 설정합니다.
UII 옵션을 추가한 다음 값을 True로 설정하면 옵션이 활성화되고 두 번째 인라인 탐색이 차단됩니다.
Dynamics 365 인스턴트에 로그인합니다.
아래쪽 화살표를 선택하여 Dynamics 365로 이동합니다.
Unified Service Desk 관리자를 선택합니다.
사이트 맵의 고급 설정에서 옵션을 선택합니다.
활성 UII 옵션 페이지에서 새로 만들기를 선택합니다.
전역 옵션 필드에서 기타를 선택합니다.
이름 필드에 BlockEdgeWebView2ProcessSecondInlineNavigation을 입력합니다.
값 필드에서 True를 선택합니다.
저장을 선택합니다.
풀링 기능을 사용하여 Unified Service Desk에서 엔터티 페이지 로드의 향상된 성능을 경험할 수 있습니다.
풀링 기능은 다음 프로세스에 사용할 수 있습니다.
IE 프로세스
Chrome 프로세스
Internet Explorer 풀링 기능을 사용하여 Unified Service Desk에서 엔터티 페이지 로드의 향상된 성능을 경험할 수 있습니다.
Chrome 프로세스에 대한 풀 프로세스 인스턴스
Unified Service Desk는 항상 사용할 호스팅된 컨트롤에 대한 Chrome 프로세스 인스턴스 풀을 유지 관리합니다. 풀링된 Chrome 프로세스 인스턴스를 사용하여 호스팅된 컨트롤을 열면 Unified Service Desk의 성능이 향상됩니다.
기본적으로 Chrome 프로세스 인스턴스 풀링은 활성화됩니다.
Chrome 프로세스 인스턴스 풀링을 사용하면 첫 번째 엔터티 페이지 탐색 후 모든 엔터티 페이지 탐색이 인라인으로 수행됩니다.
Chrome 프로세스에 대한 풀링 활성화
기본적으로 Chrome 프로세스 풀링은 활성화됩니다. 풀링을 비활성화하려면 활성 UII 옵션 페이지에서 ChromeProcessPooling 옵션을 구성하고 False로 설정해야 합니다.
Chrome 프로세스 풀링 비활성화 방법
Dynamics 365 인스턴트에 로그인합니다.
아래쪽 화살표를 선택하여 Dynamics 365로 이동합니다.
Unified Service Desk 관리자를 선택합니다.
사이트 맵의 고급 설정에서 옵션을 선택합니다.
활성 UII 옵션 페이지에서 새로 만들기를 선택합니다.
전역 옵션 필드에서 기타를 선택합니다.
이름 필드에서 ChromeProcessPooling을 입력합니다.
값 필드에서 False를 선택합니다.
저장을 선택합니다.
Chrome 프로세스 풀링에서 인라인 엔터티 탐색 건너뛰기
인시던트, 계정, 연락처와 같은 특정 엔터티에 대한 인라인 탐색을 건너뛰려면, BlockChromeProcessPooling UII 옵션을 추가하고 다음 섹션에 설명된 대로 예를 들면 인시던트,계정,연락처같이 엔터티 이름을 쉼표로 구분된 값으로 입력합니다.
BlockChromeProcessPooling UII 옵션 추가
특정 엔터티에 대한 인라인 탐색을 건너뛰려면, 활성 UII 옵션 페이지에 옵션을 구성하고, 엔터티 이름을 쉼표로 구분된 값으로 입력해야 합니다.
Dynamics 365 인스턴트에 로그인합니다.
아래쪽 화살표를 선택하여 Dynamics 365로 이동합니다.
Unified Service Desk 관리자를 선택합니다.
사이트 맵의 고급 설정에서 옵션을 선택합니다.
활성 UII 옵션 페이지에서 새로 만들기를 선택합니다.
전역 옵션 필드에서 기타를 선택합니다.
이름 필드에서 BlockChromeProcessPooling을 입력합니다.
값 필드에 예를 들면 인시던트,계정,연락처 같이 엔터티 이름을 쉼표로 구분된 값으로 입력합니다.
저장을 선택합니다.
Chrome 프로세스에서 명령 모음 숨기기
Chrome Process에서 명령 모음은 항상 풀링된 Chrome Process 인스턴스에 표시됩니다. 특정 엔터티 또는 Chrome Process 풀링된 인스턴스의 모든 엔터티에 대한 명령 모음을 숨길 수 있습니다.
특정 엔터티에 대한 명령 모음을 숨기는 방법
이 항목의 앞부분에서 설명한 대로 BlockChromeProcessPooling UII 옵션을 추가합니다.
모든 엔터티에 대한 명령 모음을 숨기는 방법
Dynamics 365 인스턴트에 로그인합니다.
아래쪽 화살표를 선택하여 Dynamics 365로 이동합니다.
Unified Service Desk 관리자를 선택합니다.
사이트 맵의 고급 설정에서 옵션을 선택합니다.
활성 UII 옵션 페이지에서 새로 만들기를 선택합니다.
전역 옵션 필드에서 기타를 선택합니다.
이름 필드에 HideCommandBar를 입력합니다.
값 필드에서 True를 선택합니다.
저장을 선택합니다.
Chrome 프로세스에 탐색 모음 표시
Chrome 프로세스에서 True은 항상 풀링된 Chrome 프로세스 인스턴스에서 숨겨집니다. 특정 엔터티 또는 Chrome Process 풀링된 인스턴스의 모든 엔터티에 대한 탐색 모음을 표시할 수 있습니다.
특정 엔터티에 대한 탐색 모음을 표시하는 방법
이 항목의 앞부분에서 설명한 대로 BlockChromeProcessPooling UII 옵션을 추가합니다.
모든 엔터티에 대한 탐색 모음을 표시하는 방법
Chrome 프로세스 풀링된 인스턴스에서 모든 엔터티에 대한 탐색 모음을 표시하려는 경우 ShowNavBar UII 옵션을 사용합니다.
Dynamics 365 인스턴트에 로그인합니다.
아래쪽 화살표를 선택하여 Dynamics 365로 이동합니다.
Unified Service Desk 관리자를 선택합니다.
사이트 맵의 고급 설정에서 옵션을 선택합니다.
활성 UII 옵션 페이지에서 새로 만들기를 선택합니다.
전역 옵션 필드에서 기타를 선택합니다.
이름 필드에 ShowNavBar를 입력합니다.
값 필드에서 True를 선택합니다.
저장을 선택합니다.
Chrome 프로세스 풀링에서 두 번째 탐색 차단
애플리케이션(호스팅된 컨트롤)이 초기화되고 동일한 애플리케이션(호스팅된 컨트롤)을 사용하여 다른 엔터티 페이지에 대한 인라인 탐색을 하면 두 번째 탐색도 인라인으로 이루어집니다. 동일한 엔티티 유형(경로 창 작업과 즉시 유형과 같은)의 두 인스턴스 사이에 특정 창 탐색 규칙이 있으면 창 탐색 규칙이 반복되면서 Unified Service Desk가 충돌하게 만듭니다.
예를 들어, 경로 창 작업과 즉시 유형을 사용하여 Chrome 프로세스 풀링에서 계정 탭에서 다른 계정 탭으로 이동하도록 창 탐색 규칙을 설정한 경우 창 탐색 규칙이 반복되면서 Unified Service Desk가 충돌하게 만듭니다.
다음 중 한가지를 실행하면 Unified Service Desk 충돌을 방지할 수 있습니다.
- 창 탐색 규칙 제거 또는 변경
- BlockChromeProcessSecondInlineNavigation UII 옵션 추가
창 탐색 규칙을 제거하거나 변경하는 방법
동일한 엔터티 탐색에 대한 창 탐색 규칙: Chrome Process 인스턴스 풀링을 사용하면 첫 번째 엔티티 페이지 탐색 후에 모든 엔티티 페이지 탐색이 인라인으로 발생하므로 창 탐색 규칙 자체를 제거하거나 삭제하면 됩니다.
다른 엔터티 탐색을 위한 창 탐색 규칙: 탐색하려는 엔터티에 대해 더 구체적으로 창 탐색 규칙을 변경해도 됩니다. 예를 들면 경로 창 작업 및 즉시 유형을 사용하여 연락처 또는 Case 엔터티에서 계정 엔터티 유형으로 창 탐색 규칙을 설정할 수 있습니다.
BlockChromeProcessSecondInlineNavigation UII 옵션 추가
Chrome Process를 사용할 때 기본적으로 두 번째 인라인 탐색이 차단됩니다. 즉, 이 옵션은 기본적으로 활성화됩니다. 그러나 두 번째 인라인 탐색을 허용하려면, 옵션을 비활성화하고 BlockChromeProcessSecondInlineNavigation UII 옵션을 생성하고 값을 False로 설정합니다.
UII 옵션을 추가한 다음 값을 True로 설정하면 옵션이 활성화되고 두 번째 인라인 탐색이 차단됩니다.
Dynamics 365 인스턴트에 로그인합니다.
아래쪽 화살표를 선택하여 Dynamics 365로 이동합니다.
Unified Service Desk 관리자를 선택합니다.
사이트 맵의 고급 설정에서 옵션을 선택합니다.
활성 UII 옵션 페이지에서 새로 만들기를 선택합니다.
전역 옵션 필드에서 기타를 선택합니다.
이름 필드에 BlockChromeProcessSecondInlineNavigation을 입력합니다.
값 필드에서 True를 선택합니다.
저장을 선택합니다.
IE 프로세스에 대한 풀 프로세스 인스턴스
노트
Internet Explorer 11에 대한 지원이 더 이상 사용되지 않기 때문에 IE Process에 대한 지원도 Unified Service Desk에서 중단되었습니다. 추가 정보: 사용 중단 알림 Unified Service Desk는 호스팅된 컨트롤이 사용할 Internet Explorer 인스턴스 풀을 항상 유지 관리합니다. 풀링된 Internet Explorer 인스턴스를 사용하여 호스팅된 컨트롤을 열면 Unified Service Desk의 성능이 향상됩니다.
노트
- Internet Explorer 풀링 기능은 CRM 페이지 호스팅 컨트롤에서 호스팅되는 CRM 엔터티 페이지만 지원합니다.
- 풀링 기능을 활성화하고 CRM 페이지 호스팅 컨트롤을 열면, 작업 관리자에서 Unified Service Desk가 사용할 호스팅된 컨트롤에 대해 많은 Internet Explorer 프로세스 인스턴스를 생성하는 것을 볼 수 있습니다.
- Internet Explorer 풀링 기능의 성능은 클라이언트 컴퓨터에서 사용할 수 있는 리소스에 따라 달라집니다.
IE 프로세스에 대한 풀링 활성화
기본적으로 Internet Explorer 풀링은 비활성화되어 있습니다. 풀링을 활성화하려면 활성 UII 옵션 페이지에서 옵션을 구성하고 True로 설정해야 합니다.
Dynamics 365 인스턴트에 로그인합니다.
아래쪽 화살표를 선택하여 Dynamics 365로 이동합니다.
Unified Service Desk 관리자를 선택합니다.
사이트 맵의 고급 설정에서 옵션을 선택합니다.
활성 UII 옵션 페이지에서 새로 만들기를 선택합니다.
전역 옵션 필드에서 기타를 선택합니다.
이름필드에 InternetExplorerPooling을 입력합니다.
값 필드에서 True를 선택합니다.
저장을 선택합니다.