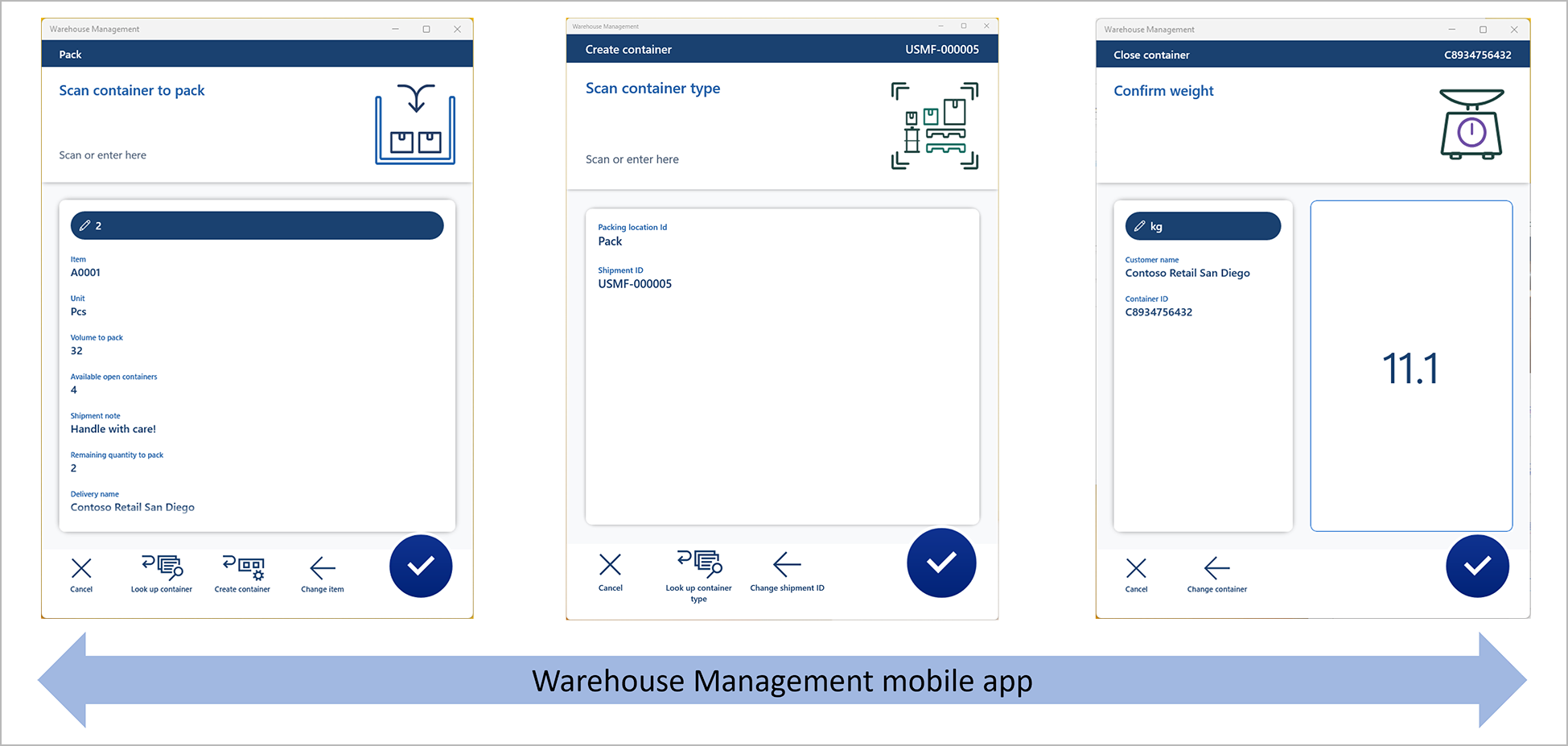예시 시나리오 - Warehouse Management 모바일 앱으로 컨테이너 포장
이 문서에서는 Warehouse Management 모바일 앱 포장 흐름을 설정하는 방법과 Warehouse Management 모바일 앱의 흐름을 사용하여 컨테이너를 포장하고 닫는 방식으로 간단한 아웃바운드 판매 주문을 처리하는 방법을 보여주는 예제 시나리오를 소개합니다. 시나리오는 모바일 앱의 우회 및 데이터 조회 기능의 장점을 활용합니다. 이 기능을 활성화하는 기능에 대한 자세한 내용은 Warehouse Management 모바일 앱을 사용하여 컨테이너 포장을 참조하세요.
다음 그림에서는 이 시나리오가 모바일 앱에 추가하는 포장 기능을 보여줍니다.
모바일 디바이스 메뉴 항목 및 우회 처리를 생성하여 포장 흐름을 설정할 수 있습니다. 이 문서에 제공된 예제 시나리오에서는 다음 표에서 괄호로 묶이지 않은 메뉴 항목을 설명합니다.
| 컨테이너에 재고 포장 | 컨테이너 생성 | 컨테이너 폐쇄 | (컨테이너 레이블 인쇄) | (컨테이너 삭제) |
|---|---|---|---|---|
| 위치 조회 | 컨테이너 유형 조회 | 컨테이너 조회 | (컨테이너 조회) | (컨테이너 조회) |
| 배송 조회 | ||||
| 품목 조회 | ||||
| 컨테이너 조회 |
전제 조건
Warehouse Management 모바일 앱 기능과 전제 조건을 사용하여 포장 컨테이너를 켭니다.
Warehouse Management 모바일 앱을 사용하여 컨테이너를 포장하려면 먼저 다음 절차를 완료하여 필수 기능을 켜야 합니다.
시스템 관리 > 작업 영역 > 기능 관리로 이동하여 여기에 나열된 순서대로 다음 기능을 켭니다. (네 가지 기능은 모두 Warehouse management 모듈의 일부로 나열되어 있습니다.) 기능 관리 작업 영역의 사용 방법에 대한 자세한 내용은 기능 관리 개요를 참조하세요.
- Warehouse Management 모바일 앱에 대한 다단계 우회
Supply Chain Management 10.0.36부터 이 기능은 필수이며 끌 수 없습니다. 이 기능에 대한 자세한 내용은 Warehouse Management 모바일 앱의 다단계 우회를 참조하세요. - Warehouse Management 모바일 앱에 대한 우회 단계 자동 제출
Supply Chain Management 버전 10.0.36부터 이 기능은 기본적으로 켜져 있습니다. 이 기능에 대한 자세한 내용은 Warehouse Management 모바일 앱의 우회 단계 자동 제출을 참조하세요. - Warehouse Management 앱 데이터 조회 흐름 (이 기능에 대한 자세한 내용은 Warehouse Management 모바일 앱 우회를 사용하여 데이터 쿼리 참조 )
- Warehouse Management 모바일 앱을 사용하여 컨테이너 포장(이 기능은 이 문서에서 설명하는 기능입니다.) 공급망 관리 버전 10.0.36부터 이 기능은 기본적으로 켜져 있습니다.
- Warehouse Management 모바일 앱에 대한 다단계 우회
창고 관리 > 설정 > 모바일 디바이스 > 창고 앱 필드 이름으로 이동하고 작업 창에서 기본 설정 만들기를 선택하여 Warehouse Management 모바일 앱에서 필드 이름을 업데이트합니다. Warehouse Management 모바일 앱을 사용하는 각 법인(회사)에 대해 이 단계를 반복합니다. 자세한 정보는 Warehouse Management 모바일 앱의 필드 구성을 참조하세요.
Warehouse Management > 설정 > 모바일 디바이스 > 모바일 디바이스 단계로 이동한 다음 작업 창에서 기본 설정 만들기를 선택합니다. Warehouse Management 모바일 앱을 사용하는 각 법인(회사)에 대해 이 단계를 반복합니다.
Warehouse Management 모바일 앱 버전 2.0.37.0 이상 사용
모바일 앱 포장 프로세스와 관련된 최신 아이콘 및 사용자 경험(UX) 개선 사항을 보려면 Warehouse Management 모바일 앱 버전 2.0.37.0 이상을 사용해야 합니다.
샘플 데이터 사용 가능
여기에 지정된 샘플 레코드 및 값을 사용하여 이 시나리오를 진행하려면 표준 데모 데이터가 설치된 시스템에 있어야 합니다. 또한 시작하기 전에 USMF 법인을 선택해야 합니다. 이 시나리오를 프로덕션 시스템에서 기능을 사용하기 위한 지침으로 사용할 수도 있습니다. 그러나 이 경우 여기에 설명된 각 설정에 대해 고유한 값을 대체해야 합니다.
예시 시나리오에서는 작업자/개인 Julia Funderburk과 관련된 데모 데이터를 사용합니다.
컨테이너를 포장할 작업자 설정
Warehouse Management 모바일 앱을 사용하여 컨테이너를 포장할 각 작업자에 대해 다음 절차에 설명된 대로 컨테이너 포장 정책과 포장 프로필 ID를 설정해야 합니다.
창고 관리 > 설정 > 작업자로 이동합니다.
작업 창에서 편집을 선택합니다.
목록 창에서 Julia Funderburk를 선택합니다.
프로필 빠른 탭에서 다음 값을 설정합니다.
- 컨테이너 포장 정책: WH62Close 를 선택합니다. 이 정책은 컨테이너가 닫히면 Baydoor 위치로 컨테이너를 이동합니다.
- 포장 프로파일 ID: WH62 를 선택합니다. 이 프로필은 컨테이너가 닫힌 후에 창고 작업을 생성하지 않습니다. 또한 배송의 마지막 컨테이너가 닫혀도 판매 포장 전표를 게시하지 않습니다. 이 프로세스 설정 방법에 대한 자세한 내용은 컨테이너 포장 정책 설정을 참조하세요.
기본 포장 스테이션 빠른 탭에서 다음 값을 설정합니다.
- 사이트: 6을 선택합니다 . 이 사이트는 이 시나리오에서 사용될 창고의 사이트입니다.
- 창고: 62 를 선택합니다. 이 창고는 데모 데이터의 포장 프로세스에 이미 활성화되어 있습니다.
- 위치: 포장을 선택합니다. Warehouse Management 모바일 앱은 항상 작업자에게 이 값을 확인하라는 메시지를 표시합니다. 작업자는 필요에 따라 편집할 수 있습니다. 기본 포장 위치를 제공하지 않으면 작업자는 항상 포장 위치를 스캔하거나 조회해야 합니다. 데이터 조회 기능을 사용하여 해당 기능을 활성화할 수 있습니다.
작업 창에서 저장을 선택합니다.
참고
새로운 컨테이너 레코드가 생성되면 자동으로 컨테이너 라벨을 인쇄하도록 시스템을 설정할 수 있습니다. 자세한 내용은 컨테이너 레이블 레이아웃 및 인쇄 사용을 참조하세요.
재고를 컨테이너에 포장하기 위한 모바일 디바이스 메뉴 항목 만들기
작업자가 컨테이너에 포장하는 데 사용할 수 있는 모바일 디바이스 메뉴 항목을 만들려면 다음 단계를 따릅니다.
창고 관리 > 설정 > 모바일 디바이스 > 모바일 디바이스 메뉴 항목으로 이동합니다.
작업 창에서 새로 만들기를 선택하여 모바일 디바이스 메뉴 항목을 추가합니다.
새 메뉴 항목에 대해 다음 값을 설정합니다.
- 메뉴 항목 이름 – Packing을 입력합니다. 이 값은 메뉴 항목의 내부 이름으로 사용됩니다.
- 제목 – 포장을 입력합니다. 이 값은 모바일 앱에서 메뉴 항목의 표시 이름으로 사용됩니다.
- Mode(모드 ) – Indirect(간접) 를 선택합니다.
- 활동 코드 – 재고를 컨테이너에 포장을 선택합니다.
- 포장 정책 ID – 이 필드를 비워 둡니다. 기본 프로세스가 사용됩니다.
작업 창에서 저장을 선택합니다.
팁
포장 정책을 생성하고 포장 정책 ID 필드를 사용하여 메뉴 디바이스 메뉴 항목에 할당함으로써 포장 프로세스의 여러 다른 측면을 제어할 수 있습니다. 자세한 내용은 모바일 디바이스 컨테이너 포장 정책을 참조하세요.
컨테이너 생성을 위한 모바일 디바이스 메뉴 항목 생성
작업자가 컨테이너를 만드는 데 사용할 수 있는 모바일 디바이스 메뉴 항목을 만들려면 다음 단계를 따릅니다.
창고 관리 > 설정 > 모바일 디바이스 > 모바일 디바이스 메뉴 항목으로 이동합니다.
작업 창에서 새로 만들기를 선택하여 모바일 디바이스 메뉴 항목을 추가합니다.
새 메뉴 항목에 대해 다음 값을 설정합니다.
- 메뉴 항목 이름: 컨테이너 생성을 입력합니다.
- 제목: 컨테이너 생성을 입력합니다.
- 모드: 간접을 선택합니다.
- 활동 코드: 컨테이너 만들기 를 선택합니다.
작업 창에서 저장을 선택합니다.
컨테이너 닫기를 위한 모바일 디바이스 메뉴 항목 생성
작업자가 컨테이너를 닫는 데 사용할 수 있는 모바일 디바이스 메뉴 항목을 만들려면 다음 단계를 따릅니다.
창고 관리 > 설정 > 모바일 디바이스 > 모바일 디바이스 메뉴 항목으로 이동합니다.
작업 창에서 새로 만들기를 선택하여 모바일 디바이스 메뉴 항목을 추가합니다.
새 메뉴 항목에 대해 다음 값을 설정합니다.
- 메뉴 항목 이름: Enter 닫기 컨테이너.
- 제목: Enter 닫기 컨테이너.
- 모드: 간접을 선택합니다.
- 활동 코드: 컨테이너 닫기를 선택합니다.
작업 창에서 저장을 선택합니다.
메뉴에 3개의 새 모바일 디바이스 메뉴 항목 추가
이제 필수 모바일 디바이스 메뉴 항목을 만들었으므로 작업자가 사용할 수 있도록 해당 항목을 모바일 디바이스 메뉴에 추가해야 합니다.
- Warehouse Management > 설정 > 모바일 디바이스 > 모바일 디바이스 메뉴로 이동합니다.
- 작업 창에서 편집을 선택합니다.
- 목록 창에서 아웃바운드를 선택합니다.
- 사용 가능한 메뉴 및 메뉴 항목 열에서 새 포장 모바일 디바이스 메뉴 항목을 선택한 다음 추가 버튼(오른쪽 화살표)을 선택하여 메뉴 구조 열로 옮깁니다.
- 다른 두 개의 새 메뉴 항목인 컨테이너 만들기와 컨테이너 닫기에 대해 이전 단계를 반복합니다.
- 작업 창에서 저장을 선택합니다.
컨테이너 생성을 위한 우회 추가
지금까지 완료한 설정을 통해 작업자는 모바일 앱을 사용하여 항목을 컨테이너에 포장할 수 있습니다. 그러나 작업자는 메뉴에서 직접 컨테이너 생성 및 컨테이너 닫기 프로세스에 액세스할 수 있어야 하므로, 이를 위해 프로세스를 더욱 간소화할 수 있습니다. 이제 작업자가 포장 흐름 내에서 컨테이너를 생성할 수 있도록 우회를 추가합니다.
작업자에게 포장하려는 컨테이너를 스캔하라는 메시지를 표시하는 포장 흐름 페이지에서 새 컨테이너를 생성하려면 다음 단계를 따릅니다.
창고 관리 > 설정 > 모바일 디바이스 > 모바일 디바이스 단계로 이동합니다.
필터 필드에 ContainerIdToPack을 입력하여 가능한 검색을 표시하는 드롭다운 목록을 엽니다. 목록에서 단계 ID: "ContainerIdToPack"을 선택합니다.
그리드에서 발견한 레코드를 선택합니다. 그런 다음 작업 창에서 단계 구성 추가를 선택합니다.
드롭다운 대화 상자가 나타나면 메뉴 항목 필드를 포장으로 설정한 후 확인을 선택합니다.
새 단계 구성에 대한 세부 정보 페이지가 표시됩니다. (페이지 이름은 포장: ContainerIdToPack입니다.) 사용 가능한 우회(메뉴 항목) 빠른 탭의 도구 모음에서 추가를 선택합니다.
우회 추가 대화 상자의 사용 가능한 우회 목록에서 컨테이너 만들기(이 시나리오를 위해 만든 메뉴 항목 중 하나)를 찾아 선택합니다.
확인을 선택하여 대화 상자를 닫고 선택한 메뉴 항목을 사용 가능한 우회 목록에 추가합니다.
새 우회를 선택한 다음 빠른 탭 도구 모음에서 보낼 필드 선택을 선택합니다.
보낼 필드 선택 대화 상자의 포장에서 보내기 섹션에서 추가된 빈 행에 대해 다음 값을 설정합니다.
- 포장에서 복사:위치
- 붙여넣기 컨테이너 만들기:위치
- Auto submit:Selected (작업자가 값을 확인할 필요가 없도록 이 설정을 사용합니다.)
도구 모음에서 추가를 선택하여 다른 행을 추가합니다. 그런 후 다음 값을 설정합니다.
- 포장에서 복사 : 선적
- Create container:Shipment에 붙여넣기
- 자동 제출:선택됨
컨테이너 만들기에서 다시 가져오기 섹션에서 추가된 빈 행에 대해 다음 값을 설정합니다.
- 컨테이너 만들기:컨테이너 ID에서 복사
- 포장에 붙여 넣기 : 컨테이너 ID
- 자동 제출:선택 취소 (작업자가 값을 확인할 수 있도록 이 설정을 사용합니다.)
도구 모음에서 추가를 선택하여 다른 행을 추가합니다. 그런 후 다음 값을 설정합니다.
- 컨테이너 만들기에서 복사:새로 고침 (이 설정은 우회에서 반환된 후 페이지를 자동으로 업데이트합니다.)
- Packing:Refresh 에 붙여넣기(이 설정은 업데이트 로직을 트리거합니다.)
- 자동 제출:선택 됨(이 설정은 예를 들어 사용 가능한 열린 컨테이너 필드가 업데이트되도록 페이지를 자동으로 업데이트합니다.)
확인을 선택하여 대화 상자를 닫습니다.
페이지를 닫습니다.
참고
새로 고침 옵션이 포함된 Warehouse Management 모바일 앱 페이지만 우회 프로세스의 일부로 자동 페이지 새로 고침을 트리거하는 데 사용할 수 있습니다. 따라서 컨테이너 만들기에서 복사 필드와 포장에 붙여넣기 필드가 모두 새로 고침으로 설정된 행을 포함해야 하며 자동 제출 옵션을 선택해야 합니다.
컨테이너 닫기를 위한 우회 추가
이제 작업자가 포장 흐름 내에서 컨테이너를 닫을 수 있도록 다른 우회를 추가합니다.
작업자에게 품목을 스캔하라는 메시지를 표시하는 포장 흐름 페이지에서 컨테이너를 닫으려면 다음 단계를 따릅니다.
창고 관리 > 설정 > 모바일 디바이스 > 모바일 디바이스 단계로 이동합니다.
필터 필드에 ItemId를 입력하여 가능한 검색을 표시하는 드롭다운 목록을 엽니다. 목록에서 단계 ID: "ItemId"를 선택합니다.
그리드에서 발견한 레코드를 선택합니다. 그런 다음 작업 창에서 단계 구성 추가를 선택합니다.
드롭다운 대화 상자가 나타나면 메뉴 항목 필드를 포장으로 설정한 후 확인을 선택합니다.
새 단계 구성에 대한 세부 정보 페이지가 표시됩니다. (페이지 이름은 포장: ItemId입니다.) 사용 가능한 우회(메뉴 항목) 빠른 탭의 도구 모음에서 추가를 선택합니다.
우회 추가 대화 상자의 사용 가능한 우회 목록에서 컨테이너 닫기(이 시나리오를 위해 만든 메뉴 항목 중 하나)를 찾아 선택합니다.
확인을 선택하여 대화 상자를 닫고 선택한 메뉴 항목을 사용 가능한 우회 목록에 추가합니다.
새 우회를 선택한 다음 빠른 탭 도구 모음에서 보낼 필드 선택을 선택합니다.
보낼 필드 선택 대화 상자의 포장에서 보내기 섹션에서 추가된 빈 행에 대해 다음 값을 설정합니다.
- 포장에서 복사:위치
- 닫기 컨테이너에 붙여넣기:위치
- 자동 제출:선택 취소 됨(작업자가 위치를 검사하고 컨테이너 ID를 조회할지 여부를 선택할 수 있도록 이 설정을 사용합니다.)
도구 모음에서 추가를 선택하여 다른 행을 추가합니다. 그런 후 다음 값을 설정합니다.
- 포장에서 복사 : 선적
- 닫기 컨테이너에 붙여 넣기:선적
- 자동 제출:선택 취소 됨(이 설정을 사용하면 작업자가 발송물을 검사하고 컨테이너 ID를 조회할지 여부를 선택할 수 있습니다.)
이 우회에 어떤 값도 다시 전달하지 않을 것이므로 컨테이너 만들기에서 다시 가져오기 섹션에는 아무것도 추가하지 않습니다.
확인을 선택하여 대화 상자를 닫습니다.
페이지를 닫습니다.
5개의 조회 메뉴 항목 만들기
지금까지 완료한 설정을 통해 작업자는 모바일 앱을 사용하여 재고를 컨테이너에 포장할 수 있습니다. 그러나 프로세스의 일부로 데이터 조회 기능을 사용하여 더 많은 조회 논리를 추가할 수 있습니다. 이제 다음 조회 모바일 디바이스 메뉴 항목을 추가합니다.
- 위치 조회– 이 메뉴 항목은 재고를 포장해야 하는 포장 위치를 조회하는 데 사용됩니다.
- 발송 물 조회– 이 메뉴 항목은 포장해야 하는 발송물을 조회하는 데 사용됩니다.
- 품목 조회– 이 메뉴 항목은 포장해야 하는 품목 번호를 조회하는 데 사용됩니다.
- 컨테이너 유형 조회– 컨테이너 생성 프로세스의 컨테이너 유형을 조회하는 데 사용되는 메뉴 항목입니다.
- 컨테이너 조회– 이 메뉴 항목은 닫아야 하는 컨테이너를 조회하는 데 사용됩니다.
다음 하위 섹션에서는 이러한 메뉴 항목을 설정하는 방법을 설명합니다.
위치 조회를 위한 모바일 디바이스 메뉴 항목 만들기
다양한 조회 기능을 통해 포장 위치를 조회할 수 있습니다. 이 섹션에서는 특정 위치 프로필과 관련된 위치를 찾기 위해 간단한 조회를 설정하는 방법을 보여주는 예시를 소개합니다. 이 조회는 포장 작업에 사용되는 위치를 필터링하는 데 사용됩니다.
창고 관리 > 설정 > 모바일 디바이스 > 모바일 디바이스 메뉴 항목으로 이동합니다.
작업 창에서 새로 만들기를 선택하여 모바일 디바이스 메뉴 항목을 추가합니다.
새 메뉴 항목에 대해 다음 값을 설정합니다.
- 메뉴 항목 이름:위치 조회
- 제목:위치 조회
- 모드:간접
일반 빠른 탭에서 다음 값을 설정합니다.
- 활동 코드:데이터 조회
- 프로세스 가이드 사용:예 (이 값은 자동으로 선택됩니다.)
- 테이블 이름:WMSLocation (위치 프로필 ID 등을 기반으로 창고 위치를 조회하려고 합니다.)
작업 창에서 쿼리 편집을 선택하여 선택한 기본 테이블을 기반으로 하는 쿼리를 정의합니다. 이 경우 위치 테이블을 사용합니다. 필요에 따라 관련 테이블에 조인할 수 있습니다.
쿼리 편집기 대화 상자의 범위 탭에서 그리드에 다음 라인을 추가합니다.
테이블 파생 테이블 필드 기준 위치 위치 웨어하우스 위치 위치 위치 프로필 ID PACK 이 쿼리에서 창고 필드는 작업자의 현재 창고를 기준으로 자동으로 할당됩니다.
목록 정렬 방법을 지정하려면 정렬 탭에서 정렬을 설정할 수 있습니다.
확인을 선택합니다.
쿼리를 정의하는 것 외에도 조회 목록 페이지의 카드에 표시할 필드를 선택해야 합니다. 따라서 작업 창에서 필드 목록을 선택합니다.
필드 목록 페이지에서 다음 값을 설정합니다.
- 표시 필드 1:wMSLocationId (이 필드 값은 각 카드의 헤더로 사용됩니다.)
- 표시 필드 2:inventLocationId
- 표시 필드 3:LocProfileId
- 표시 필드 4:whsDisplayQty()
- 표시 필드 5:whsDisplayItemId()
작업 창에서 저장을 선택합니다. 페이지를 닫습니다.
배송 조회를 위한 모바일 디바이스 메뉴 항목 만들기
다양한 조회 기능을 통해 배송을 조회할 수 있습니다. 이 섹션에서는 활성 배송을 찾기 위해 간단한 조회를 설정하는 방법을 보여주는 예시를 소개합니다.
창고 관리 > 설정 > 모바일 디바이스 > 모바일 디바이스 메뉴 항목으로 이동합니다.
작업 창에서 새로 만들기를 선택하여 모바일 디바이스 메뉴 항목을 추가합니다.
새 메뉴 항목에 대해 다음 값을 설정합니다.
- 메뉴 항목 이름:발송물 조회
- 제목:발송물 조회
- 모드:간접
일반 빠른 탭에서 다음 값을 설정합니다.
- 활동 코드:데이터 조회
- 프로세스 가이드 사용:예 (이 값은 자동으로 선택됩니다.)
- 테이블 이름:WHSShipmentTable
작업 창에서 쿼리 편집을 선택하여 선택한 기본 테이블을 기반으로 하는 쿼리를 정의합니다. 이 경우 위치 테이블을 사용합니다. 필요에 따라 관련 테이블에 조인할 수 있습니다.
쿼리 편집기의 범위 탭에서 그리드에 다음 라인을 추가합니다.
테이블 파생 테이블 필드 기준 수송 수송 웨어하우스 수송 수송 배송 상태 공개, 웨이브됨, "진행 중" 이 쿼리에서 창고 필드는 작업자의 현재 창고를 기준으로 자동으로 할당됩니다.
목록 정렬 방법을 지정하려면 정렬 탭에서 정렬을 설정할 수 있습니다.
확인을 선택합니다.
쿼리를 정의하는 것 외에도 조회 목록 페이지의 카드에 표시할 필드를 선택해야 합니다. 따라서 작업 창에서 필드 목록을 선택합니다.
필드 목록 페이지에서 다음 값을 설정합니다.
- 표시 필드 1:ShipmentId (이 필드 값은 각 카드의 헤더로 사용됩니다.)
- 표시 필드 2:ShipmentStatus
- 표시 필드 3:displayDeliveryName()
- 표시 필드 4:displayNumberOfContainers()
- 표시 필드 5:displayNumberOfLoadLines()
- 표시 필드 6:displayTotalVolume()
- 표시 필드 7:displayTotalWeight()
- 표시 필드 8:displayShipmentDateTime()
작업 창에서 저장을 선택합니다. 페이지를 닫습니다.
품목 조회를 위한 모바일 디바이스 메뉴 항목 만들기
다양한 조회 기능을 통해 품목 정보를 조회할 수 있습니다. 이 섹션에서는 로드 라인을 기준으로 품목 정보를 조회하는 방법을 보여주는 예시를 소개합니다. 대신 와일드카드 검색을 기반으로 필터링할 수도 있습니다. 또한 포장 작업 기능을 사용하여, 재고를 포장 영역으로 가져오는 작업에 대해 마감된 보관 작업 라인을 조회하거나 이에 참여할 수 있습니다.
이 예에서는 이전에 포장 프로세스의 일부로 캡처된 배송 ID를 기반으로 간단한 조회를 필터링합니다.
창고 관리 > 설정 > 모바일 디바이스 > 모바일 디바이스 메뉴 항목으로 이동합니다.
작업 창에서 새로 만들기를 선택하여 모바일 디바이스 메뉴 항목을 추가합니다.
새 메뉴 항목에 대해 다음 값을 설정합니다.
- 메뉴 항목 이름:항목 조회
- 제목:항목 조회
- 모드:간접
일반 빠른 탭에서 다음 값을 설정합니다.
- 활동 코드:데이터 조회
- 프로세스 가이드 사용:예 (이 값은 자동으로 선택됩니다.)
- 테이블 이름:WHSLoadLine
작업 창에서 쿼리 편집을 선택하여 선택한 기본 테이블을 기반으로 하는 쿼리를 정의합니다. 이 경우 위치 테이블을 사용합니다. 필요에 따라 관련 테이블에 조인할 수 있습니다.
쿼리 편집기의 범위 탭에서 그리드에 다음 라인만 나타나는지 확인합니다.
테이블 파생 테이블 필드 기준 적재물 세부 정보 적재물 세부 정보 배송 ID 확인을 선택합니다.
쿼리를 정의하는 것 외에도 조회 목록 페이지의 카드에 표시할 필드를 선택해야 합니다. 따라서 작업 창에서 필드 목록을 선택합니다.
필드 목록 페이지에서 다음 값을 설정합니다.
- 디스플레이 필드 1:ItemId (이 필드 값은 각 카드의 헤더로 사용됩니다.)
- 표시 필드 2:displayItemName()
- 표시 필드 3:displayCustName()
- 표시 필드 4:displayInventQty()
- 표시 필드 5:displayInventUOM()
작업 창에서 저장을 선택합니다. 페이지를 닫습니다.
컨테이너 유형 조회를 위한 모바일 디바이스 메뉴 항목 만들기
다양한 조회 기능을 통해 컨테이너 유형을 조회할 수 있습니다. 이 섹션에서는 모든 컨테이너 유형을 찾기 위해 간단한 조회를 설정하는 방법을 보여주는 예시를 소개합니다.
창고 관리 > 설정 > 모바일 디바이스 > 모바일 디바이스 메뉴 항목으로 이동합니다.
작업 창에서 새로 만들기를 선택하여 모바일 디바이스 메뉴 항목을 추가합니다.
새 메뉴 항목에 대해 다음 값을 설정합니다.
- 메뉴 항목 이름:컨테이너 유형 조회
- 제목:컨테이너 유형 조회
- 모드:간접
일반 빠른 탭에서 다음 값을 설정합니다.
- 활동 코드:데이터 조회
- 프로세스 가이드 사용:예 (이 값은 자동으로 선택됩니다.)
- 테이블 이름:WHSContainerType
작업 창에서 쿼리 편집을 선택하여 선택한 기본 테이블을 기반으로 하는 쿼리를 정의합니다. 이 경우 컨테이너 유형 테이블을 사용합니다. 필요에 따라 관련 테이블에 조인할 수 있습니다.
쿼리 편집기의 범위 탭에서 그리드에 다음 라인을 추가합니다.
테이블 파생 테이블 필드 기준 컨테이너 유형 컨테이너 유형 컨테이너 유형 코드 * 기준 필드에 와일드카드 문자(*)를 사용하면 모든 컨테이너 유형이 표시됩니다.
목록 정렬 방법을 지정하려면 정렬 탭에서 정렬을 설정할 수 있습니다. 이 예에서는 최대 볼륨 필드를 기준으로 정렬할 수 있습니다.
확인을 선택합니다.
쿼리를 정의하는 것 외에도 조회 목록 페이지의 카드에 표시할 필드를 선택해야 합니다. 따라서 작업 창에서 필드 목록을 선택합니다.
필드 목록 페이지에서 다음 값을 설정합니다.
- 표시 필드 1:ContainerTypeCode (이 필드 값은 각 카드의 헤더로 사용됩니다.)
- 표시 필드 2:설명
- 디스플레이 필드 3:MaxVolume
- 디스플레이 필드 4:MaxWeight
- 표시 필드 5 : 높이
- 표시 필드 6 : 길이
- 표시 필드 7 : 너비
- 표시 필드 8:FlexibleVolumeDimensions
작업 창에서 저장을 선택합니다. 페이지를 닫습니다.
컨테이너 조회를 위한 모바일 디바이스 메뉴 항목 만들기
다양한 조회 기능을 통해 컨테이너를 조회할 수 있습니다. 이 예에서는 현재 포장 중인 배송물과 관련된 현재 포장 위치에서 활성 컨테이너를 찾도록 새 메뉴 항목이 구성되었습니다.
창고 관리 > 설정 > 모바일 디바이스 > 모바일 디바이스 메뉴 항목으로 이동합니다.
작업 창에서 새로 만들기를 선택하여 모바일 디바이스 메뉴 항목을 추가합니다.
새 메뉴 항목에 대해 다음 값을 설정합니다.
- 메뉴 항목 이름:컨테이너 조회
- 제목:컨테이너 조회
- 모드:간접
일반 빠른 탭에서 다음 값을 설정합니다.
- 활동 코드:데이터 조회
- 프로세스 가이드 사용:예 (이 값은 자동으로 선택됩니다.)
- 테이블 이름:WHSContainerWarehouseLocationView (이 보기를 사용하면 특정 배송과 관련된 특정 포장 위치에 대한 컨테이너만 표시하도록 조회를 제한할 수 있습니다.)
작업 창에서 쿼리 편집을 선택하여 선택한 기본 테이블(이 경우 위치 테이블)을 기반으로 하는 쿼리를 정의합니다. 필요에 따라 관련 테이블에 조인할 수 있습니다.
쿼리 편집기의 범위 탭에서 그리드에 다음 라인을 추가합니다.
테이블 파생 테이블 필드 기준 WHSContainerWarehouseLocationView WHSContainerWarehouseLocationView 웨어하우스 WHSContainerWarehouseLocationView WHSContainerWarehouseLocationView 위치 WHSContainerWarehouseLocationView WHSContainerWarehouseLocationView 배송 ID WHSContainerWarehouseLocationView WHSContainerWarehouseLocationView 컨테이너 상태 !Closed 이 쿼리에서 창고, 위치 및 배송 ID 필드는 우회 설정에 따라 자동으로 설정됩니다.
목록 정렬 방법을 지정하려면 정렬 탭에서 정렬을 설정할 수 있습니다.
확인을 선택합니다.
쿼리를 정의하는 것 외에도 조회 목록 페이지의 카드에 표시할 필드를 선택해야 합니다. 따라서 작업 창에서 필드 목록을 선택합니다.
필드 목록 페이지에서 다음 값을 설정합니다.
- 표시 필드 1:ContainerId (이 필드 값은 각 카드의 헤더로 사용됩니다.)
- 표시 필드 2:ContainerStatus
- 디스플레이 필드 3 : 무게
- 표시 필드 4:WeightUOM
- 표시 필드 5:ContainerNum
- 표시 필드 6:ContainerReleased
- 표시 필드 7:ContainerTypeCode
작업 창에서 저장을 선택합니다. 페이지를 닫습니다.
메뉴에 새 모바일 디바이스 메뉴 항목 추가
이제 새로운 모바일 디바이스 메뉴 항목을 모바일 디바이스 메뉴에 추가할 준비가 되었습니다. 메뉴 항목을 우회 프로세스의 일부로 사용하려면 먼저 이 작업을 완료해야 합니다. 이 예에서는 새 하위 메뉴를 만들고 여기에 새 메뉴 항목을 추가합니다.
Warehouse Management > 설정 > 모바일 디바이스 > 모바일 디바이스 메뉴로 이동합니다.
작업 창에서 새로 만들기를 선택합니다.
새 레코드의 헤더에서 다음 값을 설정합니다.
- 이름:문의
- 기술:문의
사용 가능한 메뉴 및 메뉴 항목 열에서 새 컨테이너 조회 모바일 디바이스 메뉴 항목을 선택한 다음 추가 버튼(오른쪽 화살표)을 선택하여 메뉴 구조 열로 옮깁니다.
다른 4개의 새로운 조회 메뉴 항목인 컨테이너 유형 조회, 품목 조회, 위치 조회, 배송 조회에 대해 이전 단계를 반복합니다.
작업 창에서 저장을 선택합니다.
왼쪽 목록 창에서 메인 메뉴를 선택합니다.
사용 가능한 메뉴 및 메뉴 항목 목록의 메뉴 섹션에서 새 조회 메뉴를 선택합니다. 그런 다음 추가 버튼(오른쪽 화살표)을 선택하여 항목을 메뉴 구조 목록으로 이동합니다.
팁
작업자는 모바일 장치 사용자 계정 (또는 해당 메뉴의 하위 메뉴)에 할당된 메뉴에 포함된 메뉴 항목에만 액세스할 수 있습니다. 이는 우회 로사용하기 위한 메뉴 항목에도 적용되지만 작업자가 메뉴에서 직접 액세스하지 못하도록 할 수 있습니다. 이 경우 우회 항목을 관련 메뉴에 추가한 다음 항목을 숨겨야 합니다. 메뉴에 포함된 항목을 숨기려면 메뉴 구조 열에서 해당 항목을 마우스 오른쪽 버튼으로 클릭하고 숨기기를 선택합니다. 현재 숨겨져 있는 항목을 표시하려면 해당 항목을 마우스 오른쪽 버튼으로 클릭하고 표시 를 선택합니다.
모바일 디바이스 단계에 우회 구성
설정을 완료하려면 이제 모바일 디바이스 단계 페이지에서 우회 구성을 사용하여 5개의 새로운 모바일 디바이스 메뉴 항목을 기존 메뉴 항목 흐름에 추가해야 합니다.
이 예에서는 다음 작업을 완료합니다.
- 위치 조회를 포장 - 포장 위치 스캔 단계에 추가합니다.
- 배송 조회를 포장 - 배송 스캔 단계에 추가합니다.
- 품목 조회를 포장 - 품목 스캔 단계에 추가합니다.
- 컨테이너 조회를 포장 - 포장할 컨테이너 스캔 단계에 추가합니다.
- 컨테이너 유형 조회를 컨테이너 만들기 - 컨테이너 유형 스캔 단계에 추가합니다.
- 컨테이너 조회를 컨테이너 닫기 - 컨테이너 스캔 단계에 추가합니다.
위치 조회 메뉴 항목을 포장을 위한 우회로 추가
위치 조회 메뉴 항목을 우회로 추가하려면 다음 단계를 따릅니다.
창고 관리 > 설정 > 모바일 디바이스 > 모바일 디바이스 단계로 이동합니다.
필터 필드에 PackingLocationId를 입력하여 가능한 검색을 표시하는 드롭다운 목록을 엽니다. 그런 다음 목록에서 단계 ID: "PackingLocationId"를 선택합니다.
그리드에서 발견한 레코드를 선택합니다. 그런 다음 작업 창에서 단계 구성 추가를 선택합니다.
드롭다운 대화 상자가 나타나면 메뉴 항목 필드를 포장으로 설정한 후 확인을 선택합니다.
새 단계 구성에 대한 세부 정보 페이지가 표시됩니다. (페이지 이름은 포장: PackingLocationId입니다.) 사용 가능한 우회(메뉴 항목) 빠른 탭의 도구 모음에서 추가를 선택합니다.
우회 추가 대화 상자의 사용 가능한 우회 목록에서 위치 조회(이 시나리오를 위해 만든 조회 메뉴 항목 중 하나)를 찾아 선택합니다.
확인을 선택하여 대화 상자를 닫고 선택한 메뉴 항목을 사용 가능한 우회 목록에 추가합니다.
새 우회를 선택한 다음 빠른 탭 도구 모음에서 보낼 필드 선택을 선택합니다.
이 우회 메뉴 항목에 어떤 값도 전달하지 않을 것이므로 보낼 필드 선택 대화 상자에서 포장에서 보내기 섹션에 아무 것도 추가하지 않습니다.
컨테이너 만들기에서 다시 가져오기 섹션에서 추가된 빈 행에 대해 다음 값을 설정합니다.
- 조회에서 복사 위치:위치
- 붙여 넣기 포장:위치
- 자동 제출:선택 취소 (작업자가 값을 확인할 수 있도록 이 설정을 사용합니다.)
확인을 선택하여 대화 상자를 닫습니다.
페이지를 닫습니다.
배송 조회 메뉴 항목을 포장을 위한 우회로 추가
배송 조회 메뉴 항목을 우회로 추가하려면 다음 단계를 따릅니다.
창고 관리 > 설정 > 모바일 디바이스 > 모바일 디바이스 단계로 이동합니다.
필터 필드에 ShipmentId를 입력하여 가능한 검색을 표시하는 드롭다운 목록을 엽니다. 그런 다음 목록에서 단계 ID: "ShipmentId"를 선택합니다.
그리드에서 발견한 레코드를 선택합니다. 그런 다음 작업 창에서 단계 구성 추가를 선택합니다.
드롭다운 대화 상자가 나타나면 메뉴 항목 필드를 포장으로 설정한 후 확인을 선택합니다.
새 단계 구성에 대한 세부 정보 페이지가 표시됩니다. (페이지 이름은 포장: ShipmentId입니다.) 사용 가능한 우회(메뉴 항목) 빠른 탭의 도구 모음에서 추가를 선택합니다.
우회 추가 대화 상자의 사용 가능한 우회 목록에서 배송 조회(이 시나리오를 위해 만든 조회 메뉴 항목 중 하나)를 찾아 선택합니다.
확인을 선택하여 대화 상자를 닫고 선택한 메뉴 항목을 사용 가능한 우회 목록에 추가합니다.
새 우회를 선택한 다음 빠른 탭 도구 모음에서 보낼 필드 선택을 선택합니다.
이 우회 메뉴 항목에 어떤 값도 전달하지 않을 것이므로 보낼 필드 선택 대화 상자에서 포장에서 보내기 섹션에 아무 것도 추가하지 않습니다.
컨테이너 만들기에서 다시 가져오기 섹션에서 추가된 빈 행에 대해 다음 값을 설정합니다.
- 조회 위치:배송 ID에서 복사
- 포장에 붙여 넣기 : 선적
- 자동 제출:선택 취소 (작업자가 값을 확인할 수 있도록 이 설정을 사용합니다.)
확인을 선택하여 대화 상자를 닫습니다.
페이지를 닫습니다.
품목 조회 메뉴 항목을 포장을 위한 우회로 추가
품목 조회 메뉴 항목을 우회로 추가하려면 다음 단계를 따릅니다.
창고 관리 > 설정 > 모바일 디바이스 > 모바일 디바이스 단계로 이동합니다.
필터 필드에 ItemId를 입력하여 가능한 검색을 표시하는 드롭다운 목록을 엽니다. 그런 다음 목록에서 단계 ID: "ItemId"를 선택합니다.
그리드에서 메뉴 항목 이름 열에 포장 값이 있는 레코드를 찾아 선택한 다음 메뉴 항목 이름 열의 링크를 선택합니다. 이 레코드가 있는 이유는 포장 프로세스의 이 단계에 대한 우회를 이미 추가했기 때문입니다. 이제 다른 우회를 추가합니다.
새 단계 구성에 대한 세부 정보 페이지가 표시됩니다. (페이지 이름은 포장: ItemId입니다.) 사용 가능한 우회(메뉴 항목) 빠른 탭의 도구 모음에서 추가를 선택합니다.
우회 추가 대화 상자의 사용 가능한 우회 목록에서 품목 조회(이 시나리오를 위해 만든 조회 메뉴 항목 중 하나)를 찾아 선택합니다.
확인을 선택하여 대화 상자를 닫고 선택한 메뉴 항목을 사용 가능한 우회 목록에 추가합니다.
새 우회를 선택한 다음 빠른 탭 도구 모음에서 보낼 필드 선택을 선택합니다.
보낼 필드 선택 대화 상자의 포장에서 보내기 섹션에서 추가된 빈 행에 대해 다음 값을 설정합니다.
- 포장에서 복사 : 선적
- 항목 조회에 붙여넣기:발송물 ID
- Auto submit:Selected (작업자가 값을 확인할 필요가 없도록 이 설정을 사용합니다.)
품목 조회에서 다시 가져오기 섹션에서 추가된 빈 행에 대해 다음 값을 설정합니다.
- 항목 조회에서 복사:항목 번호
- 포장에 붙여 넣기 : 항목
- 자동 제출:선택 취소 (작업자가 값을 확인할 수 있도록 이 설정을 사용합니다.)
확인을 선택하여 대화 상자를 닫습니다.
페이지를 닫습니다.
컨테이너 조회 메뉴 항목을 포장을 위한 우회로 추가
컨테이너 조회 메뉴 항목을 우회로 추가하려면 다음 단계를 따릅니다.
창고 관리 > 설정 > 모바일 디바이스 > 모바일 디바이스 단계로 이동합니다.
필터 필드에 ContainerIdToPack을 입력하여 가능한 검색을 표시하는 드롭다운 목록을 엽니다. 그런 다음 목록에서 단계 ID: "ContainerIdToPack"을 선택합니다.
그리드에서 메뉴 항목 이름 열에 포장 값이 있는 레코드를 찾아 선택한 다음 메뉴 항목 이름 열의 링크를 선택합니다. 이 레코드가 있는 이유는 포장 프로세스의 이 단계에 대한 우회를 이미 추가했기 때문입니다. 이제 다른 우회를 추가합니다.
새 단계 구성에 대한 세부 정보 페이지가 표시됩니다. (페이지 이름은 포장: ContainerIdToPack입니다.) 사용 가능한 우회(메뉴 항목) 빠른 탭의 도구 모음에서 추가를 선택합니다.
우회 추가 대화 상자의 사용 가능한 우회 목록에서 컨테이너 조회(이 시나리오를 위해 만든 조회 메뉴 항목 중 하나)를 찾아 선택합니다.
확인을 선택하여 대화 상자를 닫고 선택한 메뉴 항목을 사용 가능한 우회 목록에 추가합니다.
새 우회를 선택한 다음 빠른 탭 도구 모음에서 보낼 필드 선택을 선택합니다.
보낼 필드 선택 대화 상자의 포장에서 보내기 섹션에서 추가된 빈 행에 대해 다음 값을 설정합니다.
- 포장에서 복사:위치
- 조회 컨테이너:위치에 붙여넣기
- Auto submit:Selected (작업자가 값을 확인할 필요가 없도록 이 설정을 사용합니다.)
도구 모음에서 추가를 선택하여 다른 행을 추가합니다. 그런 후 다음 값을 설정합니다.
- 포장에서 복사 : 선적
- 에 붙여넣기 컨테이너 조회:배송 ID
- 자동 제출:선택 취소 (작업자가 값을 확인할 수 있도록 이 설정을 사용합니다.)
컨테이너 조회에서 다시 가져오기 섹션에서 추가된 빈 행에 대해 다음 값을 설정합니다.
- 조회 컨테이너:컨테이너 ID에서 복사
- 포장에 붙여 넣기 : 컨테이너 ID
- 자동 제출:선택 취소 (작업자가 값을 확인할 수 있도록 이 설정을 사용합니다.)
확인을 선택하여 대화 상자를 닫습니다.
페이지를 닫습니다.
컨테이너 생성을 위해 컨테이너 유형 조회 메뉴 항목을 우회로 추가
컨테이너 유형 조회 메뉴 항목을 우회로 추가하려면 다음 단계를 따릅니다.
창고 관리 > 설정 > 모바일 디바이스 > 모바일 디바이스 단계로 이동합니다.
필터 필드에 ContainerTypeToCreateContainer를 입력하여 가능한 검색을 표시하는 드롭다운 목록을 엽니다. 그런 다음 드롭다운 목록에서 단계 ID: "ContainerTypeToCreateContainer"를 선택합니다.
그리드에서 발견한 레코드를 선택합니다. 그런 다음 작업 창에서 단계 구성 추가를 선택합니다.
드롭다운 대화 상자가 나타나면 메뉴 항목 필드를 컨테이너 만들기로 설정한 후 확인을 선택합니다.
새 단계 구성에 대한 세부 정보 페이지가 표시됩니다. (페이지 이름은 컨테이너 만들기: ContainerTypeToCreateContainer입니다.) 사용 가능한 우회(메뉴 항목) 빠른 탭의 도구 모음에서 추가를 선택합니다.
우회 추가 대화 상자의 사용 가능한 우회 목록에서 컨테이너 유형 조회(이 시나리오를 위해 만든 조회 메뉴 항목 중 하나)를 찾아 선택합니다.
확인을 선택하여 대화 상자를 닫고 선택한 메뉴 항목을 사용 가능한 우회 목록에 추가합니다.
새 우회를 선택한 다음 빠른 탭 도구 모음에서 보낼 필드 선택을 선택합니다.
이 우회 메뉴 항목에 어떤 값도 전달하지 않을 것이므로 보낼 필드 선택 대화 상자에서 포장에서 보내기 섹션에 아무 것도 추가하지 않습니다.
컨테이너 유형 조회에서 다시 가져오기 섹션에서 추가된 빈 행에 대해 다음 값을 설정합니다.
- 복사 위치:컨테이너 유형 코드 조회 위치
- 포장에 붙여 넣기 : 컨테이너 유형 코드
- 자동 제출:선택 취소 (작업자가 값을 확인할 수 있도록 이 설정을 사용합니다.)
확인을 선택하여 대화 상자를 닫습니다.
페이지를 닫습니다.
컨테이너 닫기를 위해 컨테이너 조회 메뉴 항목을 우회로 추가
컨테이너 조회 메뉴 항목을 우회로 추가하려면 다음 단계를 따릅니다.
창고 관리 > 설정 > 모바일 디바이스 > 모바일 디바이스 단계로 이동합니다.
필터 필드에 ContainerId를 입력하여 가능한 검색을 표시하는 드롭다운 목록을 엽니다. 그런 다음 목록에서 단계 ID: "ContainerId"를 선택합니다.
그리드에서 단계 ID 열의 값이 ContainerId인 레코드를 선택합니다. 그런 다음 작업 창에서 단계 구성 추가를 선택합니다.
드롭다운 대화 상자가 나타나면 메뉴 항목 필드를 컨테이너 닫기로 설정한 후 확인을 선택합니다.
새 단계 구성에 대한 세부 정보 페이지가 표시됩니다. (페이지 이름은 컨테이너 닫기: ContainerId입니다.) 사용 가능한 우회(메뉴 항목) 빠른 탭의 도구 모음에서 추가를 선택합니다.
우회 추가 대화 상자의 사용 가능한 우회 목록에서 컨테이너 조회(이 시나리오를 위해 만든 조회 메뉴 항목 중 하나)를 찾아 선택합니다.
확인을 선택하여 대화 상자를 닫고 선택한 메뉴 항목을 사용 가능한 우회 목록에 추가합니다.
새 우회를 선택한 다음 빠른 탭 도구 모음에서 보낼 필드 선택을 선택합니다.
보낼 필드 선택 대화 상자의 컨테이너 닫기에서 보내기 섹션에서 추가된 빈 행에 대해 다음 값을 설정합니다.
- 포장에서 복사:위치
- 조회 컨테이너:위치에 붙여넣기
- Auto submit:Selected (작업자가 값을 확인할 필요가 없도록 이 설정을 사용합니다.)
도구 모음에서 추가를 선택하여 다른 행을 추가합니다. 그런 후 다음 값을 설정합니다.
- 포장에서 복사 : 선적
- 에 붙여넣기 컨테이너 조회:배송 ID
- Auto submit:Selected (작업자가 값을 확인할 필요가 없도록 이 설정을 사용합니다.)
컨테이너 조회에서 다시 가져오기 섹션에서 추가된 빈 행에 대해 다음 값을 설정합니다.
- 조회 컨테이너:컨테이너 ID에서 복사
- 포장에 붙여 넣기 : 컨테이너 ID
- 자동 제출:선택 취소 (작업자가 값을 확인할 수 있도록 이 설정을 사용합니다.)
확인을 선택하여 대화 상자를 닫습니다.
페이지를 닫습니다.
판매 주문 생성 및 작업 완료
판매 주문을 생성하고 주문한 품목을 포장 구역으로 옮기는 작업을 완료하려면 다음 단계를 따릅니다.
영업 및 마케팅 > 판매 주문 > 모든 판매 주문으로 이동합니다.
작업 창에서 새로 만들기를 선택합니다.
판매 주문 생성 대화 상자의 고객 계정 필드에서 US-005를 선택합니다.
확인을 선택하여 대화 상자를 닫습니다.
새로운 판매 주문이 열리고 판매 주문 라인 빠른 탭에 빈 라인이 하나 포함됩니다. 새 주문 라인에서 다음 값을 설정합니다.
- 상품 번호: A0001
- 수량 : 2
- 사이트:6
- 창고:62
판매 주문 라인 빠른 탭에서 주문 라인이 계속 선택되어 있는 동안 도구 모음에서 재고 > 예약을 선택합니다.
예약 페이지의 작업 창에서 로트 예약을 선택하여 창고에서 선택한 라인의 전체 수량을 예약합니다.
예약 페이지를 닫고 판매 주문으로 돌아갑니다.
작업 창의 창고 탭에서 창고로 릴리스를 선택합니다. 메시지에 주문의 배송 및 웨이브 ID가 표시됩니다.
판매 주문 라인 빠른 탭에서 주문 라인이 계속 선택되어 있는 동안 도구 모음에서 창고>작업 세부 사항을 선택합니다. 일괄 처리를 사용하여 웨이브를 실행하는 경우 작업이 생성될 때까지 잠시 기다려야 할 수 있습니다.
작업 페이지의 작업 창에 있는 작업 탭에서 작업 완료를 선택합니다.
작업 완료 페이지에서 사용자 ID 필드를 62로 설정합니다.
작업 창에서 작업 확인을 선택합니다.
작업이 유효하다는 메시지를 받으면 작업 창에서 작업 완료를 선택하여 재고 항목을 피킹하고 포장 위치로 옮기는 프로세스를 완료합니다.
상단 그리드에 표시되는 배송 ID 값을 기록해 둡니다.
주문된 품목을 컨테이너에 포장
이제 재고 품목이 포장 구역으로 옮겨져 컨테이너에 포장할 준비가 되었습니다. 다음 단계에 따라 시스템에 새 컨테이너를 만들고 포장하고 컨테이너를 닫습니다.
- Warehouse Management 모바일 앱을 열고 사용자 ID 62를 사용하여 로그인합니다.
- 포장 메뉴 항목을 엽니다.
- 포장 위치 필드가 포장으로 설정되었는지 확인합니다.
- 작업을 완료했을 때 표시된 배송 ID 값을 입력하거나 스캔합니다.
- 항목으로 A0001을 입력하거나 스캔합니다.
- 컨테이너 만들기 우회 버튼을 사용하여 컨테이너 만들기 프로세스로 이동합니다.
- 컨테이너 유형으로 상자-대형을 입력하거나 스캔합니다.
- 컨테이너 ID 모드 설정을 기반으로 숫자 시퀀스 컨테이너 ID를 확인합니다. 이 단계는 배송을 위한 새 컨테이너를 만들고 기본 포장 흐름으로 돌아갑니다.
- 새 컨테이너 ID 값을 입력하거나 스캔하여 항목 A0001 2개를 컨테이너에 포장합니다. 케이스 수량을 업데이트해야 하는 경우 수량 필드를 선택하고 컨테이너 ID 값을 확인하기 전에 값을 편집합니다.
- 컨테이너 닫기 우회 버튼을 사용하여 컨테이너 닫기 프로세스로 이동합니다.
- 컨테이너 ID 값을 입력하거나 스캔하여 닫을 컨테이너를 선택합니다.
- 상자에 포장된 두 품목의 시스템 무게를 확인합니다. 무게를 수동으로 업데이트하려면 무게 값을 선택하고 수정한 후 확인합니다.
- 작업 창에서 컨테이너 폐쇄를 선택합니다.
- 컨테이너 닫기 대화 상자에서 시스템 무게 확보를 선택하여 기본 총 무게 값을 입력합니다.
- 확인을 선택하여 컨테이너를 닫습니다.
참고
Warehouse Management 모바일 앱 페이지에 표시되는 다양한 필드 값은 승격 필드 기능을 사용하여 정렬하고 강조 표시할 수 있습니다.
팁
프로세스의 일부로 이 데이터에 대한 다양한 유형의 데이터 조회 메뉴 항목을 포함하여 아웃바운드 컨테이너 포장 및 발송물 처리를 위한 포장 작업을 사용하는 것을 고려해 보십시오.