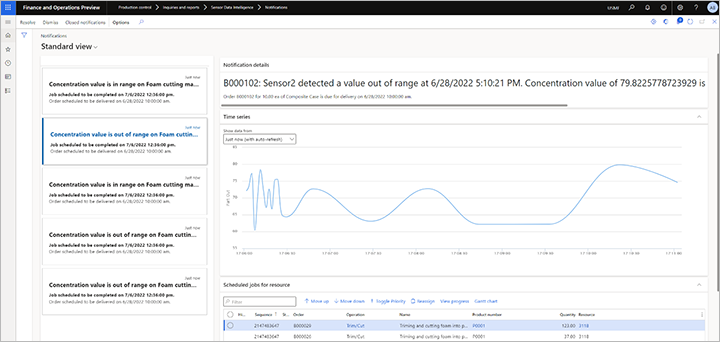제품 품질 시나리오(프리뷰)
[이 문서는 시험판 문서이며 변경될 수 있습니다.]
제품 품질 시나리오에서는 작업 현장에서 제품 배치의 품질을 측정하기 위해 센서가 설정됩니다. 측정값이 제품에 대해 정의된 임계값을 벗어나면 감독자의 대시보드에 알림이 표시됩니다. 예를 들어 센서는 생산 라인에서 나오는 식품의 수분을 측정합니다. 측정값이 제품에 허용된 수분 최소 또는 최대 값을 벗어나는 경우 알림이 생성됩니다.
시나리오 종속성
제품 품질 시나리오에는 다음과 같은 종속성이 있습니다.
- 생산 주문이 매핑된 시스템에서 실행 중이고 해당 기계가 매핑된 배치 특성이 있는 제품을 생산하는 경우에만 경고가 트리거될 수 있습니다.
- 배치 특성을 나타내는 신호를 IoT Hub로 보내야 하며 고유한 속성 이름을 포함해야 합니다.
제품 품질 시나리오에 대한 데모 데이터 준비
제품 품질 시나리오를 테스트하기 위해 데모 시스템을 사용하려면 데모 데이터가 설치된 시스템을 사용하고 USMF 법인(회사)을 선택한 후 이 섹션에 설명된 대로 추가 데모 데이터를 준비합니다. 자체 센서와 데이터를 사용하는 경우 이 섹션을 건너뛸 수 있습니다.
이번 섹션에서는 출시된 제품 P0111(복합 케이스)을 제품 품질 시나리오에서 사용할 수 있도록 데모 데이터를 설정해보겠습니다. 이 시나리오에서 시스템은 센서에 의해 측정된 배치 특성 값이 제품과 연관된 배치 특성에 대해 정의된 임계값을 벗어나는지 여부를 추적합니다.
센서 시뮬레이터 설정
물리적 센서를 사용하지 않고 이 시나리오를 시도하려면 시뮬레이터를 설정하여 필요한 신호를 생성할 수 있습니다. 자세한 내용은 테스트를 위해 시뮬레이션된 센서 설정을 참조하십시오.
배치 특성 및 리소스를 제품 P0111과 연결
배치 특성을 제품 P0111(복합 케이스)과 연결하고 리소스 3118 (폼 절단기)이 해당 제품에 사용되는지 확인하려면 다음 단계를 따르세요.
제품 정보 관리 > 제품 > 릴리스된 제품으로 이동합니다.
품목 번호 필드가 P0111로 설정된 제품을 찾아 선택합니다.
작업 창에서 재고 관리 탭의 배치 특성 그룹에서 제품별을 선택합니다.
제품별 페이지에서 새로 만들기를 선택하여 제품별 배치 특성을 생성합니다.
헤더에서 다음 필드를 설정합니다.
- Attribute code(속성 코드 ) – 모니터링할 속성의 범위(Table, Group 또는 All)를 선택합니다. 이 시나리오에서는 항상 단일 특성을 모니터링하므로 테이블을 선택합니다.
- Attribute relation (속성 관계) – 제품 품질 시나리오를 사용하여 값을 모니터링할 속성을 선택합니다. 이 예에서는 표준 데모 데이터에 포함된 특성인 농도를 선택합니다.
값 빠른 탭의 최소 및 최대 필드에서는 특성이 품질 검사를 통과하기 위해 보고해야 하는 허용 가능한 값의 범위를 정의합니다. 센서가 이 범위를 벗어난 값을 보고하면 시스템은 이를 품질 위반으로 식별합니다. 이 빠른 탭의 다른 필드는 제품 품질 시나리오와 관련이 없습니다. 현재 표시되는 기본값은 데모 데이터에서 가져온 것입니다. 따라서 그대로 두고 제품별 페이지를 닫고 P0111 품목에 대한 출시된 제품 세부 정보 페이지로 돌아갑니다.
작업 창의 엔지니어 탭에 있는 보기 그룹에서 경로를 선택합니다.
경로 페이지의 페이지 하단에 있는 개요 탭에서 Oper. No. 필드가 30로 설정된 라인을 선택하세요.
페이지 하단의 리소스 요구 사항 탭에서 리소스 3118(폼 절단기)이 작업과 연결되어 있는지 확인하세요.
제품 P0111에 대한 생산 주문 생성 및 릴리즈
P0111 제품에 대한 생산 주문을 생성하고 릴리스하려면 다음 단계를 따르세요.
생산 관리 > 생산 주문 > 모든 생산 주문으로 이동합니다.
모든 생산 주문 페이지의 작업 창에서 새 배치 주문을 선택합니다.
배치 만들기 대화 상자에서 다음 값을 설정합니다.
- 상품 번호: P0111
- 수량 : 10
생성을 선택하여 주문을 생성하고 모든 생산 주문 페이지로 돌아갑니다.
필터 필드를 사용하여 품목 번호 필드가 P0111로 설정된 생산 주문을 검색합니다. 그런 다음 방금 생성한 생산 주문을 찾아 선택합니다.
작업 창의 생산 주문 탭에 있는 프로세스 그룹에서 견적을 선택합니다.
견적 대화 상자에서 확인을 선택하여 견적을 실행합니다.
작업 창의 생산 주문 탭에 있는 프로세스 그룹에서 릴리스를 선택합니다.
릴리스 대화 상자에서 방금 생성한 배치 주문 번호를 기록해 둡니다.
확인을 선택하여 주문을 릴리스합니다.
생산 현장 실행 인터페이스 구성
아직 수행하지 않은 경우 리소스 3118(폼 절단기)에 할당된 작업을 표시하도록 생산 현장 실행 인터페이스를 구성합니다. 지침은 다음 섹션을 참조하세요.
배치 주문의 첫 번째 작업 시작
배치 순서의 첫 번째 작업을 시작하려면 다음 단계를 따르세요.
- 생산 제어 > 제조 실행 > 생산 현장 실행으로 이동합니다.
- 배지 ID 필드에 123을 입력합니다. 그런 다음 로그인을 선택합니다.
- 부재 사유를 묻는 메시지가 나타나면 부재 카드 중 하나를 선택한 다음 확인을 선택하세요.
- 검색 필드에 이전에 기록해 둔 배치 주문 번호를 입력합니다. 그런 다음 반환 키를 선택하세요.
- 주문을 선택한 다음 작업 시작을 선택합니다.
- 작업 시작 대화 상자에서 시작을 선택합니다.
제품 품질 시나리오 설정
Supply Chain Management에서 제품 품질 시나리오를 설정하려면 다음 단계를 따르세요.
생산 관리 > 설정 > Sensor Data Intelligence > 시나리오로 이동합니다.
제품 품질 시나리오 상자에서 구성을 선택하여 이 시나리오에 대한 설정 마법사를 엽니다.
센서 페이지에서 새로 만들기를 선택하여 그리드에 센서를 추가합니다. 그런 후 다음 필드를 설정합니다.
- 센서 ID – 사용 중인 센서의 ID를 입력합니다. (Raspberry PI Azure IoT 온라인 시뮬레이터를 사용하고 테스트용 시뮬레이션 센서 설정에 설명된 대로 설정한 경우 품질을 입력합니다.)
- Sensor description(센서 설명 ) – 센서에 대한 설명을 입력합니다.
지금 추가하려는 각 추가 센서에 대해 이전 단계를 반복합니다. 언제든지 돌아와서 더 많은 센서를 추가할 수 있습니다.
다음을 선택합니다.
비즈니스 레코드 매핑 페이지의 센서 섹션에서 방금 추가한 센서 중 하나에 대한 레코드를 선택합니다.
비즈니스 레코드 매핑 섹션에서 새로 만들기를 선택하여 그리드에 행을 추가합니다.
새 행에서 비즈니스 레코드 유형 필드는 자동으로 리소스(WrkCtrTable)로 설정되어야 합니다. 비즈니스 레코드 필드를 선택한 센서를 사용하여 모니터링하는 리소스로 설정합니다. (이 문서의 앞부분에서 생성한 데모 데이터를 사용하는 경우 이를 3118, 폼 절단기로 설정합니다.)
이전 단계에서 추가한 행에 대한 비즈니스 레코드 유형을 선택하면 즉시 두 번째 행이 자동으로 그리드에 추가됩니다. 이 행에서 비즈니스 레코드 유형 필드는 배치 특성(PdsBatchAttrib)으로 설정되어야 합니다. 비즈니스 레코드 필드를 선택한 센서를 사용하여 모니터링하는 배치 특성으로 설정합니다. (이 문서의 앞부분에서 생성한 데모 데이터를 사용하는 경우 농도, 농도 백분율로 설정합니다.)
다음을 선택합니다.
센서 활성화 페이지의 그리드에서 추가한 센서를 선택한 다음 활성화를 선택합니다. 그리드에서 활성화된 각 센서에 대해 활성 열에 확인 표시가 나타납니다.
완료를 선택합니다.
제품 품질 시나리오 작업
리소스 상태 페이지에서 제품 품질 데이터 보기
리소스 상태 페이지에서 감독자는 각 기계 리소스에 매핑된 센서로부터 수신된 제품 품질 신호의 타임라인을 모니터링할 수 있습니다. 타임라인을 구성하는 순서는 다음과 같습니다.
생산 관리 > 제조 실행 > 리소스 상태로 이동합니다.
구성 대화 상자에서 다음 필드를 설정합니다.
- Resource(리소스 ) – 모니터링할 리소스를 선택합니다. (데모 데이터로 작업하는 경우 3118을 선택하세요.)
- 시계열 1 – 이름 형식이 ProductQuality:<JobId>:<AttributeName인 레코드(메트릭 키)를 선택합니다.>
- 표시 이름(Display name ) – 배치(Batch) 속성 값을 입력합니다.
다음 그림은 값이 허용 가능한 값 범위에 있을 때 리소스 상태 페이지에 표시되는 제품 품질 데이터의 예를 보여줍니다.
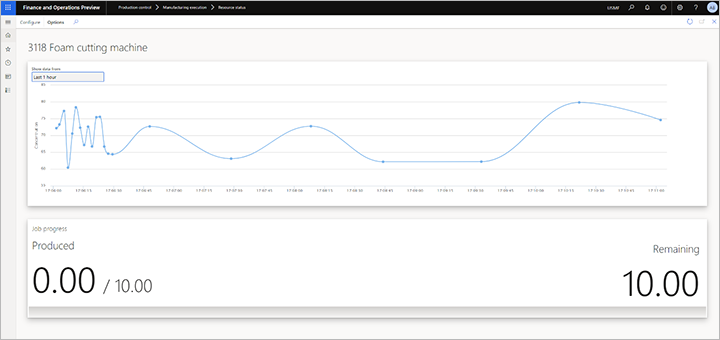
다음 그림은 범위를 벗어난 값이 감지된 경우 제품 품질 데이터의 예를 보여줍니다.
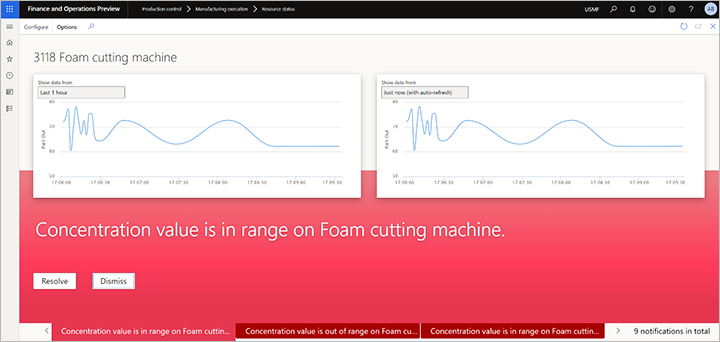
알림 페이지에서 제품 품질 데이터 보기
알림 페이지에서 감독자는 센서가 배치 특성에 대해 정의된 임계값을 벗어나는 배치 특성 값을 측정할 때 생성되는 알림을 볼 수 있습니다. 각 알림은 중단의 영향을 받는 생산 작업에 대한 개요를 제공하고 영향을 받는 작업을 다른 리소스에 재할당할 수 있는 옵션을 제공합니다.
알림 페이지를 열려면 생산 관리 > 문의 및 보고서 > Sensor Data Intelligence > 알림로 이동합니다.
다음 그림은 제품 품질 알림의 예를 보여줍니다.