영업 허브에서 Microsoft Teams 채팅 사용
영업 허브 내에서 Teams 채팅 대화를 시작하고 레코드에 연결합니다.
라이선스 및 역할 요구 사항
| 요구 사항 유형 | 반드시 필요 |
|---|---|
| 라이선스 |
추가 정보: |
| 보안 역할 |
추가 정보: 주요 영업 역할 |
개요
이제 영업 허브 내에서 Teams 채팅 대화에 참여할 수 있습니다. 판매 기록에 대해 작업하는 동안 새 Teams 채팅을 시작하거나 기존 채팅을 기록에 연결할 수 있으므로 컨텍스트를 전환하지 않고도 효율적으로 공동 작업할 수 있습니다. 연결된 모든 채팅을 레코드에 연결하면 레코드와 관련된 모든 대화를 한 곳에서 관리할 수 있습니다.
노트
- Teams 채널을 레코드에 연결하면 채널이 레코드에 연결됩니다. 그러나 채팅 대화와 달리 채널 대화는 Dynamics 365 내에서 액세스할 수 없습니다.
- 관리자가 이 기능을 활성화해야 합니다. 자세한 내용은 Dynamics 365에서 Teams 채팅 활성화 또는 비활성화로 이동하십시오.
- 포함된 Teams 채팅 기능이 제대로 작동하려면 웹 브라우저 설정에서 Dynamics 웹 사이트에 대한 팝업을 허용해야 합니다.
Dynamics 365에서 다음 Teams 공동 작업 활동을 수행할 수 있습니다.
새로 연결된 채팅 대화 시작: 채팅이 자동으로 레코드에 연결됩니다.
기존 연결된 채팅에 사용자 추가: 채팅은 대화에 참여하는 모든 사용자에게 연결된 채팅으로 나타납니다.
기존 채팅을 레코드에 연결: 전체 채팅 대화는 연결된 채팅의 일부인 모든 사용자에게 표시됩니다.
모든 최근 Dynamics 365 채팅에 액세스: 영업 기회 목록 페이지와 같은 목록 페이지에는 Dynamics 365 레코드에 연결된 모든 최근 채팅이 표시됩니다.
모든 최근 채팅에 액세스: 상위 200개의 Teams 채팅 대화가 목록 및 기록 페이지에 나열됩니다.
레코드에 기존 채널 연결: 채널이 레코드에 연결되어 있지만 채널 대화는 Teams 내에서만 액세스할 수 있습니다.
기존 연결된 채팅 참여: 원래 채팅 참가자가 아니더라도 쓰기 액세스 권한이 있는 레코드에 연결된 채팅을 보고 쉽게 참여할 수 있습니다.
연결된 채팅에서 레코드로 이동: 연결된 채팅에서 바로 관련 레코드로 이동합니다.
레코드와 관련된 Teams 채팅 및 채널 열기
Dynamics 365 Customer Engagement 레코드를 열고 페이지의 오른쪽 상단에서 Teams 채팅 및 채널 통합 아이콘 ![]() 을 선택합니다.
을 선택합니다.
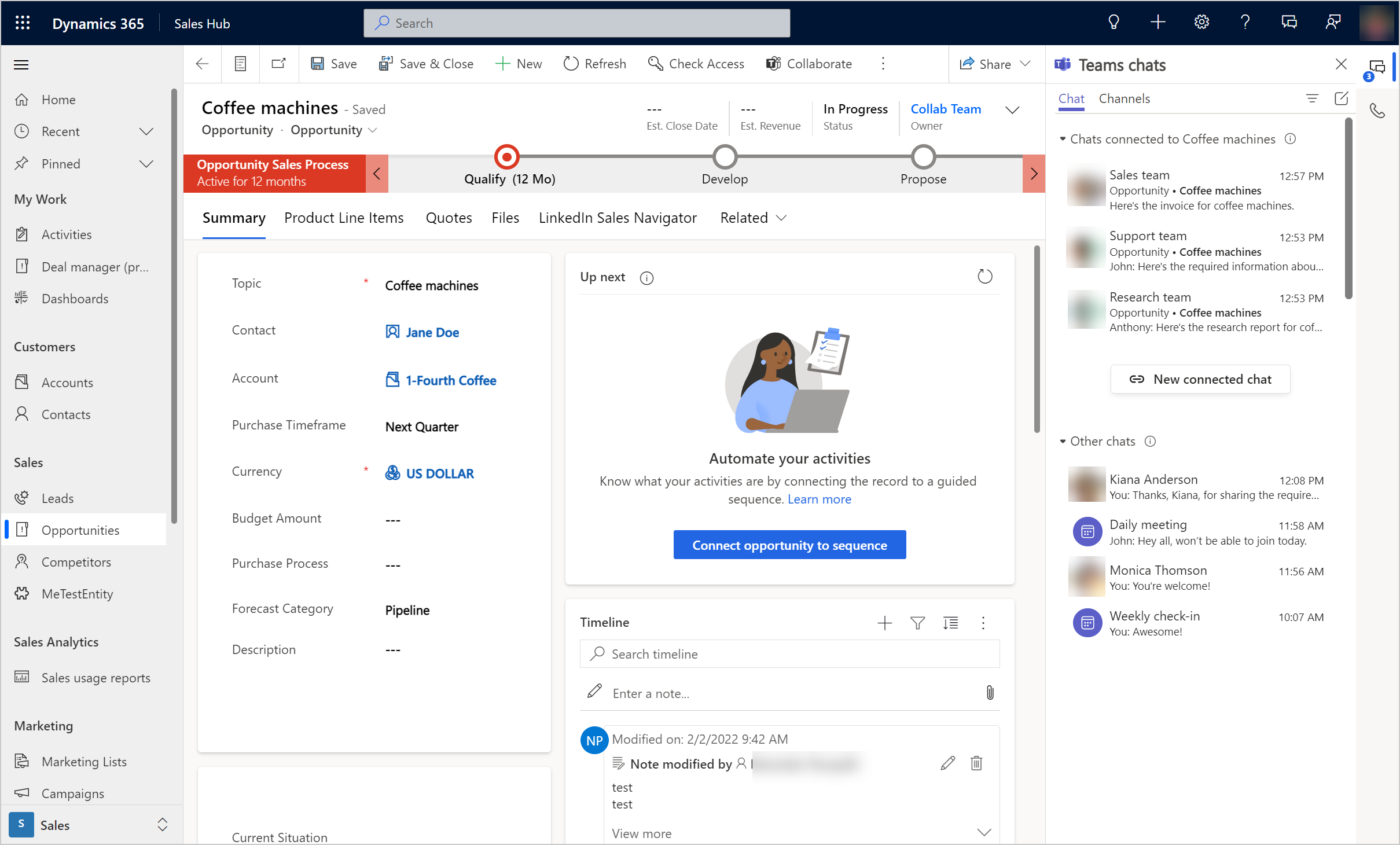
Teams 채팅 창이 열리고 채팅 탭에 다음 섹션이 표시됩니다.
레코드에 연결된 채팅은 선택한 레코드에 연결했거나 다른 사람이 참가자로 연결한 Teams 채팅을 나열합니다.
기타 채팅에는 Teams의 상위 200개 채팅 대화가 나열됩니다. 기존 대화를 선택하고 레코드에 연결할 수 있습니다.
채널 탭에는 선택한 레코드에 연결한 채널과 사용자가 참가자인 다른 사람이 연결한 모든 채널이 나열됩니다. 기본 또는 향상된 공동 작업 환경을 사용하여 채널에 레코드를 연결한 경우 해당 채널도 이 탭에 나열됩니다.
연결된 모든 Dynamics 365 채팅 보기
기회 목록 보기와 같은 Dynamics 365 Customer Engagement 테이블의 대시보드 또는 목록 보기를 열고 ![]() 를 선택합니다. 연결된 모든 Dynamics 365 채팅이 레코드에 연결된 채팅 아래에 나타납니다. 채팅에는 연결된 레코드 이름과 최신 채팅 메시지가 표시됩니다. 연결된 채팅에서 관련 기록으로 이동할 수 있습니다. 자세한 내용은 연결된 채팅에서 레코드로 이동을 참조하십시오.
를 선택합니다. 연결된 모든 Dynamics 365 채팅이 레코드에 연결된 채팅 아래에 나타납니다. 채팅에는 연결된 레코드 이름과 최신 채팅 메시지가 표시됩니다. 연결된 채팅에서 관련 기록으로 이동할 수 있습니다. 자세한 내용은 연결된 채팅에서 레코드로 이동을 참조하십시오.
Dynamics 365에서 연결된 Teams 채팅 시작
새로운 연결 채팅을 시작하거나 기존 Teams 채팅을 연결된 채팅으로 변환하여 채팅을 Dynamics 365 레코드와 연결할 수 있습니다.
Dynamics 365 Customer Engagement 레코드를 열고
 를 선택합니다.
를 선택합니다.Teams 채팅 창이 열립니다.
참가자와 새로운 연결 채팅을 시작하려면 레코드에 연결된 채팅 섹션에서 새로운 연결 채팅을 선택합니다.
다음 방법 중 하나를 사용하여 참가자를 추가합니다.
- 참가자 필드에서 채팅할 참가자의 이름을 찾아 선택합니다.
- 참가자 필드에 제안된 연락처 목록이 자동으로 표시됩니다. 추천 연락처 목록에서 참가자의 이름을 선택하십시오. 추천 연락처 목록은 해당 레코드를 작업 중인 사용자의 연락처를 표시합니다. 추가 정보: 연락처 제안 작동 방식
채팅 이름은 관리자가 선택한 구성에 따라 레코드 이름 또는 참가자 이름을 사용합니다. 채팅 이름을 레코드 이름으로 설정하려면 관리자에게 연결된 채팅의 기본 채팅 이름으로 레코드 제목 사용 설정을 켜달라고 요청할 수 있습니다. 채팅 이름을 수정할 수 있습니다. Teams에 있을 때도 채팅을 식별할 수 있도록 의미 있는 이름을 제공하는 것이 좋습니다.
참가자를 추가한 후 채팅 시작을 선택합니다.
연결된 채팅의 모든 참가자는 Dynamics 365에서 레코드를 열 때 채팅을 보게 됩니다.
연락처 제안 작동 방식
제안된 연락처 기능을 사용하면 공동 작업에 적합한 동료를 빠르게 찾을 수 있습니다. 이 공동 작업을 통해 영업 쿼리를 보다 신속하게 처리할 수 있습니다.
레코드 종류에 대해 제안된 연락처가 표시되지 않으면 관리자가 레코드 종류에 대해 제안된 연락처 기능을 설정하지 않았을 수 있습니다. 관리자에게 해당 레코드 종류에 대한 기능을 켜달라고 요청하십시오.
케이스 레코드 종류의 경우 AI 및 규칙 기반의 두 가지 유형의 연락처 제안이 있습니다. 연결된 채팅에 대해 활성화된 다른 레코드 유형에는 규칙 기반 제안만 있을 수 있습니다.
제안 연락처 목록에는 레코드와 연결되었거나 상호 작용한 사용자가 표시됩니다. 따라서 제안된 연락처는 지정된 순서대로 다음 사용자 중 한 명 이상이 될 수 있습니다.
레코드가 사용자에게 할당된 경우 레코드의 소유자입니다.
레코드가 팀에 할당된 경우:
팀 관리자.
레코드 타임라인에 활동을 기록한 팀 구성원.
(영업 기회에 한해서만 적용) 영업 기회와 연결되어 있고 레코드 타임라인에 활동을 기록한 영업팀 구성원입니다.
채팅을 레코드와 연결한 사용자입니다.
레코드 타임라인에 활동을 기록한 다른 사용자.
(영업 기회에 한해서만 적용) 연결된 모든 영업팀 구성원.
다른 온라인 회원과 연결된 채팅 시작
당신은 온라인에 있고 당신과 같은 기록을 보고 있는 다른 회원들과 연결된 채팅을 시작할 수 있습니다. 한 명 이상의 온라인 구성원과 연결된 채팅을 시작하려면 상단의 명령 모음에서 사용자 아이콘을 선택한 다음 팀 채팅 시작을 선택합니다. Teams 팝업 채팅이 표시되고 채팅을 시작할 수 있습니다.
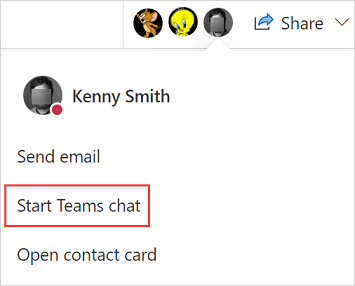
노트
Power Platform 관리 센터에서 동시 존재가 활성화되고 관리자가 Dynamics 365 Sales에서 Teams 채팅을 활성화한 경우에만 다른 온라인 구성원과 연결된 채팅을 시작할 수 있습니다.
Power Platform 관리 센터에서 시스템 관리자는 사용자 환경에서 협업 기능을 켜야 합니다. 자세한 내용은 기능 설정 관리를 확인하세요.
레코드에서 기존 채팅 연결 또는 연결 해제
채팅을 단일 레코드 또는 여러 레코드에 연결할 수 있습니다. 예를 들어 영업 기회로 전환된 잠재 고객에 대한 채팅이 있는 경우 채팅을 영업 기회에 연결할 수도 있습니다. 채팅을 잠재 고객에 연결하지 않기로 나중에 결정했다면 연결을 해제할 수 있습니다.
기존 채팅을 레코드에 연결하려면 기타 채팅 섹션에서 채팅을 선택한 다음 더 보기(…)>이레코드에 연결을 선택합니다.
기록에서 채팅 연결을 해제하려면 채팅을 선택한 다음 더 보기(…)>이레코드에서 연결 해제를 선택합니다.
Teams 채널을 레코드에 연결
모든 구성원이 레코드에서 연결된 채널에 쉽게 액세스하고 대화를 팔로우할 수 있도록 관련 Teams 채널을 레코드에 연결합니다.
Dynamics 365 Customer Engagement 레코드를 열고
 를 선택합니다.
를 선택합니다.Teams 채팅 창이 열립니다.
또는 명령 모음에서 공동 작업을 선택하여 채널을 레코드에 연결합니다. 자세한 내용은 Microsoft Teams를 통한 향상된 공동 작업 경험으로 이동하십시오.
채널 탭을 선택합니다. 탭에는 이미 레코드에 연결된 채널이 나열됩니다.
Teams 채팅 창의 오른쪽 상단 모서리에서 이 레코드에 Teams 채널 연결 아이콘
 을 선택합니다.
을 선택합니다.Microsoft Teams를 통해 공동 작업 대화 상자가 열립니다.
연결된 새 채널을 시작하려면 새 연결 만들기를 선택합니다.
기존 채널을 연결하려면 목록에서 채널을 선택한 후 공동 작업 시작을 선택합니다.
Dynamics 365에서 일반 Teams 채팅 시작
Teams로 전환하지 않으려면 Dynamics 365에서 일반 대화를 시작할 수 있습니다.
레코드 또는 목록 창에 있는 동안 ![]() 를 선택한 다음 Teams 채팅 창의 오른쪽 상단 모서리에 있는 채팅 구성 아이콘
를 선택한 다음 Teams 채팅 창의 오른쪽 상단 모서리에 있는 채팅 구성 아이콘 ![]() 을 선택합니다. 이 옵션은 개인 또는 그룹 채팅을 시작하지만 레코드에 연결하지는 않습니다.
을 선택합니다. 이 옵션은 개인 또는 그룹 채팅을 시작하지만 레코드에 연결하지는 않습니다.
연결된 채팅에서 레코드로 이동
대시보드에서 연결된 모든 Dynamics 365 채팅 보기 테이블 유형의 목록 보기(예: 영업 기회 또는 거래처) 또는 레코드와 관련된 채팅 열기, 연결된 채팅에는 연결된 하나 이상의 레코드 이름이 표시됩니다.
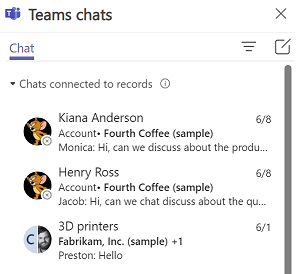
연결된 채팅에서 관련 레코드로 이동하려면 채팅 위로 마우스를 가져가 ...을 선택한 다음 레코드를 선택합니다.
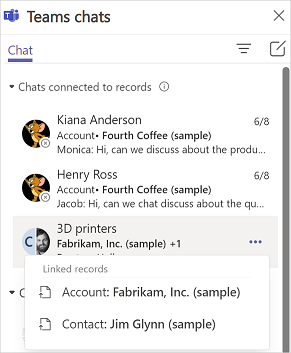
선택한 레코드가 열리고 열린 레코드에 연결된 채팅으로 Teams 채팅 창이 새로 고쳐집니다.
관련 정보
영업 허브에서 Microsoft Teams 채팅 활성화 또는 비활성화
제안된 연락처를 사용하는 기능 구성
Dynamics 365 Customer Service에서 AI 제안 연락처와 공동 작업