메모 관리
레코드 세부 정보의 메모 섹션에서 레코드와 관련된 메모를 볼 수 있습니다.
노트
CreateEntityRequest.HasNotes 속성으로 생성된 사용자 지정 엔터티에만 주석을 연결할 수 있습니다.
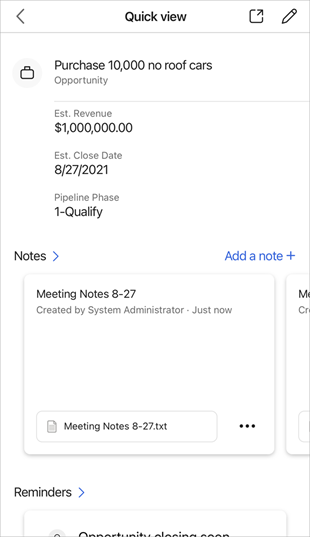
라이선스 및 역할 요구 사항
| 요구 사항 유형 | 반드시 필요 |
|---|---|
| 라이선스 | Dynamics 365 Sales Premium, Dynamics 365 Sales Enterprise, Dynamics 365 Sales Professional 또는 Microsoft Relationship Sales 추가 정보: Dynamics 365 Sales 가격 |
| 보안 역할 | 영업 직원 또는 영업 관리자와 같은 모든 기본 영업 역할 추가 정보: 주요 영업 역할 |
어떤 작업을 수행할 수 있습니까?
메모 섹션에서 다음 작업을 수행할 수 있습니다.
| 작업 | 방법 |
|---|---|
| 메모 목록을 엽니다. | 메모를 탭합니다. |
| 메모와 관련된 이미지를 봅니다. | 이미지 이름을 탭합니다. |
| 메모 편집 또는 열기 | 메모를 탭합니다. |
| 연결된 레코드를 변경하거나 메모를 삭제하는 등의 추가 작업을 수행합니다. |  을 탭합니다. 을 탭합니다. |
| 메모를 만듭니다. | 메모 추가를 탭합니다. |
메모 추가
다음 작업 중 하나를 수행합니다.
아직 메모가 추가되지 않은 레코드의 세부 정보를 볼 때 메모 추가를 탭합니다.
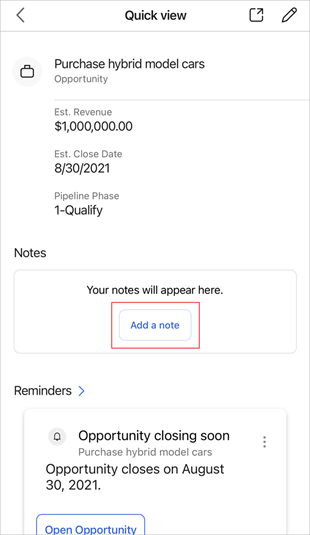
이미 메모가 추가된 레코드의 세부 정보를 볼 때 메모 추가를 탭합니다.
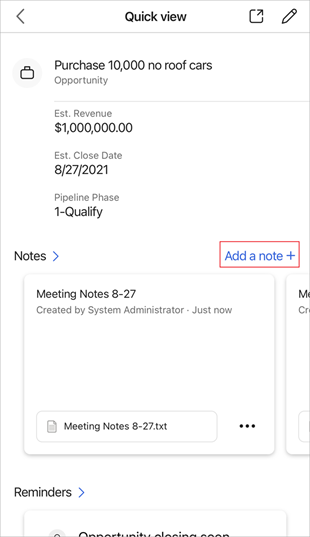
메모 목록을 볼 때 메모 페이지의 오른쪽 상단 모서리에서
 을 탭합니다.
을 탭합니다.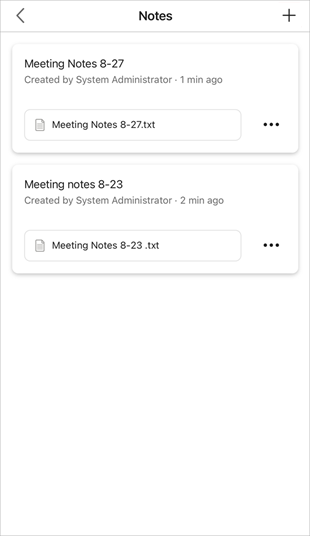
화면 하단의 탐색 모음에서
 을 누른 다음 메모를 탭합니다.
을 누른 다음 메모를 탭합니다.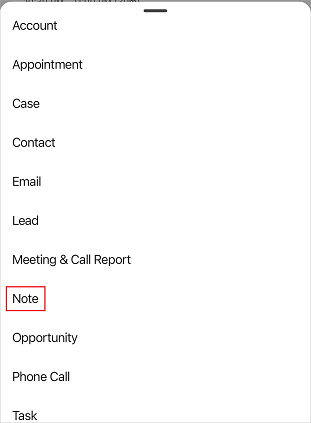
메모 양식에서 메모의 제목과 텍스트를 입력합니다.
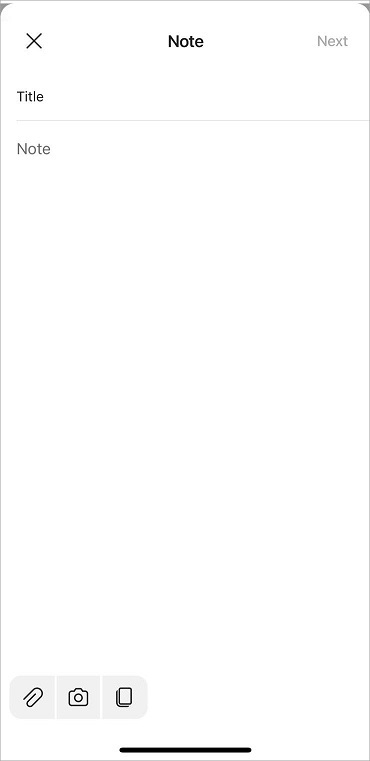
메모에 텍스트를 추가하는 동안 하단 명령 모음에서 다음 작업을 수행할 수 있습니다.
Icon Description 
모바일 디바이스에 저장된 파일이나 이미지를 첨부합니다. 
모바일 카메라에서 사진을 찍어 메모에 첨부합니다. 
메모의 내용을 복사합니다. 노트
화면 하단의 탐색 모음을 사용하여 메모를 추가하는 경우 메모를 관련 레코드에 연결해야 합니다. 다음을 탭한 다음 메모를 연결할 레코드를 선택합니다. 주석에 대한 추가 정보: 주석 EntityType
저장을 누릅니다.
메모 편집 또는 열기
메모 카드를 탭하여 메모를 열 수 있습니다. 메모를 열면 메모를 원하는 대로 변경한 다음 저장을 누릅니다.
메모 삭제
더 이상 필요하지 않은 메모는 삭제할 수 있습니다.
메모 카드에서
 을 탭한 다음 삭제를 탭합니다.
을 탭한 다음 삭제를 탭합니다.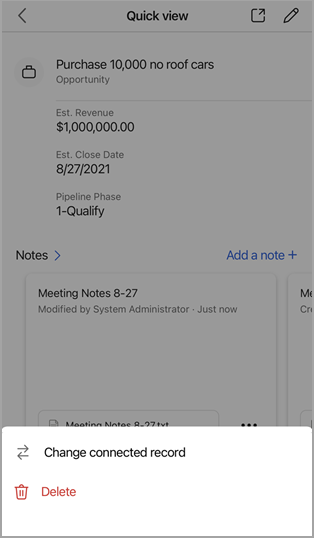
연결된 레코드 변경
현재 레코드와 더 이상 관련이 없을 때 메모가 추가되는 레코드를 변경할 수 있습니다.
메모 카드에서
 을 탭한 다음 연결된 레코드 변경을 탭합니다.
을 탭한 다음 연결된 레코드 변경을 탭합니다.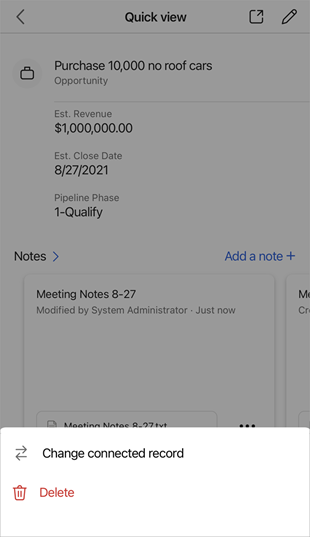
관련 페이지에서 최근 레코드를 선택하거나 검색을 탭하여 원하는 레코드를 찾습니다.
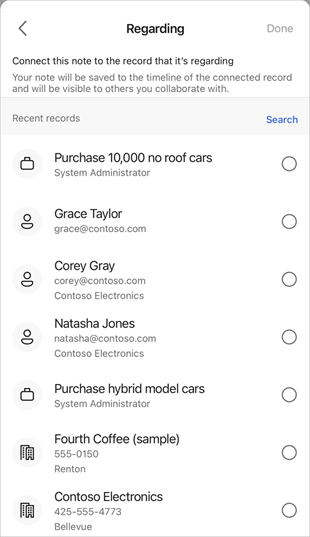
레코드를 선택한 후 완료를 탭합니다.
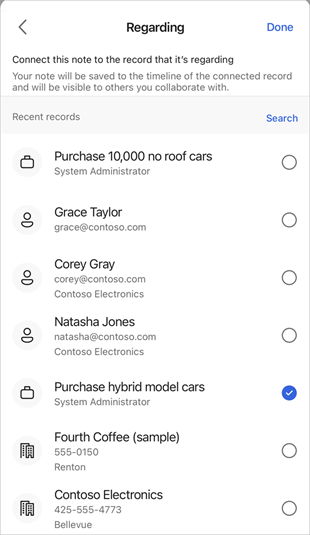
메모가 현재 레코드에서 제거되고 선택한 레코드에 첨부됩니다.