Dynamics 365와 ZoomInfo 간의 필드 일치
ZoomInfo 앱에서 Dynamics 365 Sales 조직으로 데이터를 내보내려고 하면 특정 해당 필드가 일치하지 않고 업데이트된 값이 표시되지 않을 수 있습니다. 이러한 불일치를 방지하기 위해 계정, 연락처 및 리드에 대해 Dynamics 365와 ZoomInfo 간에 해당 필드를 매핑할 수 있습니다.
라이선스 및 역할 요구 사항
| 요구 사항 유형 | 반드시 필요 |
|---|---|
| 라이선스 | Dynamics 365 Sales Premium 또는 Dynamics 365 Sales Enterprise 추가 정보: Dynamics 365 Sales 가격 |
| 보안 역할 | 시스템 관리자 추가 정보: 미리 정의된 영업에 대한 보안 역할 정보 |
전제 조건
시작하기 전에 다음 사전 요구 사항을 충족했는지 확인하세요.
- ZoomInfo 앱은 Dynamics 365 Sales 조직에 설치됩니다. 추가 정보: ZoomInfo 앱 설치.
- ZoomInfo 앱을 사용할 수 있는 라이선스가 있습니다.
필드 매핑
Dynamics 365 앱 페이지를 연 다음 ZoomInfo 앱을 엽니다.
왼쪽 탐색 창에서 ZoomInfo>ZoomInfo를 선택합니다.
노트
앱에서 자격 증명을 입력하라는 메시지가 표시될 수 있습니다. Google, Office를 선택하거나 ZoomInfo 계정이 있는 경우 ZoomInfo 자격 증명을 입력하십시오.
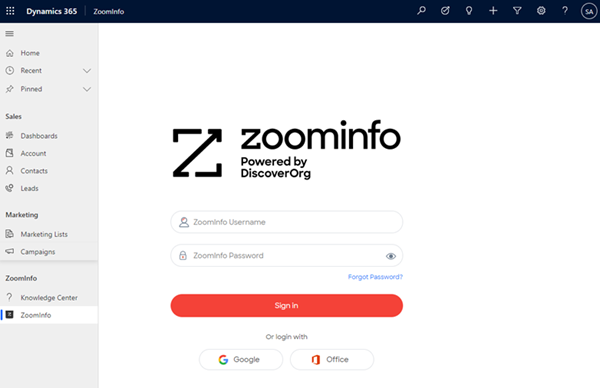
페이지의 오른쪽 상단에서 더보기>관리 포털을 선택합니다.
관리자 포털 페이지에서 동적 설정을 선택합니다.
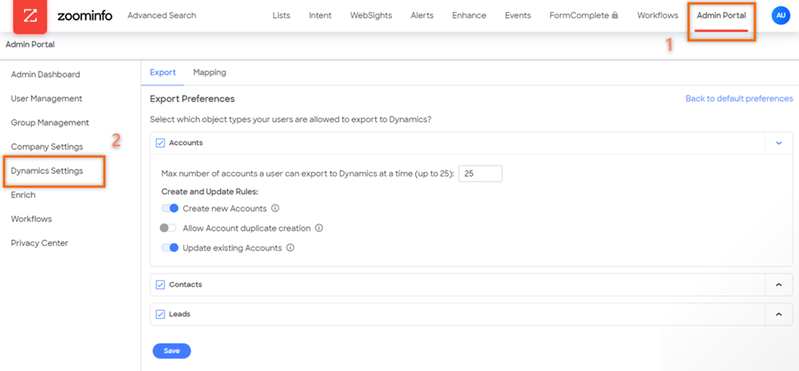
매핑 탭을 선택한 다음 계정, 연락처 또는 리드 탭을 선택하여 필드를 매핑합니다.
노트
계정 을 사용하는 예입니다.
ZoomInfo 앱과 Dynamics 365 간에 기본 또는 구성된 해당 필드를 볼 수 있습니다.
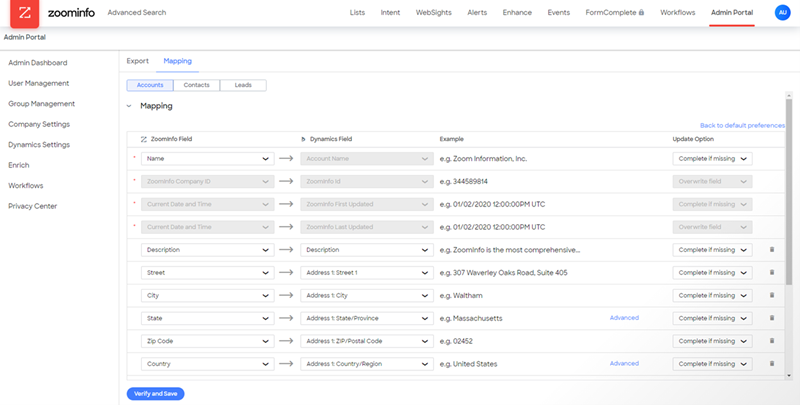
필요에 따라 필드를 매핑합니다. 각 열은 다음 표에 기능과 함께 설명되어 있습니다.
열 이름 설명 ZoomInfo 필드 Dynamics 365 필드와 매핑하는 데 사용할 수 있는 ZoomInfo 필드 목록을 표시합니다. Dynamics 필드 매핑할 수 있는 Dynamics 365 필드 목록을 표시합니다. 목록에는 사용자 지정 필드도 포함됩니다. 예제 선택한 ZoomInfo 필드에 대한 값의 예를 표시합니다. 업데이트 옵션 필드에 대해 다음 옵션 중 하나를 선택합니다. - 누락된 경우 완료: Dynamics 365에 아무것도 없는 경우에만 ZoomInfo 데이터로 완료하려면 이 옵션을 선택합니다. 이 옵션은 기본적으로 선택되어 있습니다.
- 필드 덮어쓰기: Dynamics 365의 기존 데이터를 ZoomInfo 데이터로 덮어쓰려면 이 옵션을 선택합니다.
노트
- 매핑 테이블에 필드를 더 추가하려면 행 추가를 선택하십시오.
- 매핑된 값을 기본값으로 설정하려면 기본 환경설정으로 돌아가기를 선택하십시오.
확인 및 저장을 선택합니다.
ZoomInfo 앱은 매핑된 해당 값의 유효성을 검사하고 매핑을 저장합니다. 매핑에 불일치가 있는 경우 문제를 해결하기 위해 오류가 표시됩니다.
앱에서 옵션을 찾을 수 없습니까?
세 가지 가능성이 있습니다.
- 당신에게는 필요한 면허나 역할이 없습니다. 이 페이지 상단의 라이센스 및 역할 요구 사항 섹션을 확인하세요.
- 관리자가 기능을 사용 설정하지 않았습니다.
- 조직에서 사용자 지정 앱을 사용 중입니다. 정확한 단계는 관리자에게 문의하세요. 이 문서에 설명된 단계는 기본 제공 영업 허브 및 Sales Professional 앱에만 해당됩니다.