문제 해결을 위해 Outlook 검사 앱을 실행하여 잠재된 문제점을 해결합니다.
Dynamics 365 App for Outlook에서 Outlook Checker를 사용하여 진단 검사를 실행하고 잠재된 문제점을 검사합니다. 문제가 발생하면 관리자에게 로그 파일을 보내 문제를 해결할 수 있습니다.
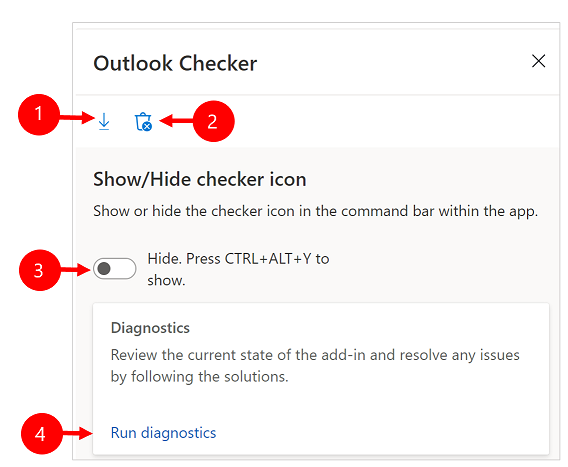
범례:
- 로그 내보내기: 검사기를 실행 한 후, 오류 로그를 내보내고 추가 문제 해결을 위해 지원 팀 또는 관리자에게 로그 파일을 보냅니다.
- 캐시 지우기: App for Outlook 캐시의 모든 오류를 지웁니다. 다음 로그인 시 캐시가 재생성됩니다.
- 숨기기 또는 표시: 토글을 표시로 이동하여 명령 모음에 Outlook 검사기를 추가합니다. 토글이 숨김으로 설정된 경우, 키보드에서 ALT+CTRL+Y를 눌러 Outlook 검사기를 불러냅니다.
- 진단 실행: 진단 검사기를 실행하고 잠재적인 문제를 검색합니다.
접근 검사 실행
Microsoft Outlook에서 Dynamics 365를 선택하고 Dynamics 365 창을 엽니다.
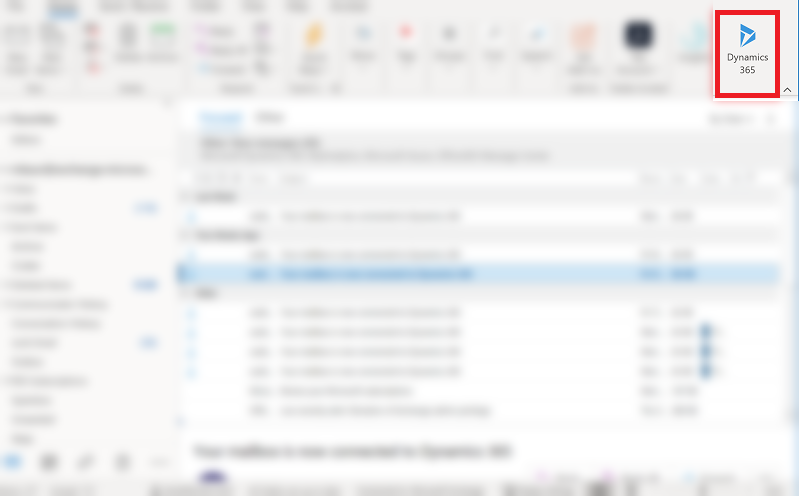
Dynamics 365 창을 선택한 다음, 키보드에서 ALT+CTRL+Y 를 눌러 Outlook 검사기를 불러 냅니다.
명령 표시줄에서 검사기 아이콘을 표시하거나 숨기려면 표시 또는 숨기기토글을 사용하십시오.
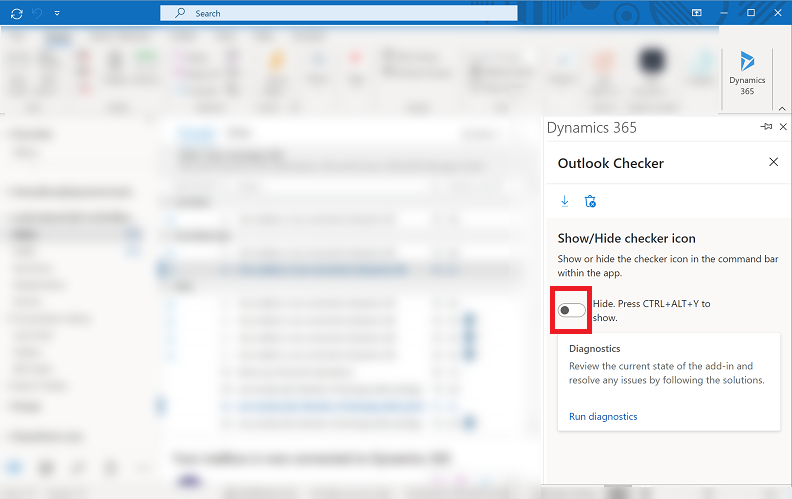
토글을 표시로 설정하면 추가 명령
 을 선택하여 Outlook 검사기에 액세스할 수 있습니다.
을 선택하여 Outlook 검사기에 액세스할 수 있습니다.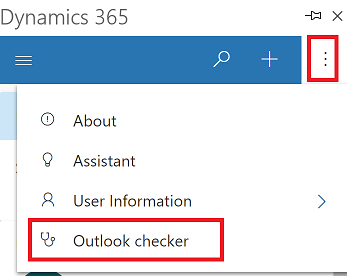
진단 실행을 선택해 검사기를 실행합니다.
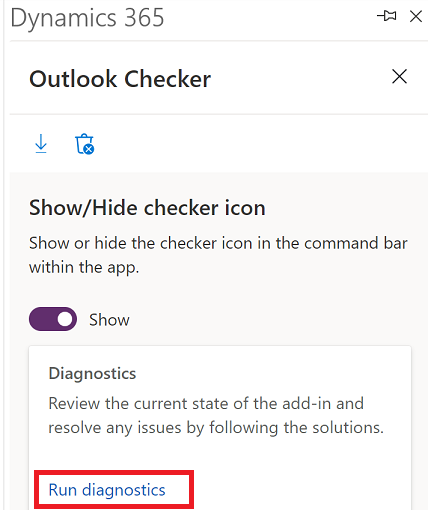
검사기는 모든 구성 요소의 자세한 상태를 표시합니다. 문제가 발생하면 로그 내보내기 아이콘을 선택해 로그 파일을 내보내고 관리자에게 전송합니다.
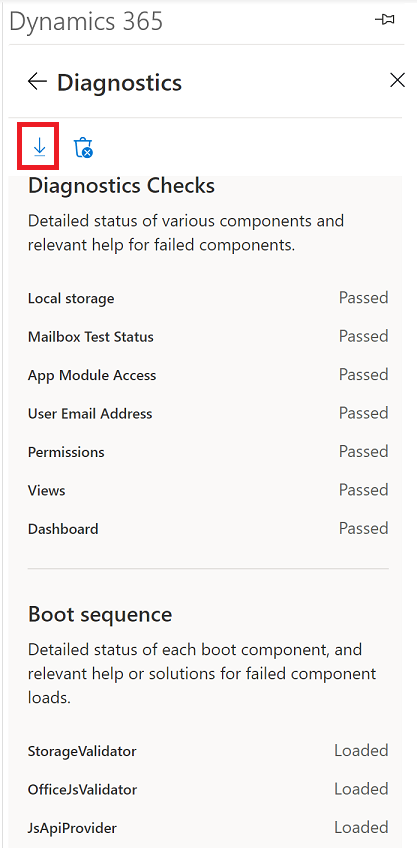
일반적인 문제
Dynamics 365 App for Outlook 사용 권한이 없는 경우, .Dynamics 365 App for Outlook 사용하려고 할 때 권한 오류가 발생합니다를 참조하십시오.
Dynamics 365 App for Outlook에서 사용하는 보기 중 하나를 비활성화했다가 오류가 발생하면, 보기를 사용 불가능 오류를 참조하십시오.
트랙 및 관련 설정 옵션이 빠져있을 경우, Dynamics 365 App for Outlook 트랙 및 관련 설정 옵션이 없습니다를 참조하십시오.