Dynamics 365 App for Outlook 배포 및 설치
이 토픽에서는 Dynamics 365 App for Outlook을 설정하고 배포하는 방법에 대해 설명합니다.
Dynamics 365 App for Outlook은 Microsoft Dataverse에서 실행되는 고객 참여 앱(예: Dynamics 365 Sales, Dynamics 365 Customer Service, Dynamics 365 Marketing, Dynamics 365 Field Service, Dynamics 365 Project Service Automation 및 Dynamics 365 Customer Engagement (on-premises), 버전 9) 및 모델 기반 Power Apps와 함께 작동합니다.
노트
멀티플렉싱 설정은 Dynamics 365 앱에 액세스하는 데 필요한 라이선스 수를 줄이지 않습니다. 자세한 내용은 멀티플렉싱 라이선스 개요를 참조하십시오.
필수 항목
설정을 시작하기 전에 다음 필수 조건이 필요합니다.
서버 쪽 동기화를 통해 수신 이메일의 동기화를 설정하십시오: 이메일, 약속, 연락처 및 작업의 서버 쪽 동기화 설정 을 참조하십시오.
Dynamics 365 App for Outlook은 EWS(Exchange Web Services)를 사용하여 Microsoft Exchange와 상호 작용하는 Outlook 추가 기능입니다. 여기에는 Microsoft Exchange에서 OAuth를 사용하도록 설정해야 합니다. 추가 정보: makeEwsRequestAsync 방법의 인증 및 권한 고려 사항을 참조하십시오.
Windows 클라이언트에서는 Internet Explorer 11을 설치하고 사용하도록 설정해야 하지만 반드시 기본 브라우저일 필요는 없습니다. 추가 정보: Office 추가 기능을 실행하기 위한 요구 사항을 참조하십시오.
지원되는 항목 확인: App for Outlook의 시스템 요구 사항, 제한 및 구성 값
1단계: 기본 동기화 방법 설정
Dynamics 365 App for Outlook을 사용하려면 이메일 처리를 위한 서버 쪽 동기화를 설정해야 합니다. 이메일 동기화에 대한 자세한 내용은 수신 및 발신 이메일 동기화 설정을 참고하십시오.
앱에서 다음으로 이동하십시오. 설정>고급 설정.
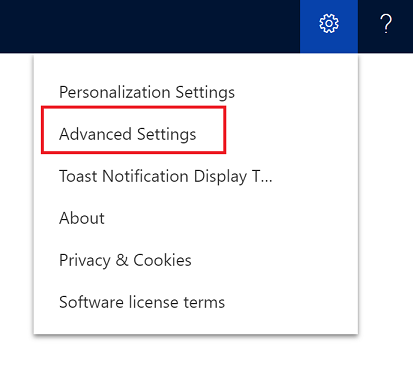
설정>관리로 이동한 다음 시스템 설정을 선택합니다.
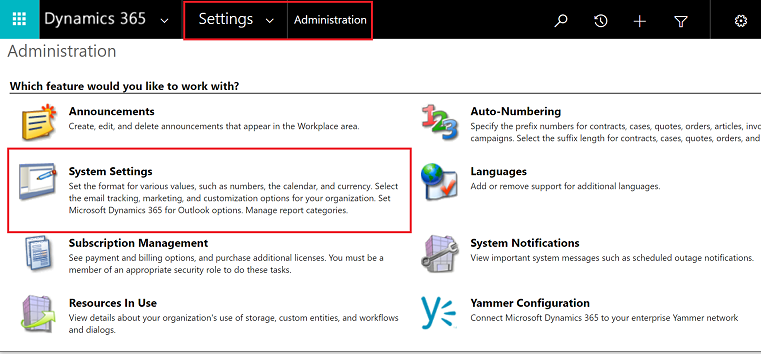
이메일 탭을 선택하고 다음을 사용하여 전자 메일 처리를 서버 쪽 동기화로 설정합니다.
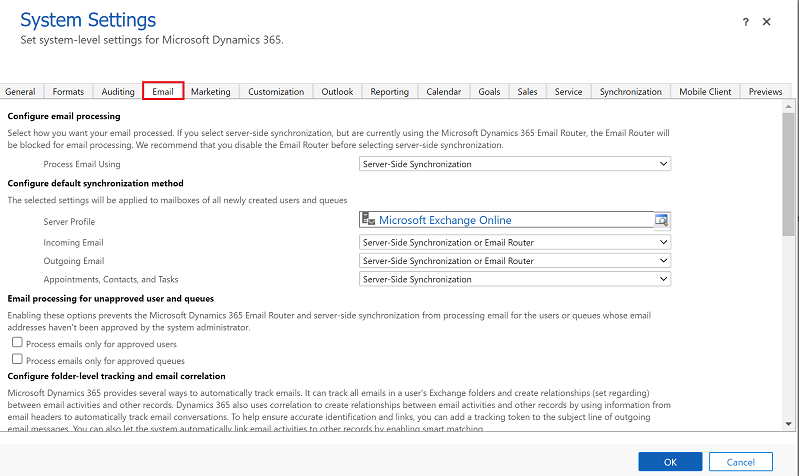
2단계: 전자 메일 구성 테스트 및 사서함 활성화
Dynamics 365 App for Outlook을 사용할 수 있도록 사용자 사서함을 활성화하고 테스트합니다.
앱에서 다음으로 이동하십시오. 설정>고급 설정.
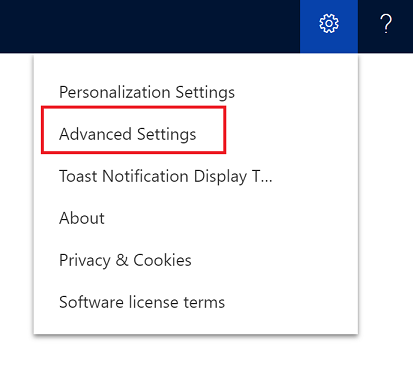
설정>이메일 구성으로 이동한 다음 사서함을 선택합니다.
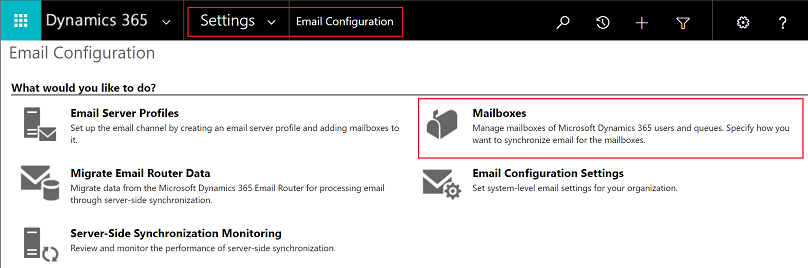
활성 사서함 보기를 선택한 다음 테스트하고 활성화하려는 사서함을 선택합니다.
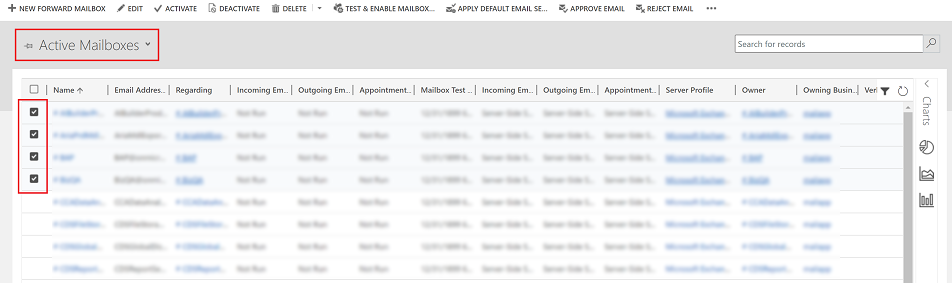
명령 모음에서 이메일 승인을 선택한 다음 확인을 선택합니다.
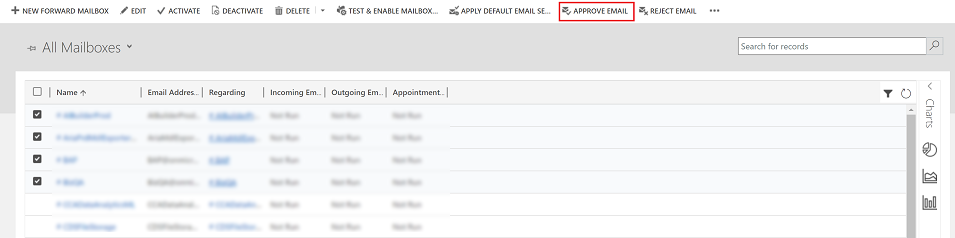
승인되면 사서함 테스트 및 활성화를 선택합니다.
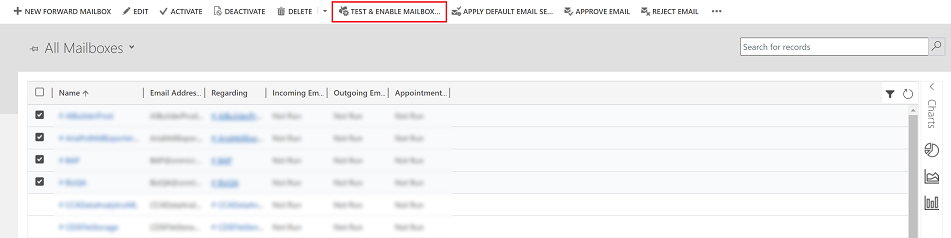
확인 대화 상자에서 확인을 선택합니다.
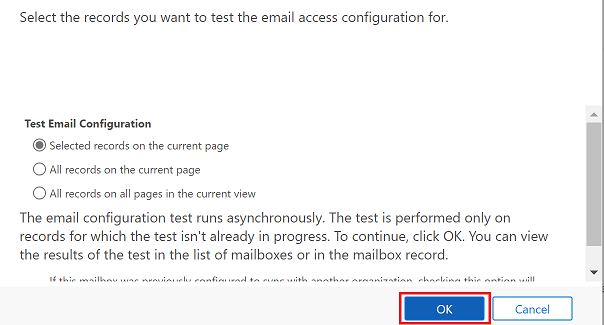
시스템이 업데이트를 처리할 때까지 기다려야 할 수 있습니다. 더 많은 사서함을 활성화할수록 더 오래 걸릴 수 있습니다.
2.1단계: 구성 확인
사서함이 올바르게 설정되었는지 확인하려면 이전 단계에서 테스트한 사서함을 엽니다.
설정에 성공하면 구성 테스트 결과 섹션이 실행되지 않음에서 성공으로 변경됩니다.
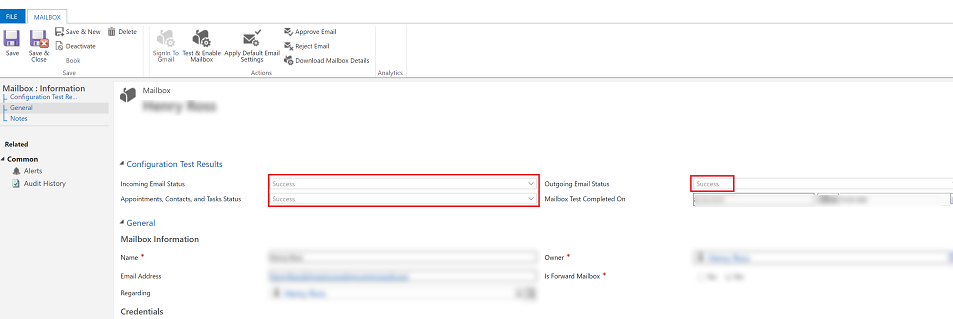
3단계: 보안 역할 액세스 제공
보안 역할 Dynamics 365 App for Outlook 사용자는 빌드 Build 9.1.0.4206 이상부터 사용할 수 있습니다. 사용자에게 이 보안 역할이나 기본 권한이 없는 경우에는 다음과 같은 오류가 표시됩니다: 이 앱을 사용할 수 있는 권한이 없습니다. 설정을 업데이트하려면 시스템 관리자에게 문의하십시오. Dynamics 365 App for Outlook을 사용할 수 있도록 이 역할에 사용자를 추가해야 합니다. 이렇게 하면 사용자가 App for Outlook에 액세스하는 데 필요한 기본 권한을 갖게 됩니다.
사용자의 역할과 관련된 기본 권한 외에 다른 보안 권한은 더 많은 기능을 제공합니다. 예를 들어 사용자가 Dynamics 365 App for Outlook 사용자 보안 역할 외에도 잠재 고객 테이블에 대한 작성 권한을 가지고 있는 경우 적용 가능한 경우 잠재 고객 테이블에 대한 이메일 확인이 표시됩니다.
또한 App for Outlook에서는 서비스에 필요한 최소 보안 역할을 사용하여 서버 쪽 동기화를 올바르게 구성해야 합니다. 이러한 역할은 아래 표에 요약되어 있습니다.
| 권한 이름 | 테이블 | 보안 역할 내의 위치(탭) |
|---|---|---|
| prvReadEmailServerProfile | EmailServerProfile | 경영 관리 |
| prvWriteMailbox | 사서함 | 경영 관리 |
| prvReadMailbox | 사서함 | 경영 관리 |
| prvReadOrganization | 조직 | 경영 관리 |
| prvSyncToOutlook (exchangesyncidmapping | Outlook | 경영 관리 > 개인 정보 관련 권한 |
| prvReadActionCard | ActionCard | 핵심 레코드 |
| prvDeleteActivity | 활동 | 핵심 레코드 |
| prvAppendActivity | 활동 | 핵심 레코드 |
| prvWriteActivity | 활동 | 핵심 레코드 |
| prvCreateActivity | 활동 | 핵심 레코드 |
| prvReadActivity | 활동 | 핵심 레코드 |
| prvAppendToActivity | 활동 | 핵심 레코드 |
| prvReadConnection | 연결 | 핵심 레코드 |
| prvAssignContact | 연락처 | 핵심 레코드 |
| prvReadContact | 연락처 | 핵심 레코드 |
| prvWriteContact | 연락처 | 핵심 레코드 |
| prvCreateContact | 연락처 | 핵심 레코드 |
| prvDeleteContact | 연락처 | 핵심 레코드 |
| prvReadUserQuery | 저장된 보기 | 핵심 레코드 |
| prvReadQueue | 큐 | 핵심 레코드 |
| prvReadQuery | 보기 | 커스터마이제이션 |
| prvReadIncident | 케이스 | Service |
| prvSearchAvailability | 서비스 관리 > 기타 권한 | |
| prvOverrideCreatedOnCreatedBy | 경영 관리 > 기타 권한 |
노트
팀을 만들고 Dynamics 365 App for Outlook 사용자 보안 역할에 팀을 추가하면 해당 팀 내의 사용자에게 권한이 자동으로 전파되지 않습니다. 이는 Dynamics 365 App for Outlook 사용 권한이 있는 사용자 지정 역할에도 적용됩니다.
App for Outlook 보안 역할에 사용자를 추가하려면 앱에서 설정>고급 설정으로 이동합니다.
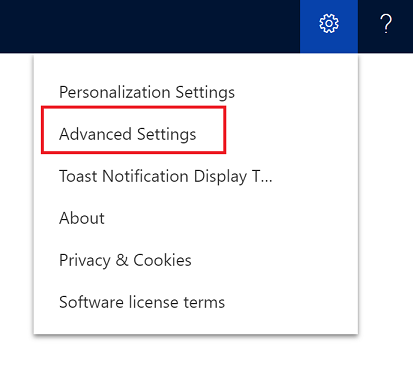
설정>보안으로 이동한 후 사용자를 선택합니다.
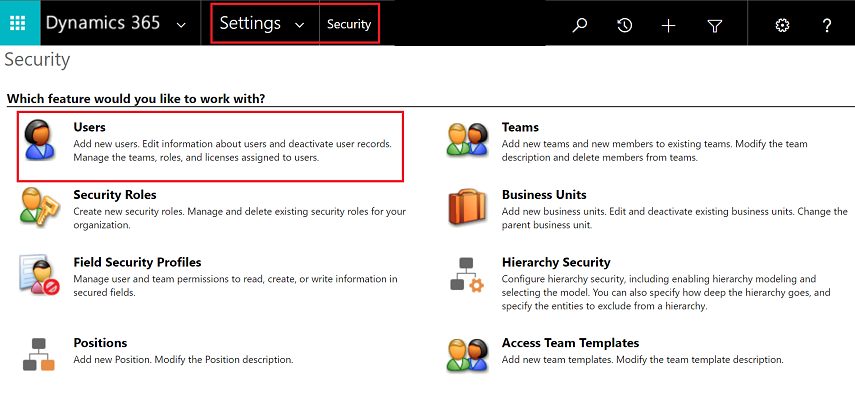
목록에서 사용자를 선택한 다음 역할 관리를 선택합니다.
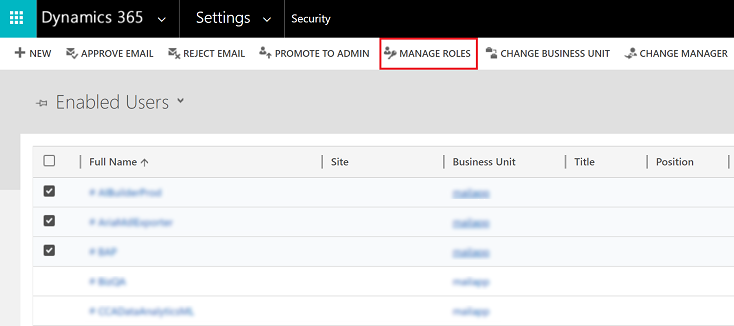
사용자 역할 관리 대화 상자에서 Dynamics 365 App for Outlook 사용자 보안 역할을 사용자에게 선택한 다음 확인을 선택합니다.
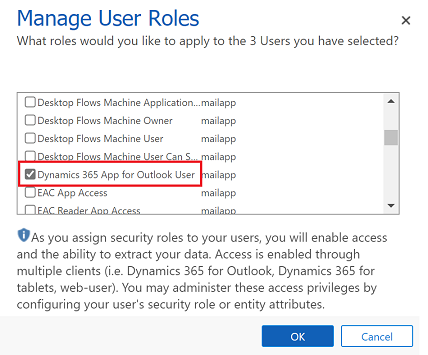
4단계: App for Outlook 설치
다음 단계에 따라 Dynamics 365 App for Outlook을 선택한 사용자, 모든 사용자에게 푸시하거나 필요에 따라 사용자가 직접 설치하도록 합니다.
중요
Microsoft Dataverse 환경의 경우 관리자는 Microsoft AppSource에서 Outlook용 앱 솔루션을 가져올 수 있습니다. AppSource에 로그인한 후 App for Outlook을 설치할 환경을 선택합니다. 자세한 내용은 Microsoft Dynamics 365 App for Outlook을 참조하십시오.
AppSource 설치가 성공하려면 Dataverse 스토어가 Dataverse 조직에 있어야 합니다.
앱을 사용자에게 푸시하려면 앱에서 설정>고급 설정으로 이동합니다.
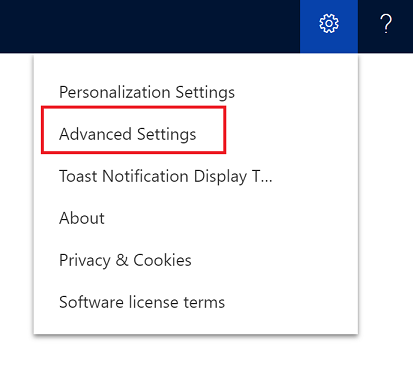
설정>Dynamics 365 App for Outlook으로 이동하십시오.
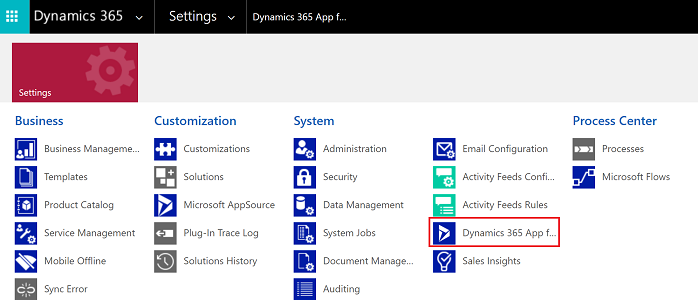
Microsoft Dynamics 365 App for Outlook 시작하기 페이지에는 App for Outlook을 사용할 수 있는 자격이 있는 모든 사용자가 나열됩니다. 사용자에게 앱을 배포하는 방법에는 여러 가지 옵션이 있습니다.
옵션 1: 모든 적격 사용자에게 App for Outlook을 자동으로 추가하려면 확인란을 선택합니다. 사용자의 전자 메일이 서버 쪽 동기화를 통해 동기화된 경우 앱을 푸시하기 위해 추가 작업을 수행할 필요가 없습니다.
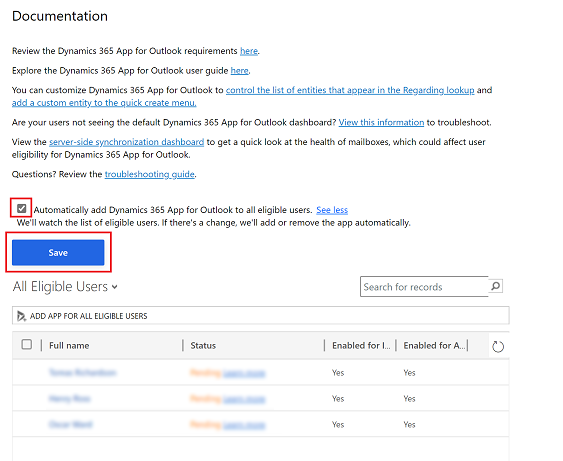
옵션 2: 적격 사용자에게 앱 추가를 선택하여 올바르게 설정된 모든 사용자에게 앱을 배포합니다. 상태가 보류 중으로 변경됩니다.
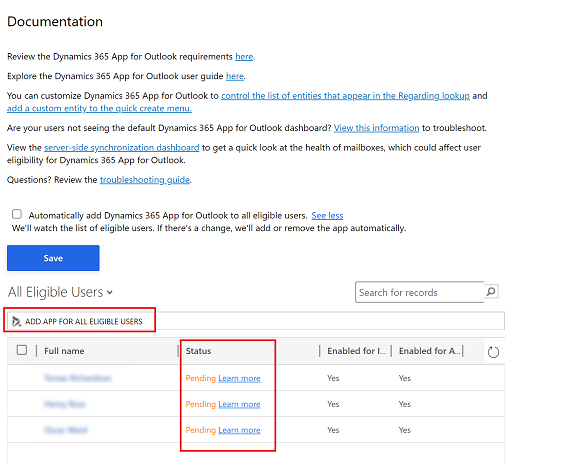
옵션 3: 특정 사용자에게 앱을 푸시하려면 목록에서 이러한 사용자를 선택하고 App to Outlook 추가를 선택합니다.
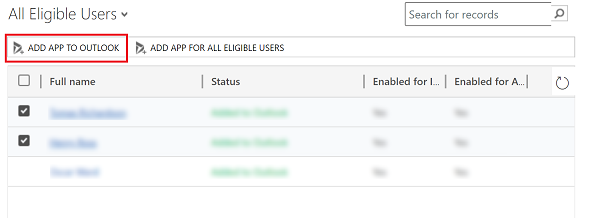
상태가 Outlook에 추가됨으로 변경되고 사용자가 앱을 사용할 수 있습니다.
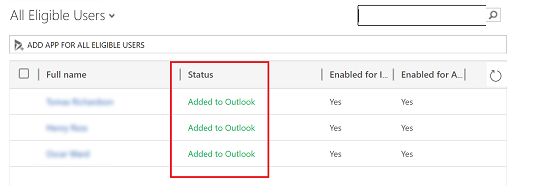
추가된 사용자의 Outlook 리본에 앱이 표시됩니다.

사용자가 App for Outlook을 직접 설치하도록 합니다.
앱에서 다음으로 이동하십시오. 설정>고급 설정.
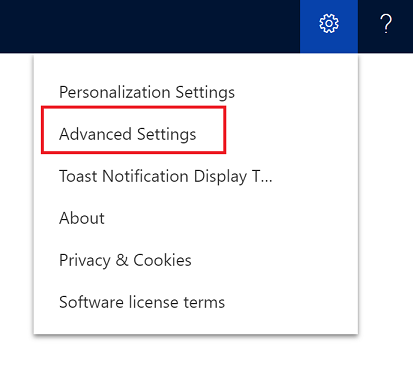
설정 버튼
 을 다시 선택한 다음 Dynamics 365용 앱을 선택합니다.
을 다시 선택한 다음 Dynamics 365용 앱을 선택합니다.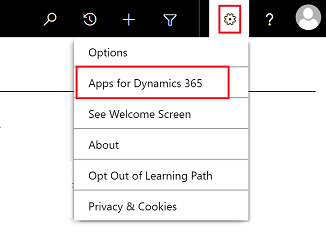
Dynamics 365 앱용 앱 화면의 Dynamics 365 App for Outlook 아래에서 Outlook에 앱 추가를 선택합니다.
Dynamics 365 (on-premises) 사용자에게 배포하려면
Dynamics 365 앱 (on-premises)를 사용하는 경우 다음 단계를 수행합니다.
Dynamics 365 앱 서버를 인터넷 연결 배포에 맞게 구성합니다. Microsoft Dynamics 365 앱에 대한 IFD 구성을 참조하십시오.
Exchange On-premises에 연결할 경우 OAuth 제공자를 구성하고 클라이언트 앱을 등록합니다. OAuth를 사용하는 Dynamics 365 앱용 Windows Server 2012 R2 구성을 참조하십시오.
설치 문제 해결
설정 버튼
 을 클릭할 때 Dynamics 365 App for Outlook이 표시되지 않으면 기능을 활성화했는지 확인하세요.
을 클릭할 때 Dynamics 365 App for Outlook이 표시되지 않으면 기능을 활성화했는지 확인하세요.본인이나 사용자가 Dynamics 365 App for Outlook을 설치하는데 문제가 있는 경우 Exchange 사서함이 현재 다른 Microsoft Dataverse 환경이나 Customer Engagement (on-premises) 조직에 연결되어 있기 때문일 수 있습니다. Exchange 사서함(전자 메일 주소)은 한 조직의 약속, 연락처 및 작업만 동기화할 수 있으므로 해당 조직에 속하는 사용자는 Exchange 사서함 한 개의 약속, 연락처 및 작업만 동기화할 수 있습니다. 기본 동기화 조직을 변경하려는 경우 Exchange에 저장된 설정을 덮어쓸 수 있습니다. 자세한 내용은 이 KB 문서를 참조하십시오.