워크플로 예 2: Dynamics 365 Guides 3D 개체 컬렉션을 만들고 컬렉션에 개체 추가
이 워크플로 예에서는 Microsoft Power Automate를 사용하여 Microsoft Dynamics 365 Guides 3D 개체 컬렉션을 만듭니다. 3D 개체 컬렉션은 Dynamics 365 Guides 도구 키트에서 범주(예: 화살표 또는 일반 도구)로 나타납니다. Power Automate를 사용하여 3D 개체에 대한 새 범주를 만든 다음 Guides 모델 기반 앱을 통해 컬렉션에 개체를 추가할 수 있습니다.
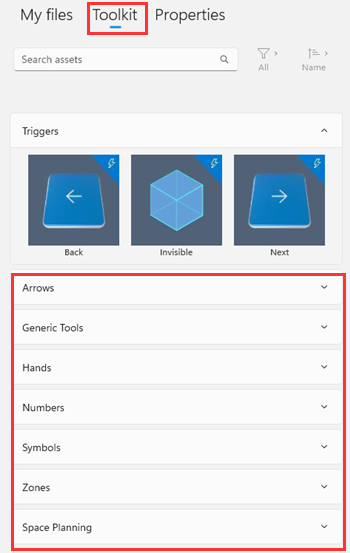
이 예제에서는 다음을 수행하는 방법을 배웁니다.
3D 개체 컬렉션의 상위 ID 가져오기
Power Automate에서 새 레코드를 추가할 때 상위 ID 사용
Guides 모델 기반 앱을 사용해 개체 추가
3D 개체 컬렉션을 만드는 데 걸리는 예상 시간: 10분
사전 요구 사항
- Power Platform에서 환경 제작자의 역할
Power Automate에서 3D 개체 컬렉션 만들기
3D 개체 컬렉션을 만들려는 계정으로 Power Automate에 로그인합니다.
만들기를 선택한 후 인스턴트 클라우드 흐름을 선택해 새 흐름을 만듭니다.
참고
예를 들어 레코드가 업데이트될 때 자동으로 트리거되도록 이 흐름을 설정할 수도 있습니다.
흐름에 이름을 지정하고 수동으로 흐름 트리거를 선택한 다음 만들기를 선택합니다.
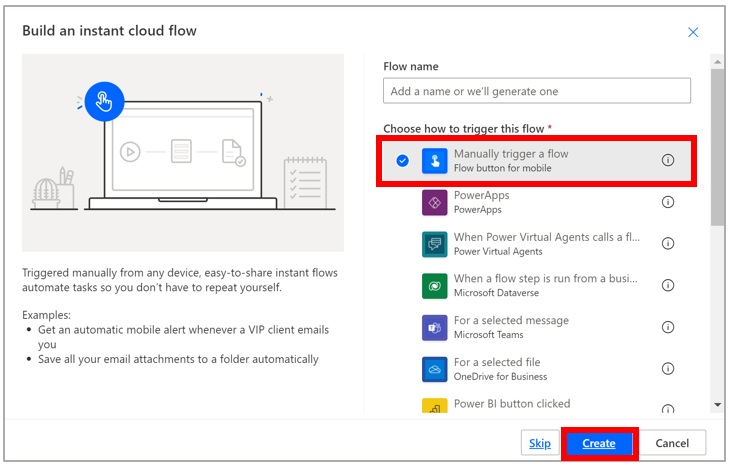
+>작업 추가를 선택한 다음 새 행 추가 작업을 선택합니다.
팁
Microsoft Dataverse 버튼을 선택하여 Microsoft Dataverse 작업 목록을 필터링할 수 있습니다.
새 행 추가 트리거의 테이블 이름 필드에서 3D 개체 컬렉션을 선택하고 이름 필드에 새 컬렉션의 이름을 입력한 다음 고급 옵션 표시를 선택해 새 행 추가와 관련된 모든 필드를 표시합니다.
새 컬렉션에 대한 부모 ID 필드의 값을 가져오려면 Guides 모델 기반 앱으로 이동하여 도구 키트를 선택한 다음 기존 개체 컬렉션 중 하나를 선택합니다. 예를 들어 화살표 컬렉션을 선택합니다.
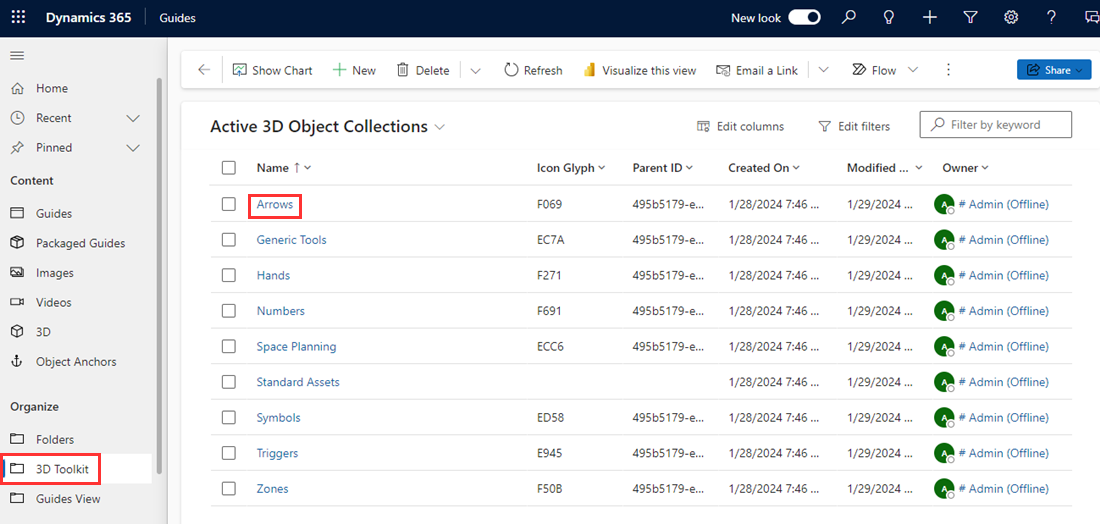
상위 ID 필드의 값을 복사합니다.
Power Automate의 새 행 추가 트리거에서 복사한 텍스트를 상위 ID 필드에 붙여 넣습니다.
다음과 같이 새 행 추가 화면의 기타 필드를 작성합니다.
필드 선택 사항 레코드 생성 일시 타임스탬프. 필드에 커서를 놓은 후 동적 목록에서 이 값을 선택합니다. 그러면 모들 기반 앱에서 만든 날짜 필드가 설정됩니다. 상태 이유 활성. 별도로 명시하지 않는 한 Dataverse 테이블을 활성으로 설정해야 합니다. 화면 오른쪽 상단에서 저장을 선택합니다.
흐름을 테스트하려면 화면 오른쪽 상단에서 테스트를 선택하고 수동을 선택한 다음 테스트를 선택합니다.
흐름 실행 창에서 흐름 실행을 선택합니다.
흐름이 성공적이면 모델 기반 앱의 활성 3D 개체 컬렉션 화면에 새 범주가 표시됩니다.
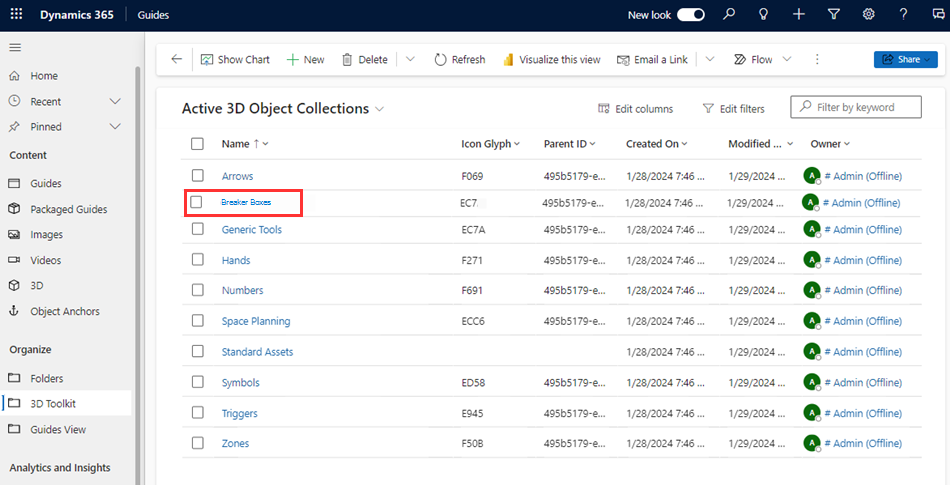
새 3D 개체 컬렉션에 개체 추가
도구 키트를 선택한 다음 새 컬렉션을 선택합니다.
화면의 오른쪽 하단에서 기존 3D 개체 추가를 선택합니다.
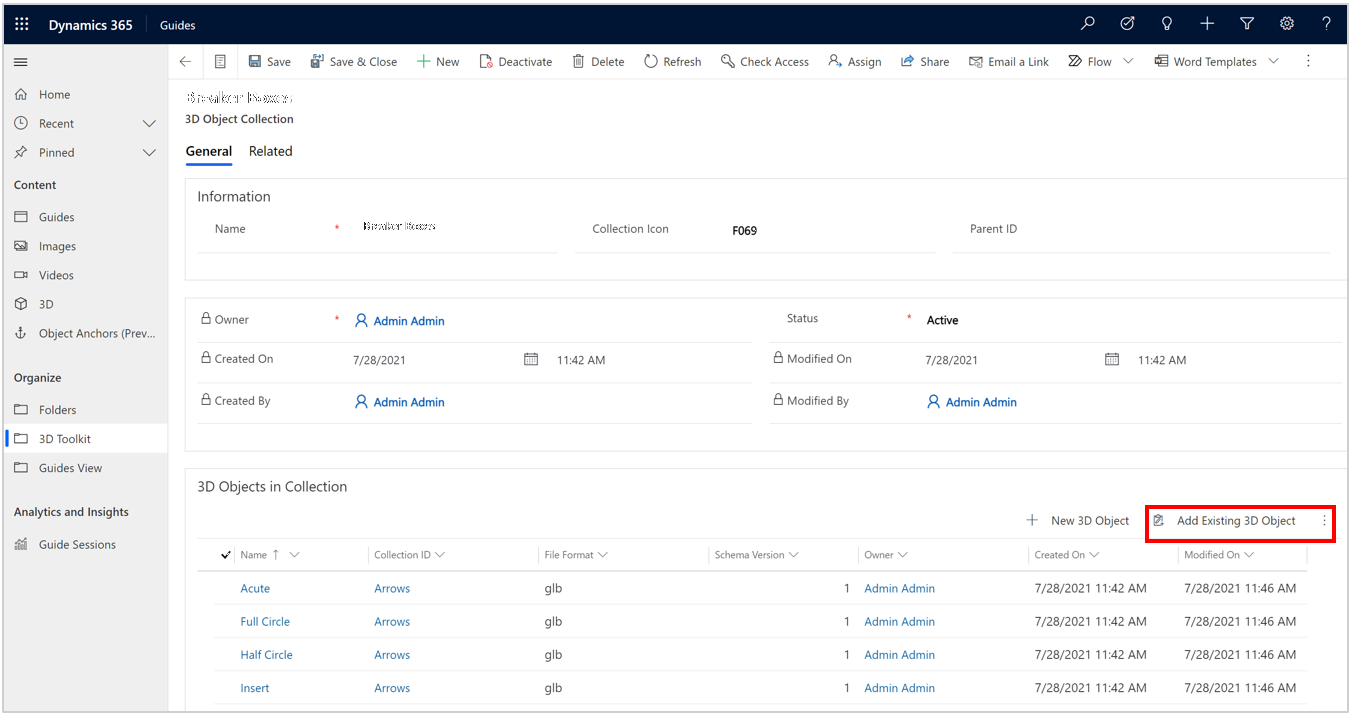
검색 상자를 사용하여 컬렉션에 추가할 3D 개체를 찾거나 최근 레코드 목록에서 선택한 다음 추가를 선택합니다.
이제 PC 앱에서 도구 키트를 열면 새 3D 개체 컬렉션과 새로 연결된 개체가 표시됩니다.
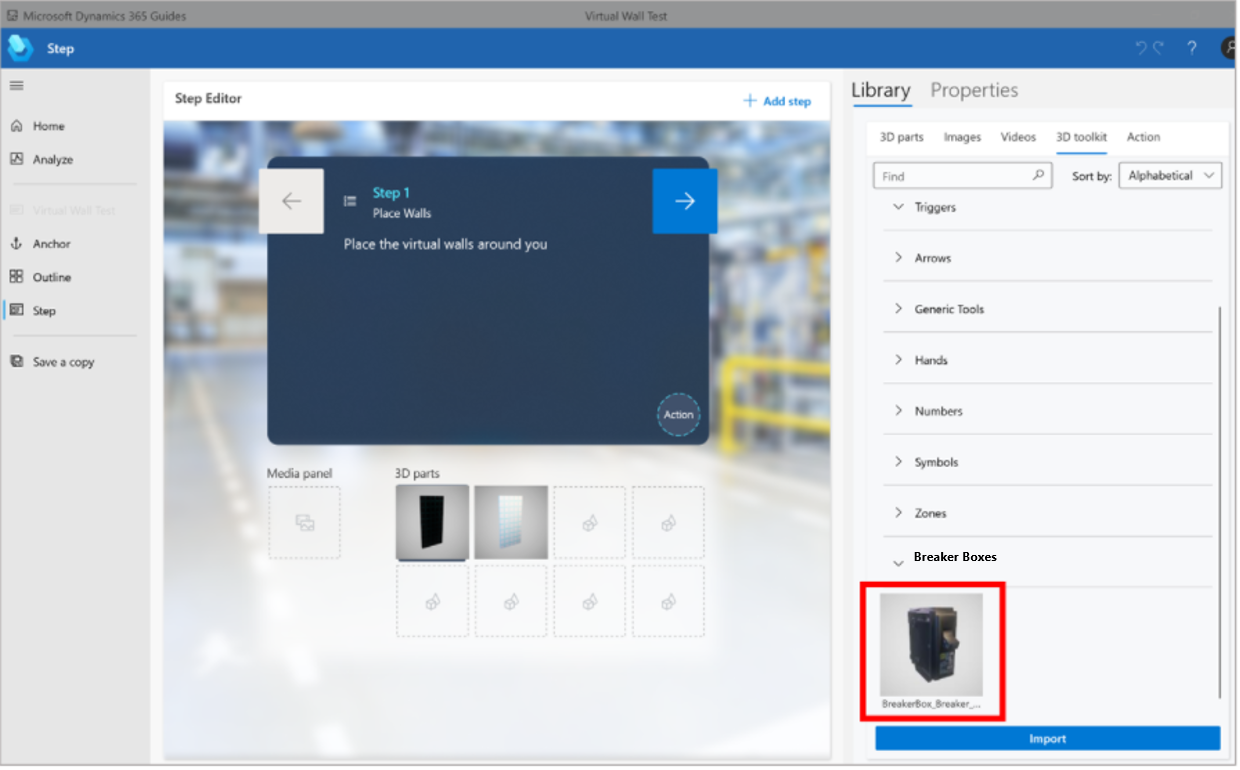
팁
추가 사용자 지정을 위해 팀 내 사용자가 업로드한 새 3D 개체를 3D 개체 컬렉션에 자동으로 추가하는 Power Automate 흐름을 생성하세요.