Dynamics 365 Guides에서 지원하는 Teams 정책 관리
Dynamics 365 Guides는 다음 Microsoft Teams 정책 및 기능을 지원합니다. 그룹 통화에도 일대일 정책이 적용됩니다.
- 녹화 정책. 모임 및 일대일 통화에 대한 녹화를 끕니다.
- 채팅 정책. 모임 및 일대일 통화에서 채팅 기능을 끕니다.
- 비디오 정책. 영상 통화 수신 기능을 공유합니다(통화는 오디오 전용).
정책은 디바이스나 앱이 아닌 사용자나 그룹에만 적용됩니다. 사용자가 로그인한 동안 정책이 변경되면 로그아웃했다가 다시 로그인할 때까지 정책 변경 사항이 적용되지 않습니다.
통화 녹음 기능 끄기
통화 녹음 기능을 끄면 녹음 버튼을 사용할 수 없습니다.
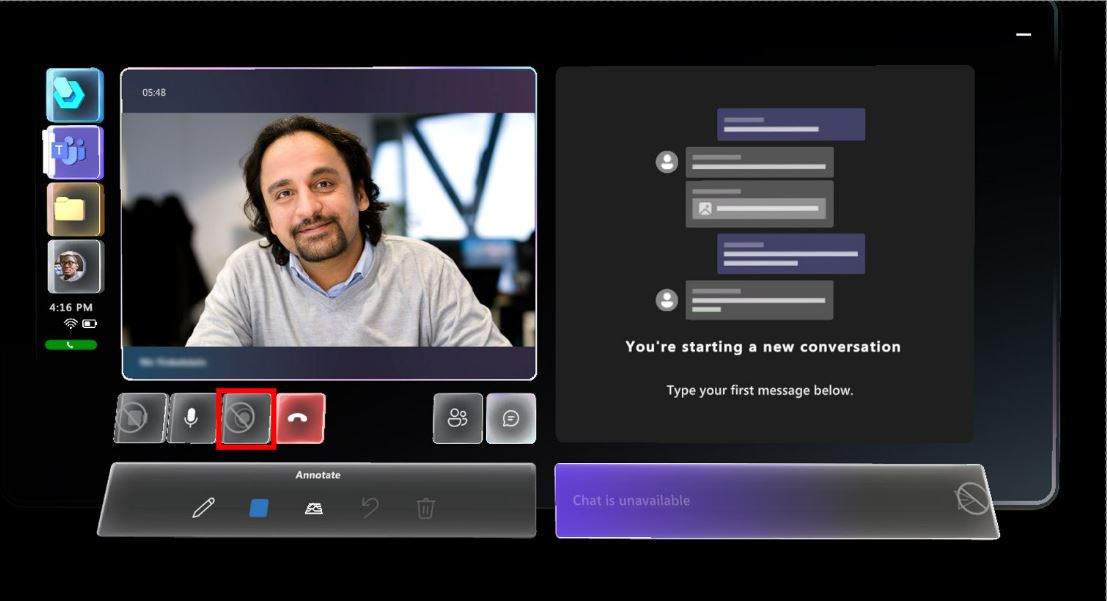
참고
기본적으로 게스트 사용자는 통화를 녹음할 수 없습니다.
모임에서 녹음 기능 끄기
https://admin.teams.microsoft.com/으로 이동합니다.
화면 왼쪽에서 모임 > 모임 정책을 선택합니다.
새 정책을 만들거나 기존 정책을 편집합니다.
녹음 및 텍스트 변환 섹션에서 클라우드 녹음 설정을 끕니다.
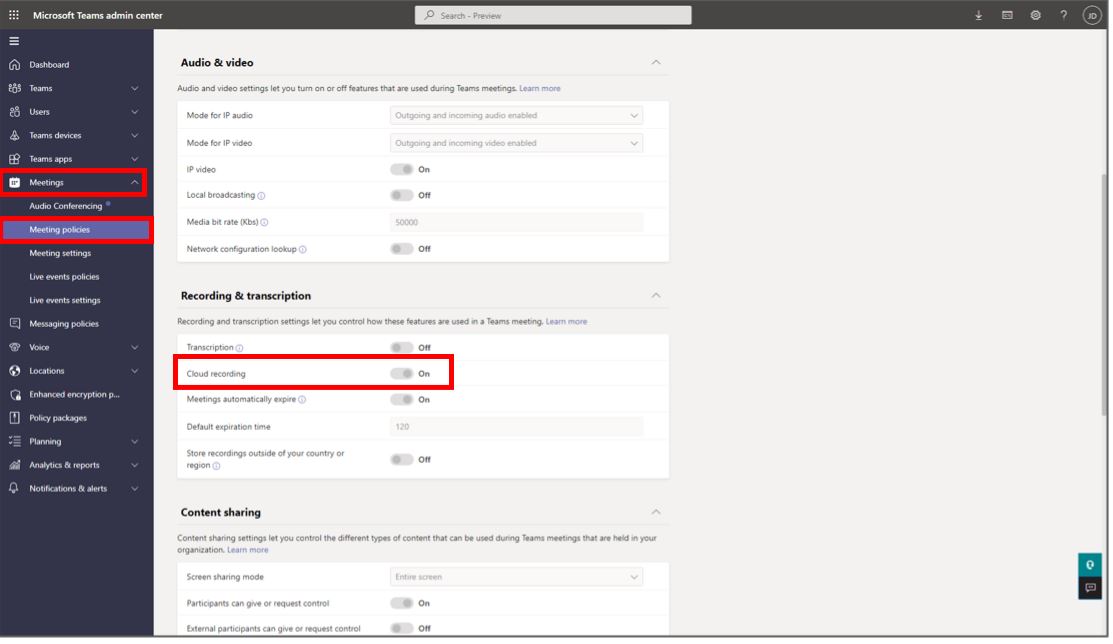
새 정책 또는 수정된 정책을 저장합니다.
정책이 Teams 데스크톱에서 정상적으로 작동하는지 확인합니다.
일대일 및 그룹 통화 녹음 기능 끄기
https://admin.teams.microsoft.com/으로 이동합니다.
화면 왼쪽에서 음성>통화 정책을 선택합니다.
새 정책을 만들거나 기존 정책을 편집합니다.
통화에 대한 클라우드 녹음 설정을 끕니다.
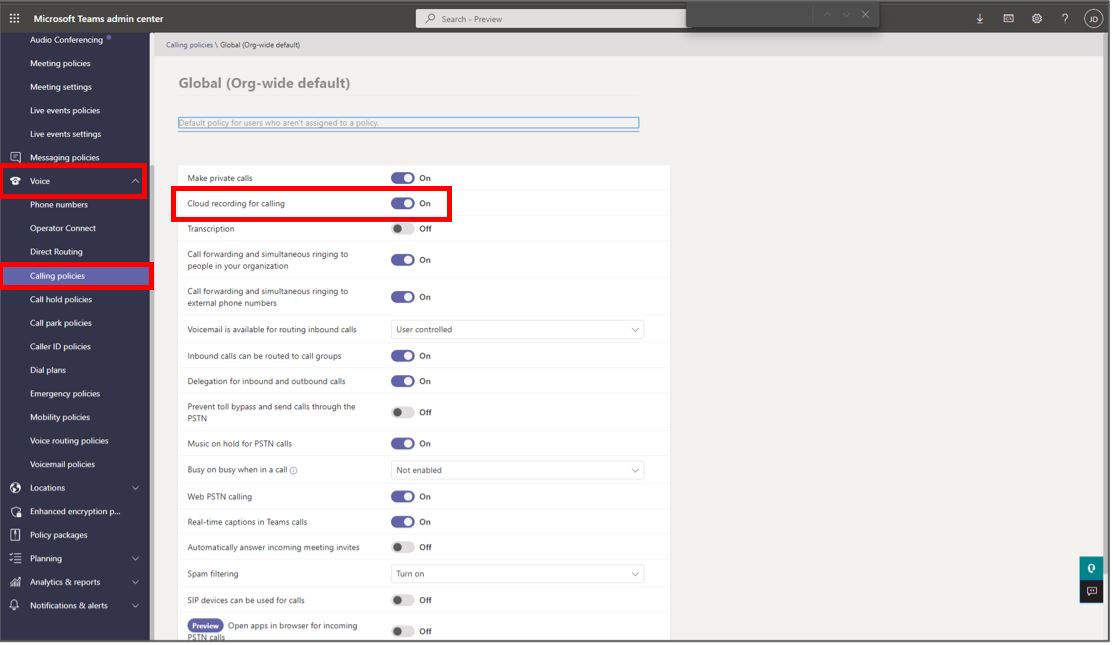
새 정책 또는 수정된 정책을 저장합니다.
정책이 Teams 데스크톱에서 정상적으로 작동하는지 확인합니다.
채팅 기능 끄기
채팅 기능을 끄면 HoloLens 사용자의 채팅 메시지 상자에 "채팅을 사용할 수 없습니다"라는 메시지가 표시됩니다.
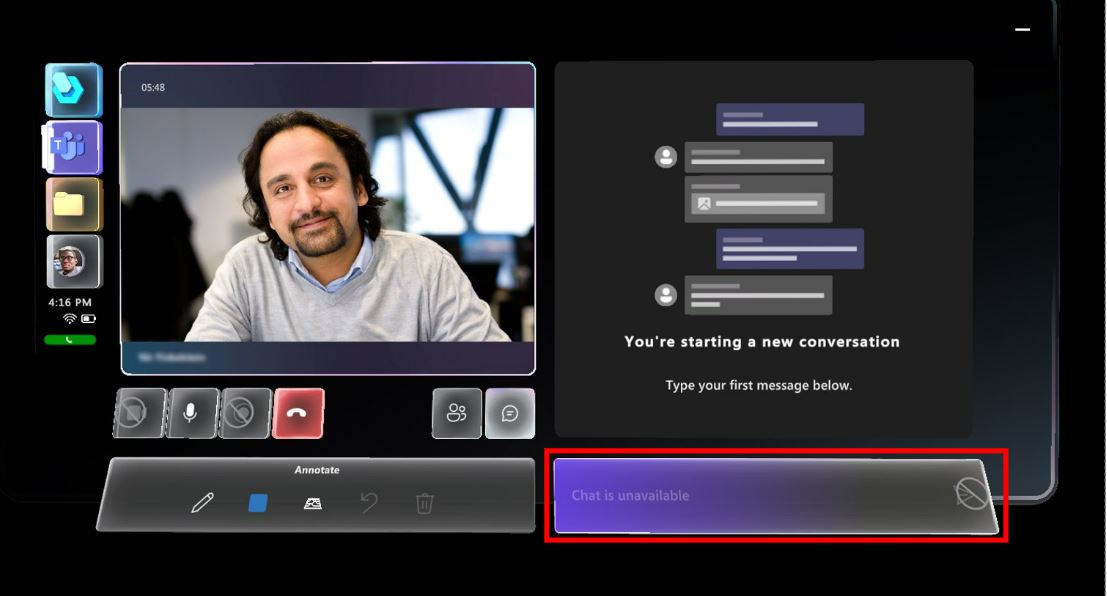
모임에서 채팅 기능 끄기
https://admin.teams.microsoft.com/으로 이동합니다.
화면 왼쪽에서 모임 > 모임 정책을 선택합니다.
새 정책을 만들거나 기존 정책을 편집합니다.
아래로 스크롤하여 참가자 및 게스트 섹션으로 이동합니다.
모임 중 채팅 필드에서 모든 사람에 대해 끄기를 선택합니다.
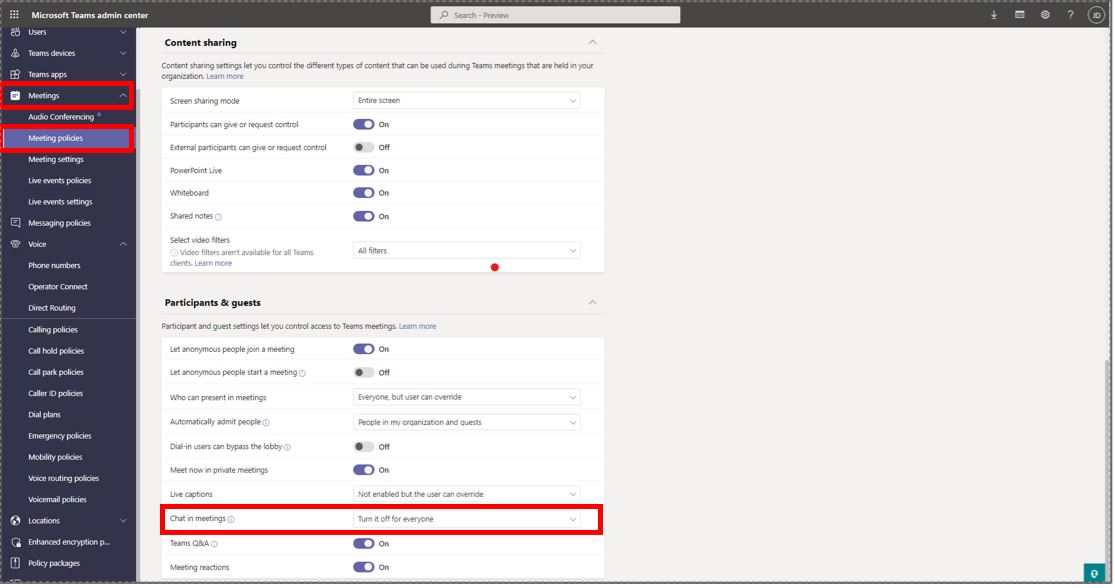
새 정책 또는 수정된 정책을 저장합니다.
정책이 Teams 데스크톱에서 정상적으로 작동하는지 확인합니다.
일대일 및 그룹 통화 채팅 기능 끄기
https://admin.teams.microsoft.com/으로 이동합니다.
화면 왼쪽에서 메시지 정책을 선택합니다.
새 정책을 만들거나 기존 정책을 편집합니다.
채팅 설정을 끕니다.
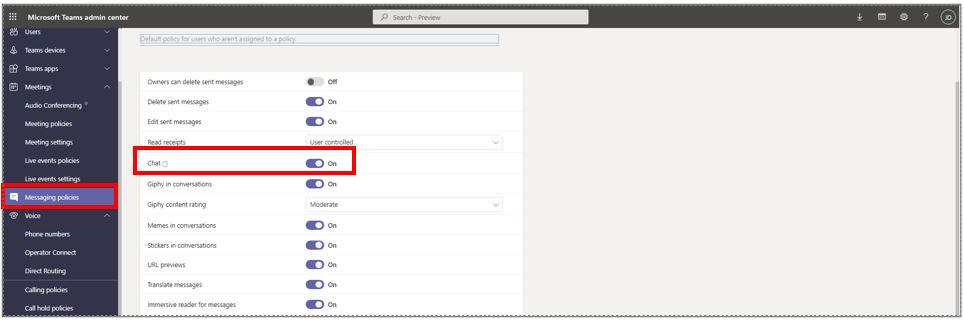
새 정책 또는 수정된 정책을 저장합니다.
정책이 Teams 데스크톱에서 정상적으로 작동하는지 확인합니다.
비디오 공유 기능 끄기
비디오 수신 기능을 끄면 비디오 단추를 사용할 수 없습니다.
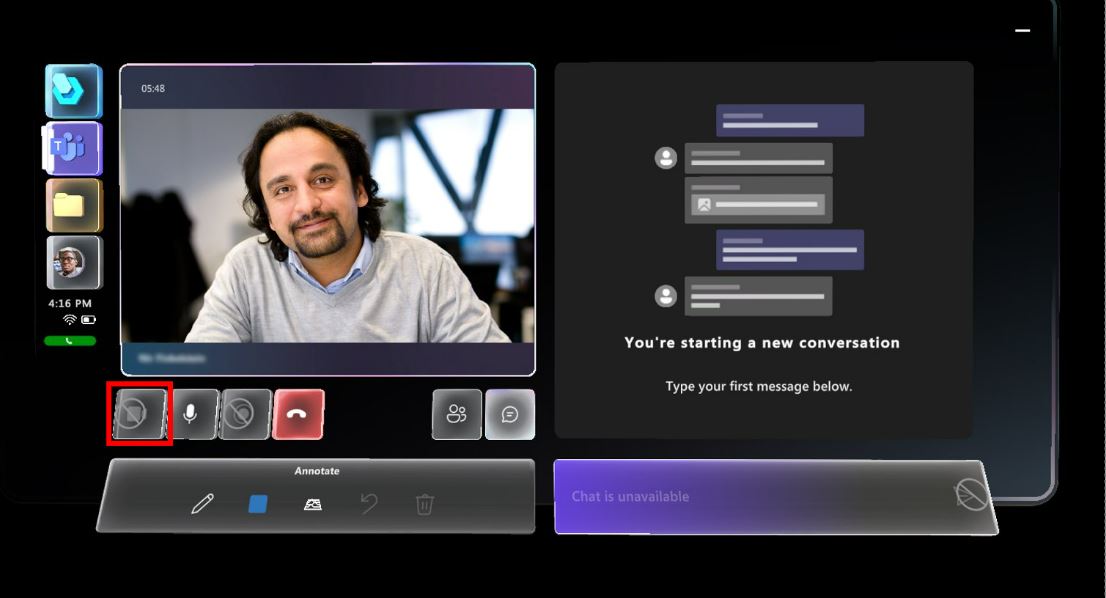
비디오 끄기
https://admin.teams.microsoft.com/으로 이동합니다.
화면 왼쪽에서 모임 > 모임 정책을 선택합니다.
새 정책을 만들거나 기존 정책을 편집합니다.
오디오 및 비디오 섹션에서:
- IP 비디오 모드 필드에서 활성화되지 않음을 선택합니다.
- IP 비디오 설정을 끕니다.
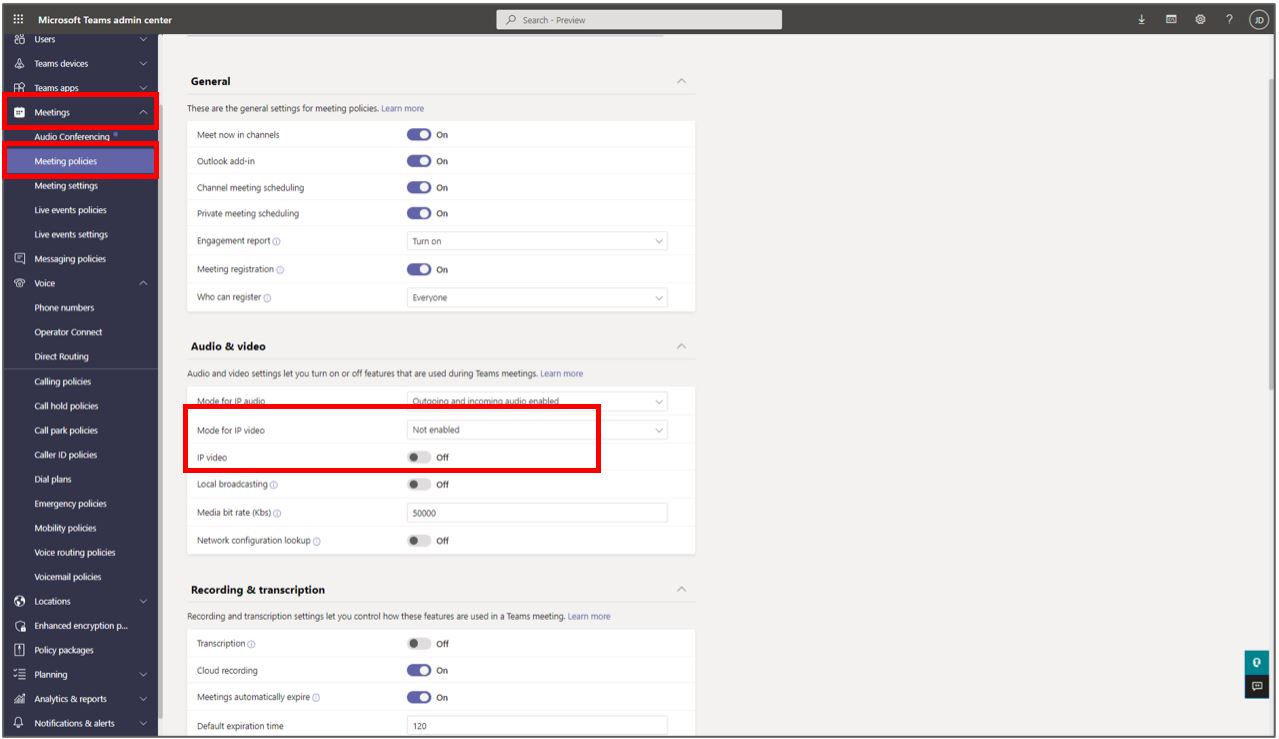
새 정책 또는 수정된 정책을 저장합니다.
정책이 Teams 데스크톱에서 정상적으로 작동하는지 확인합니다.
게스트 사용자에 대한 정책
게스트로 초대한 사용자는 의도적으로 액세스 범위가 제한되어 있습니다. 예를 들어 게스트 사용자는 기본적으로 통화 녹화를 시작할 수 없습니다. 정책을 통해 다른 액세스 기능을 제한할 수 있습니다.
게스트 액세스 정책
https://admin.teams.microsoft.com/으로 이동합니다.
화면 왼쪽에서 게스트 액세스를 선택합니다.
새 정책을 만들거나 기존 정책을 편집합니다.
필요한 사항을 변경합니다.
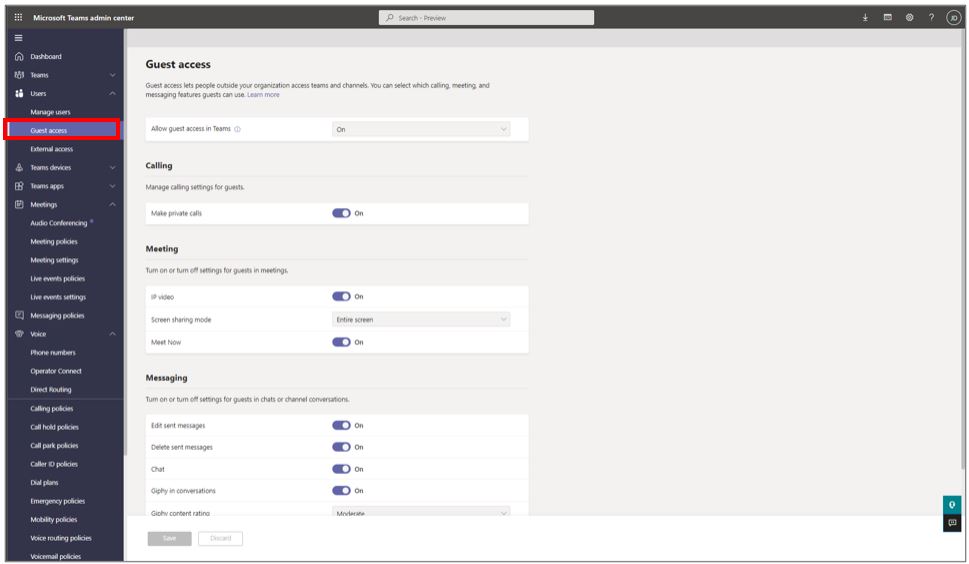
새 정책 또는 수정된 정책을 저장합니다.
정책이 Teams 데스크톱에서 정상적으로 작동하는지 확인합니다.