직급 계층 구조에서 텍스트 잘림 방지 및 Visio로 내보내기
다음 Dynamics 365 앱에 적용됩니다.
Human Resources
문제
고객이 Microsoft Dynamics 365 Human Resources에서 직급 계층을 보면 개인 및 직급 이름이 잘립니다. 따라서 스크린샷을 찍거나 계층을 인쇄 및 배포하는 것이 어려울 수 있습니다.
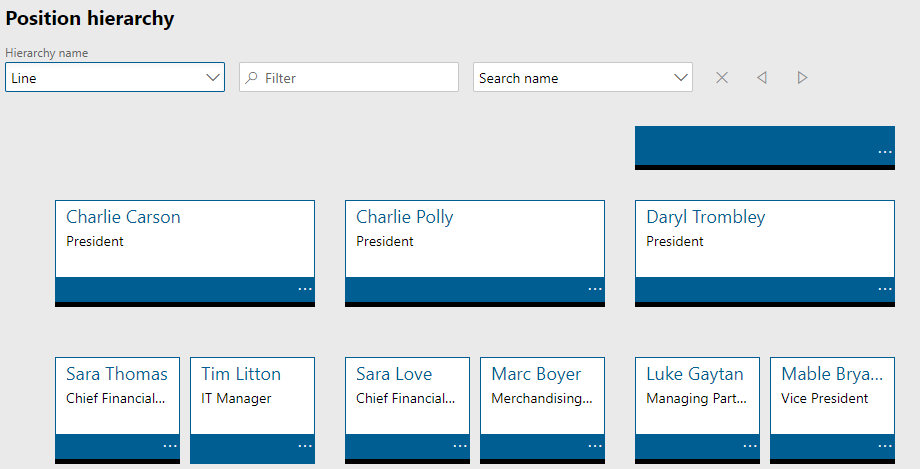
원인
이 동작은 의도적으로 설계된 것입니다.
해결
안타깝게도, 사용자는 텍스트 크기를 쉽게 변경할 수 없습니다. 그러나 직급 계층을 Human Resources에서 내보낸 다음 Microsoft Visio로 가져올 수 있습니다. 다음 문서는 Microsoft Dynamics AX 2012를 위해 생성되었지만, 이 프로세스는 Human Resources에도 적용됩니다. Microsoft Visio로 직급 계층 내보내기
다음 단계에 따라 Visio로 내보냅니다.
Human Resources에서 직급 목록 페이지를 엽니다.
조직 구조 다이어그램에 자세한 정보를 포함하려면 이 절차의 뒷부분에 있는 조직도 마법사를 사용할 때 사용할 수 있도록 위치 목록에 필드를 추가하십시오.
작업 창에서 Microsoft Office에서 열기 버튼을 선택한 다음 Excel로 내보내기 아래에서 직급을 선택합니다. 또는 Ctrl+T를 누릅니다.
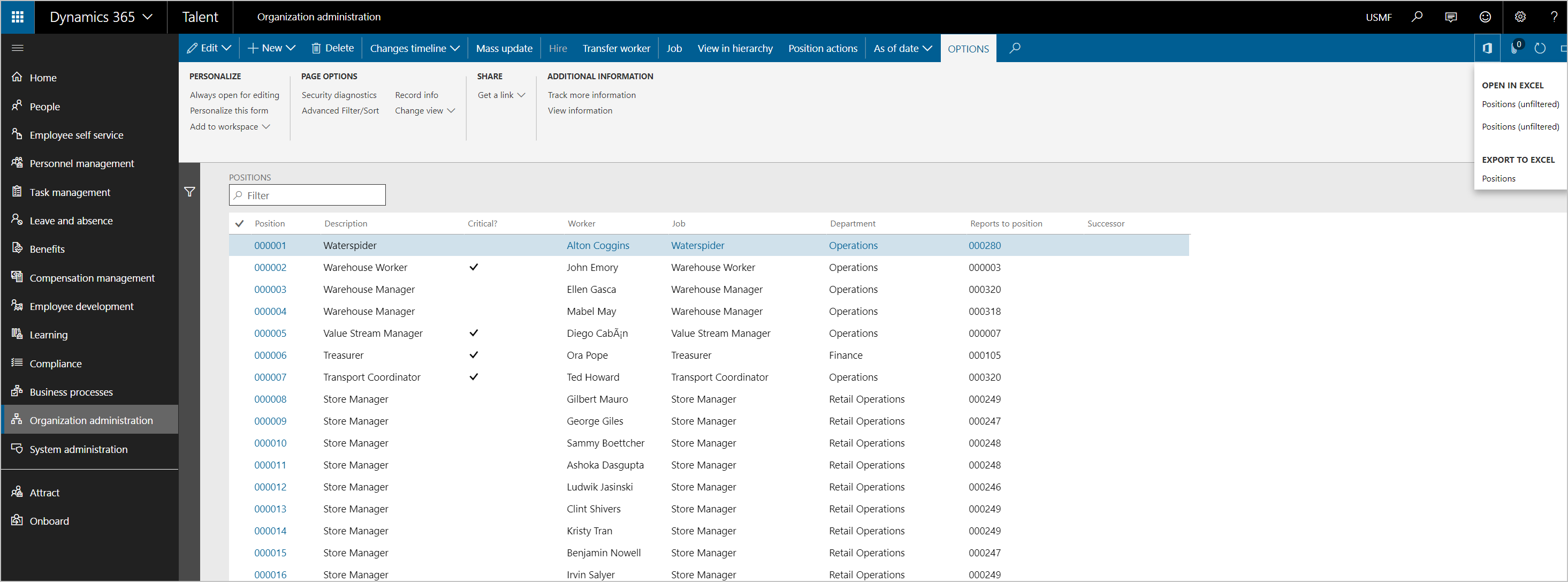
내보낸 Excel 파일을 저장합니다.
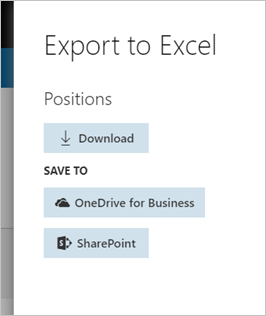
Visio에서 Visio - 새로 만들기를 선택하고 비즈니스 템플릿 범주를 선택합니다.
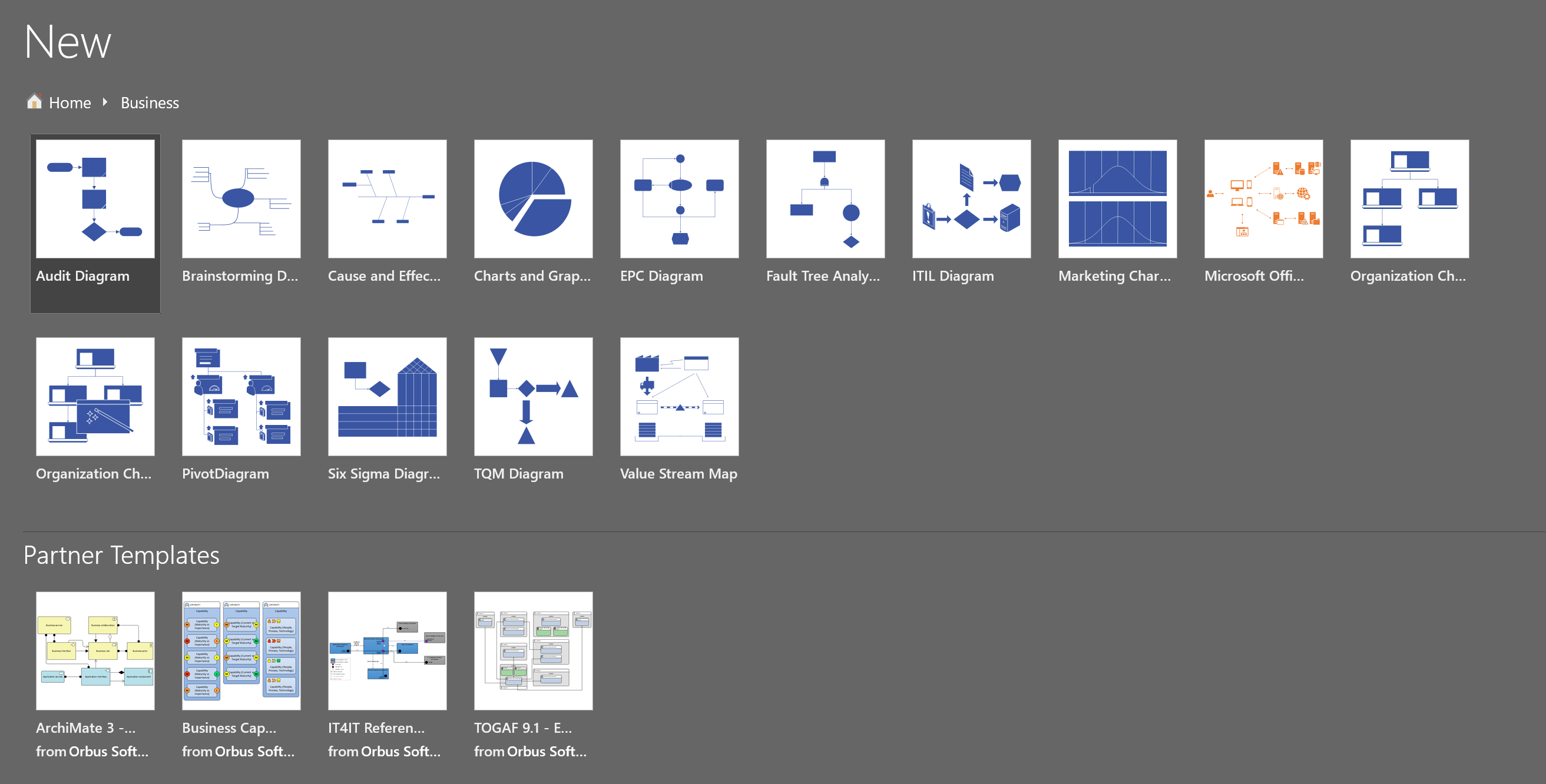
조직도 마법사를 선택한 다음 만들기를 선택합니다.
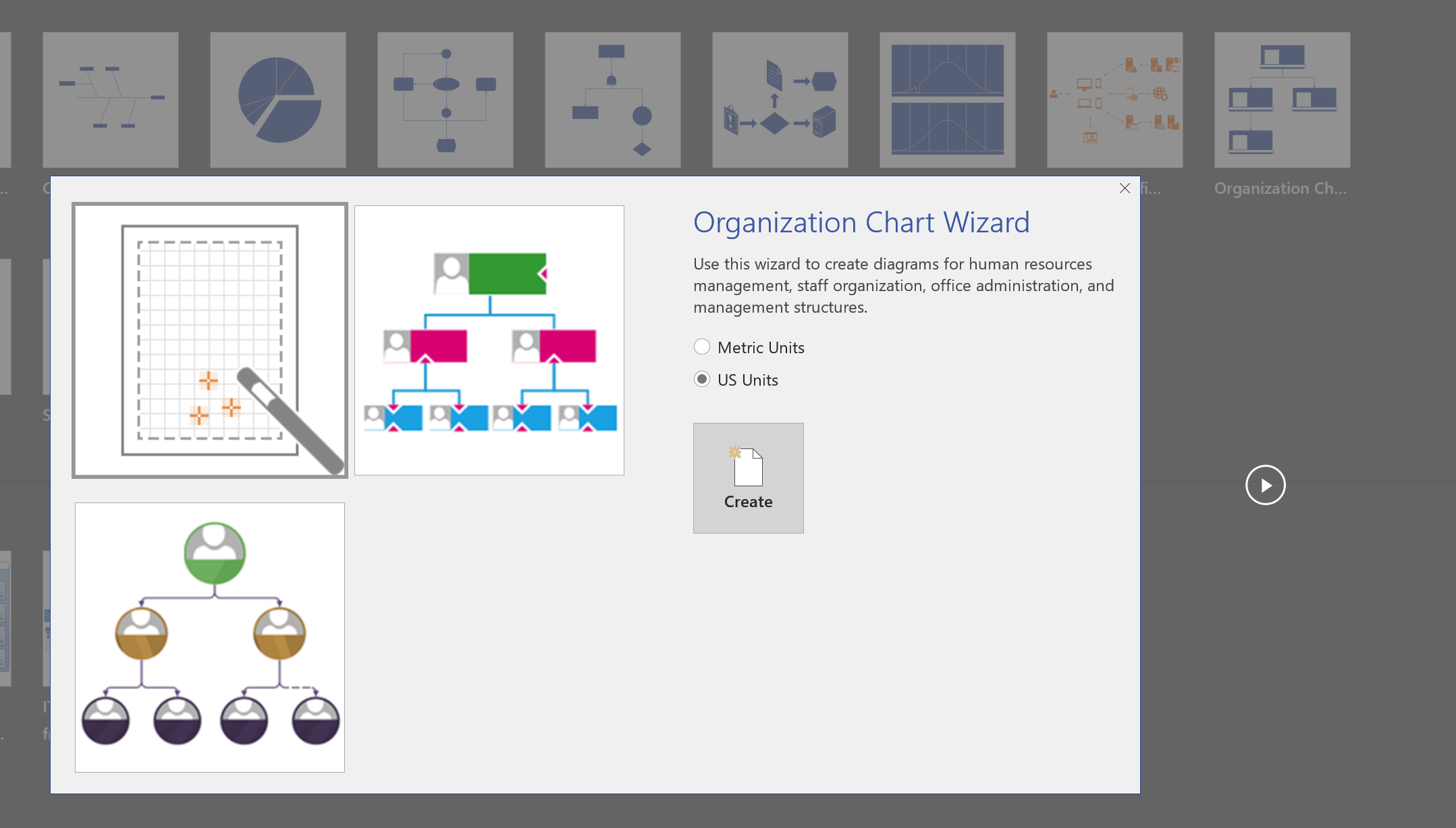
파일 또는 데이터베이스에 이미 저장된 정보를 선택한 후 다음을 선택합니다.
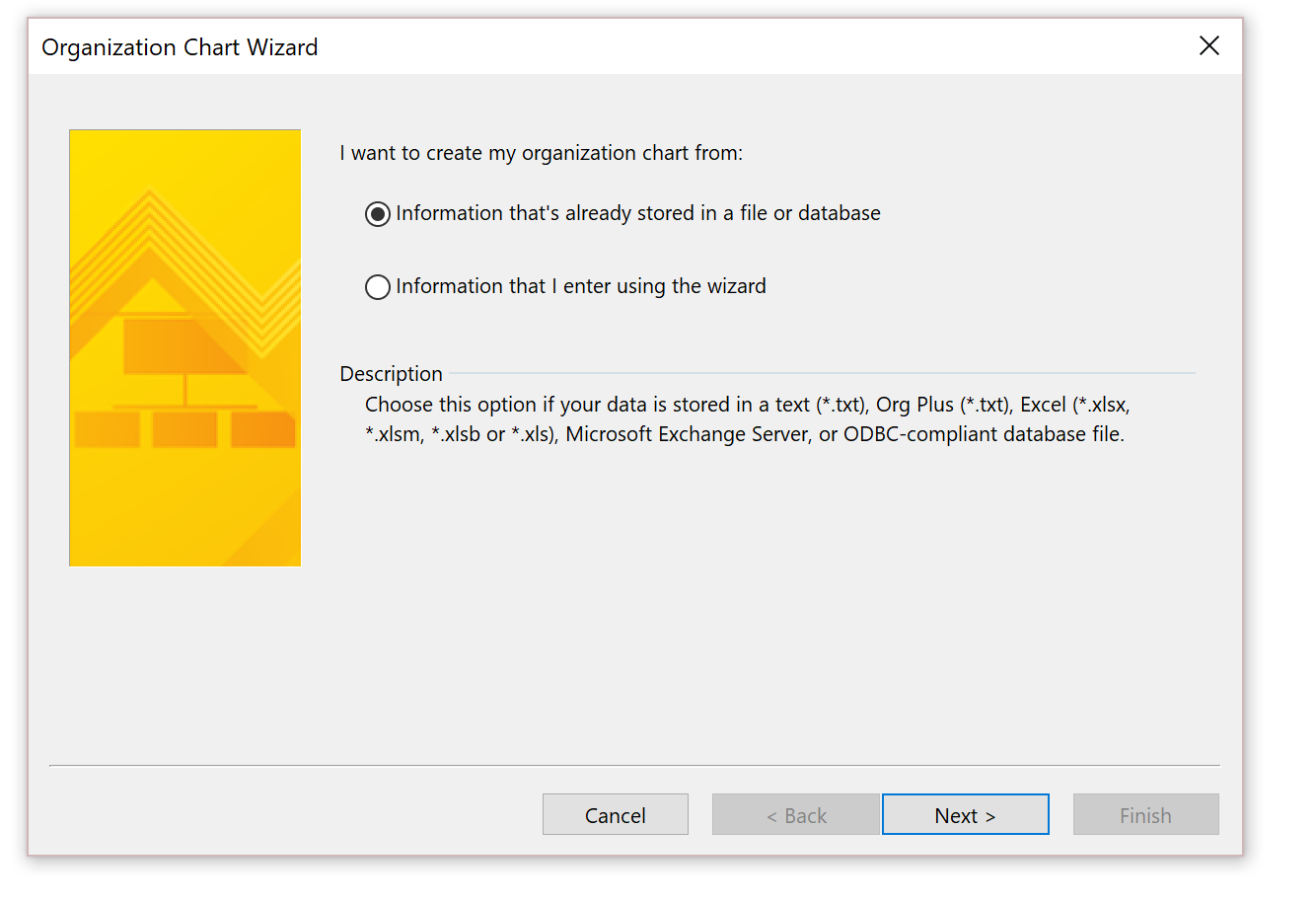
텍스트, Org Plus(*.txt) 또는 Excel 파일을 선택한 후 다음을 선택합니다.
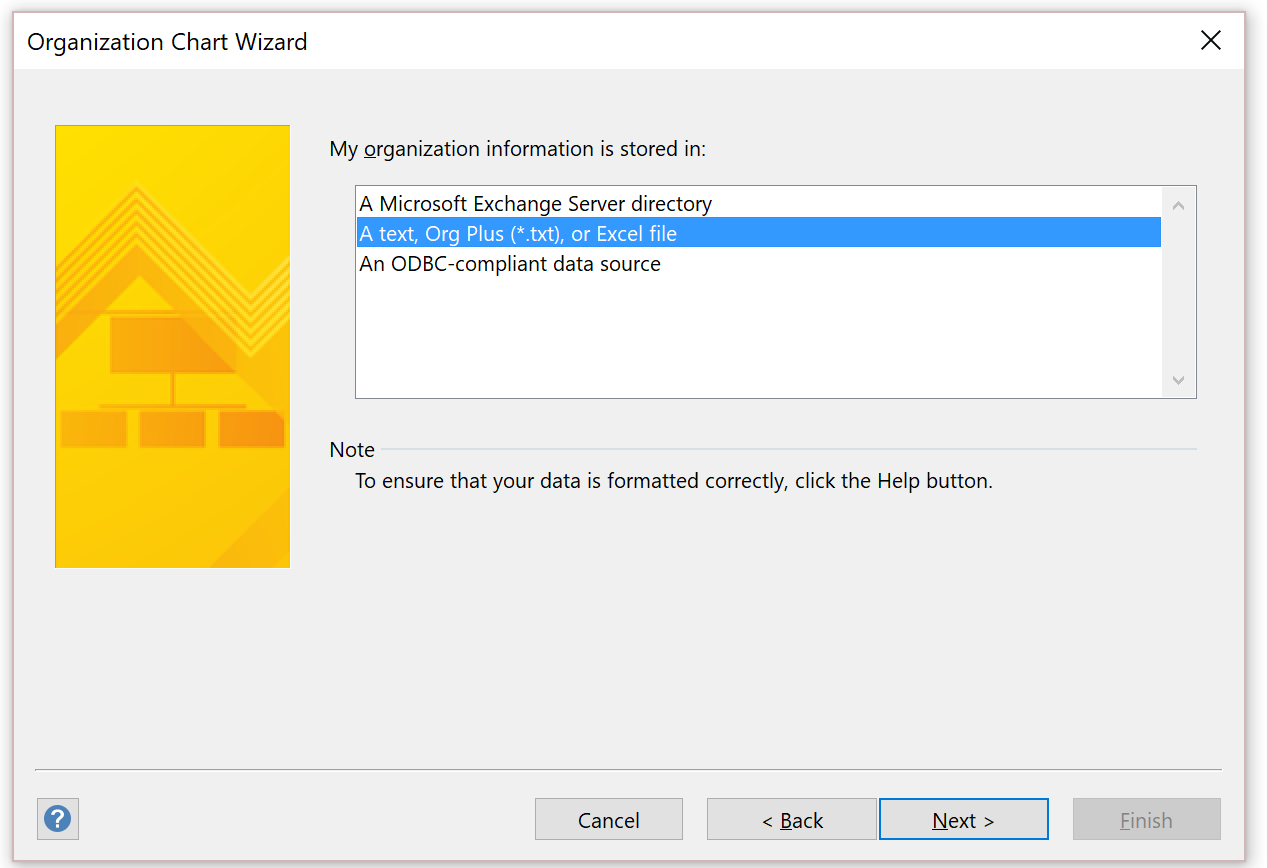
직급 계층이 들어 있는 내보낸 Excel 파일을 찾아 선택한 후 다음을 선택합니다.
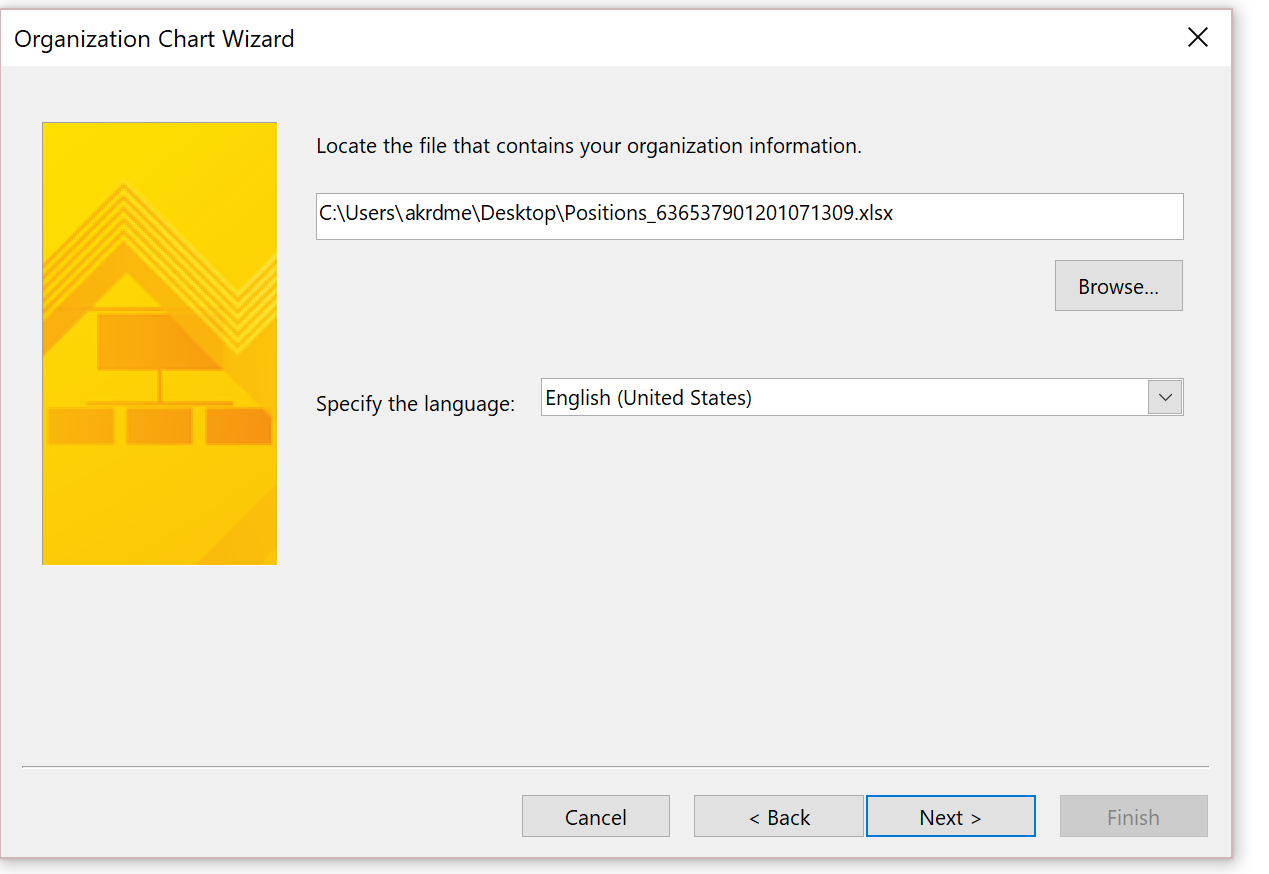
이름 필드를 직급으로 설정하고 보고 대상 필드를 직급 보고서로 설정한 후 다음을 선택합니다.
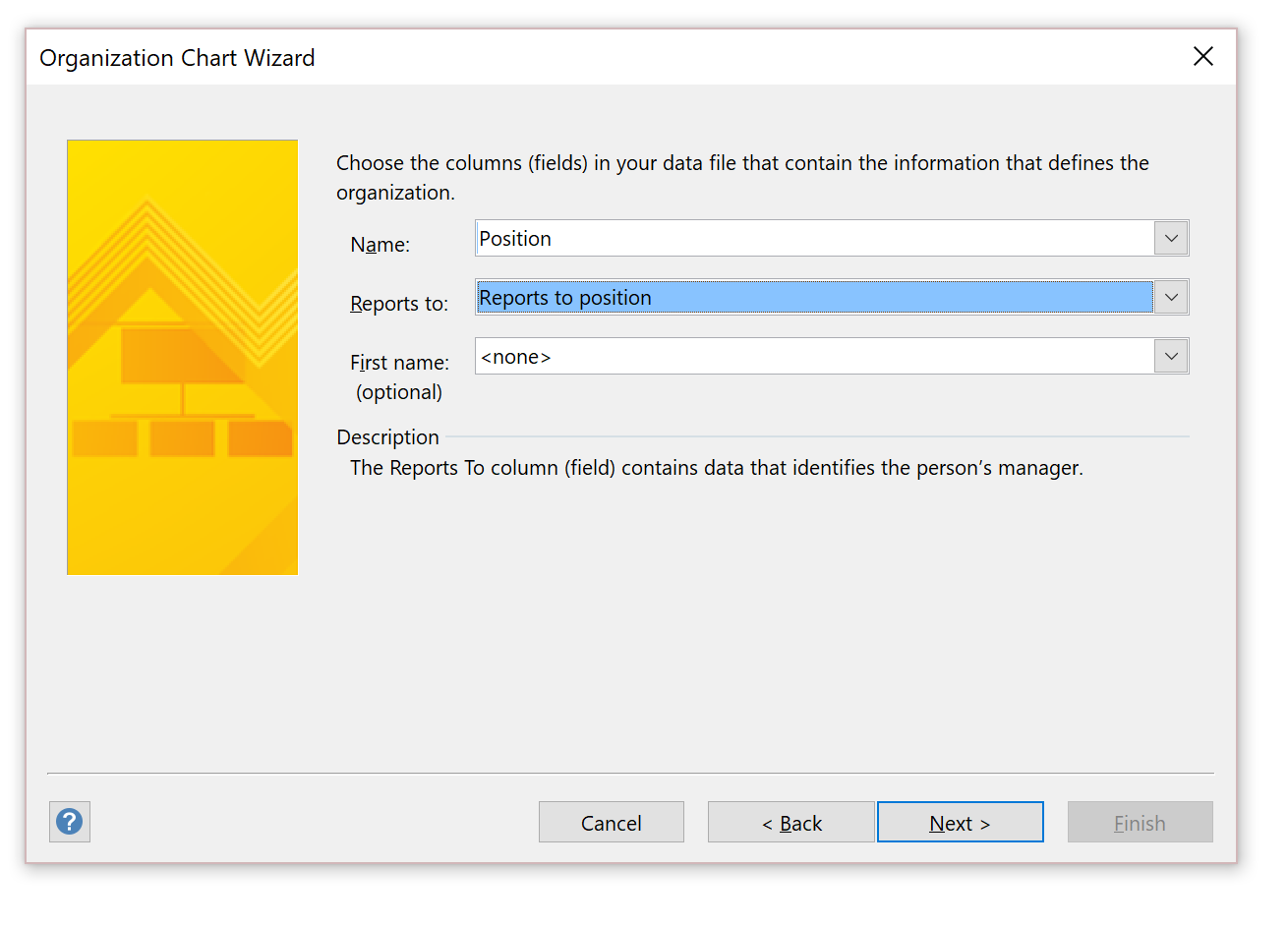
각 노드에 표시할 필드를 선택한 후 다음을 선택합니다.
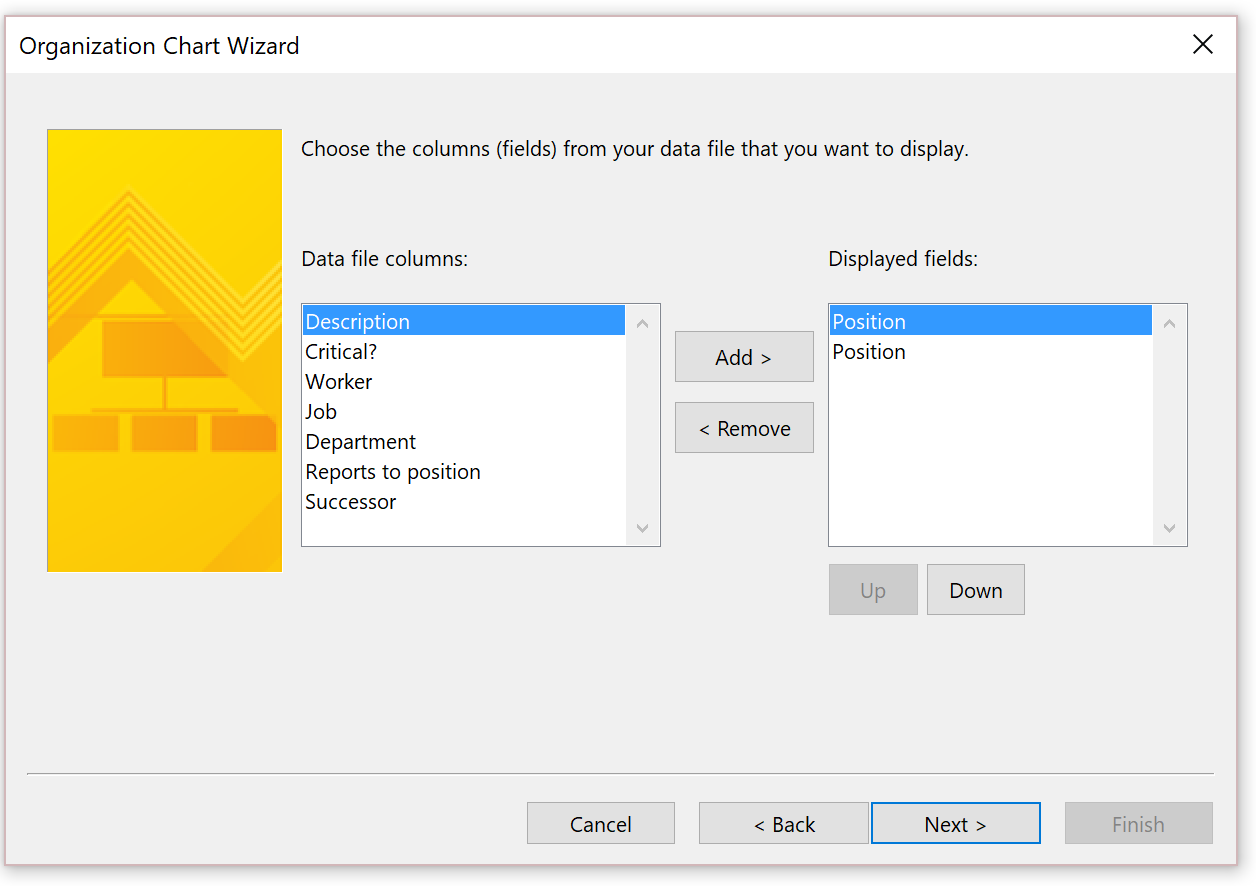
직급 열을 모양 데이터 필드 목록에 추가하고 다음을 선택합니다.
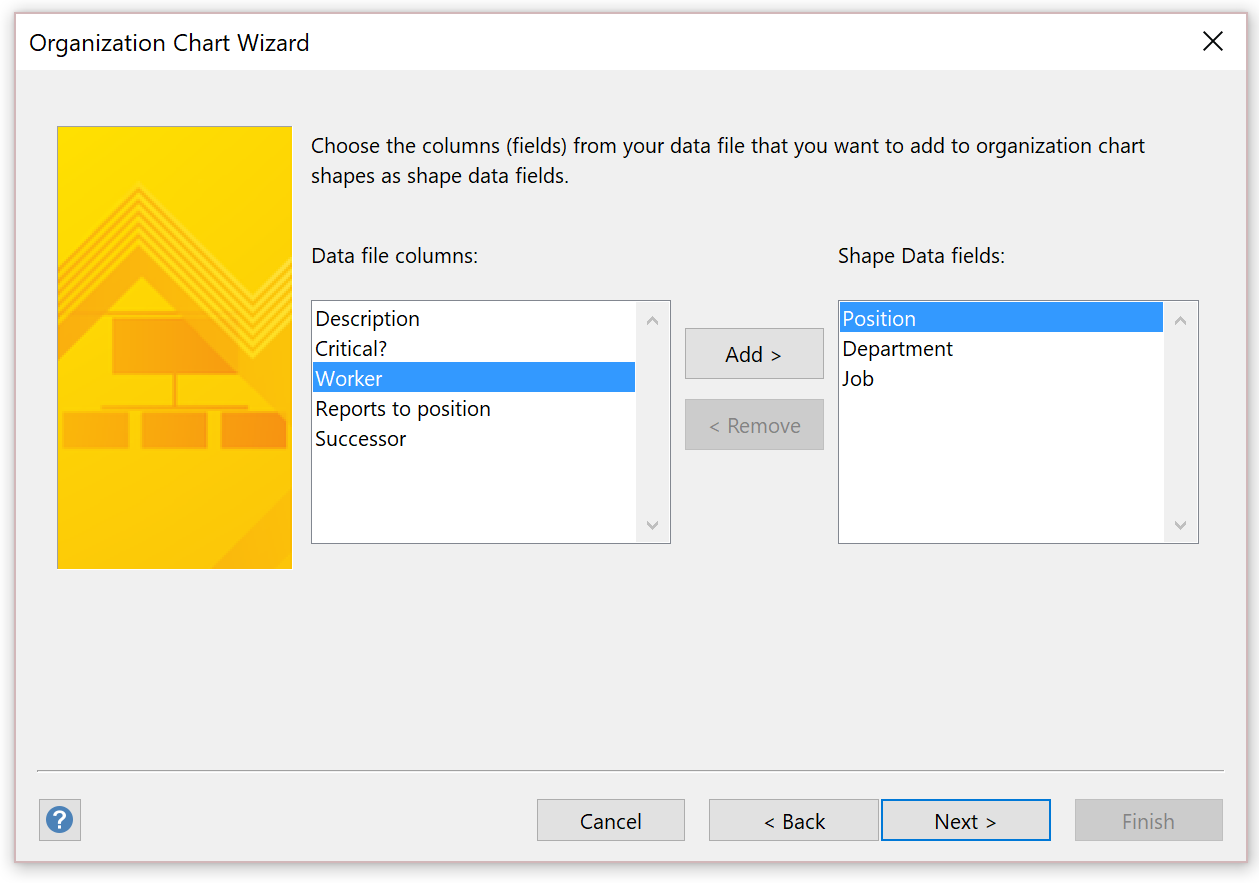
사진은 현재 사용할 수 없습니다. 따라서 다음 페이지에서 다음을 선택합니다.
마법사가 내 조직 차트를 여러 페이지에 걸쳐 자동으로 분할하도록 합니다를 선택합니다.
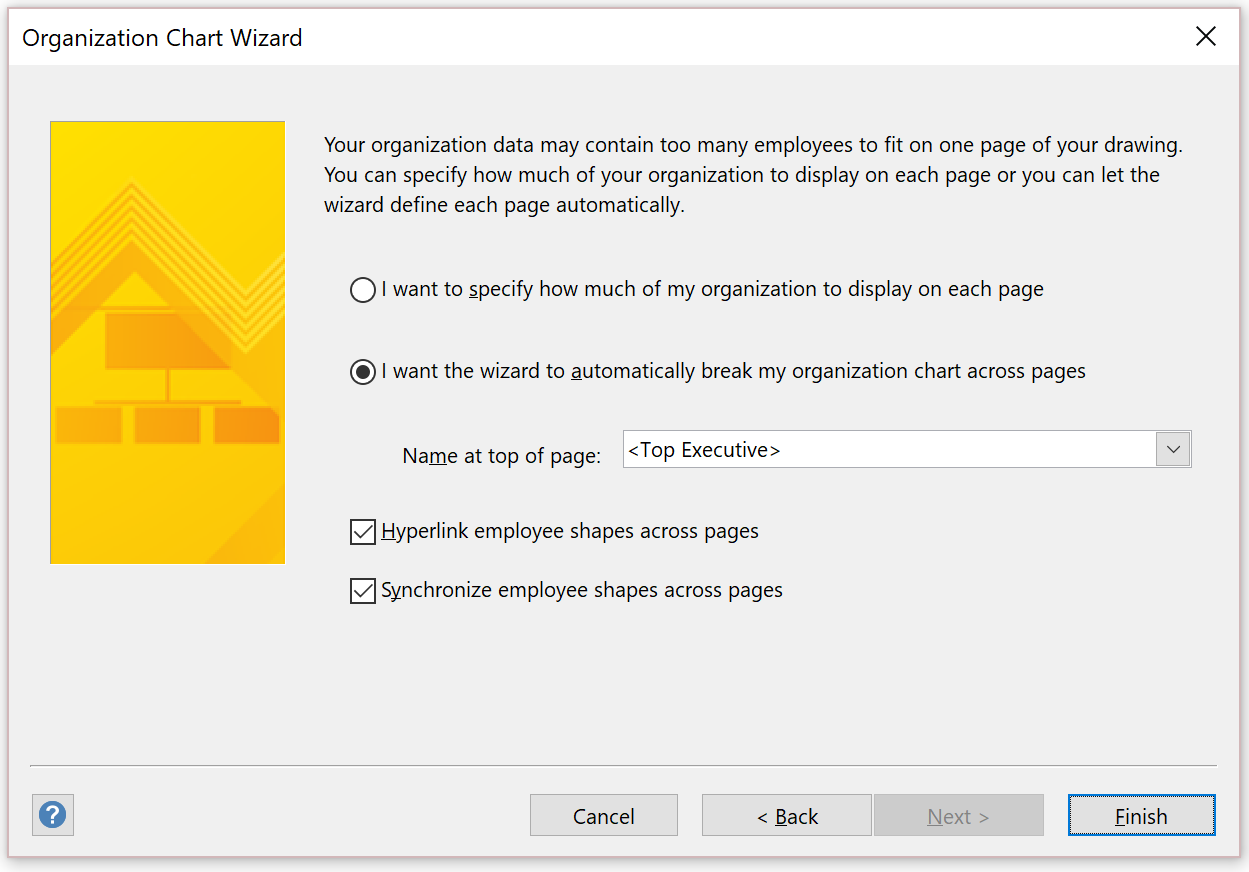
완료를 선택합니다.
구조에 없는 직급이 있으면 다이어그램에 포함시켜야 합니다.
Visio에서 생성된 다이어그램은 각 관리자를 별도의 워크시트에 표시합니다.
다이어그램에 포함하도록 선택한 필드를 기반으로 각 노드는 Visio 파일이 생성될 때 적절한 정보를 표시합니다.
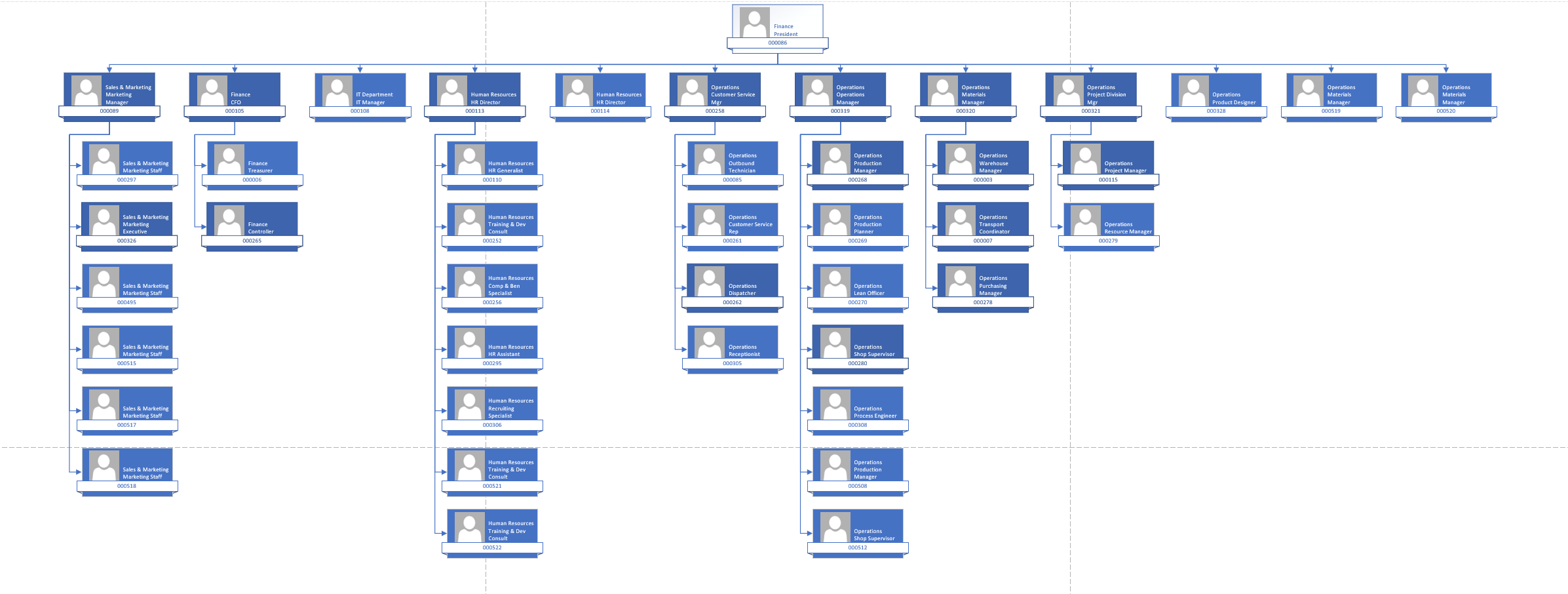
추가 옵션
Human Resources에서 사람 작업 영역을 사용하여 일부 계층 관련 정보를 볼 수도 있습니다.