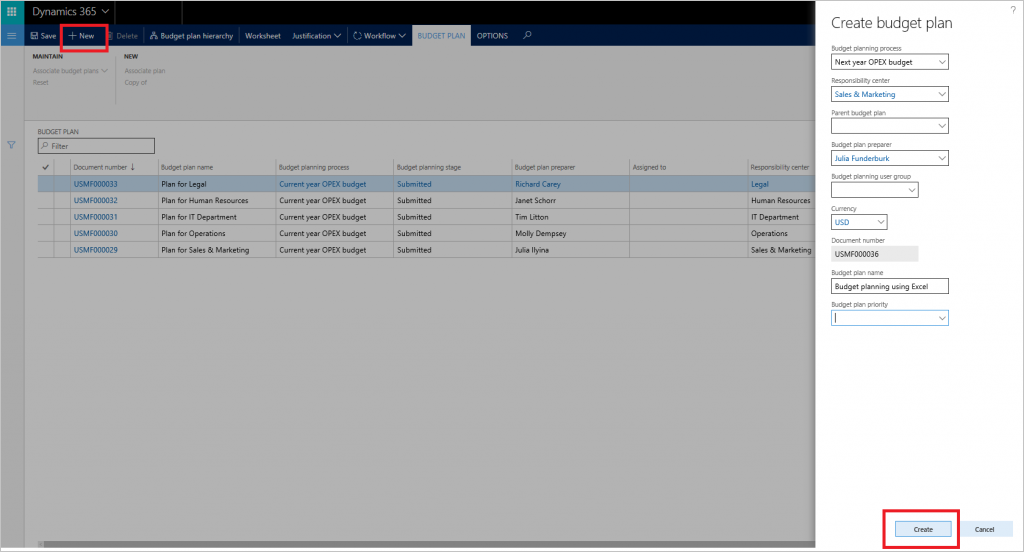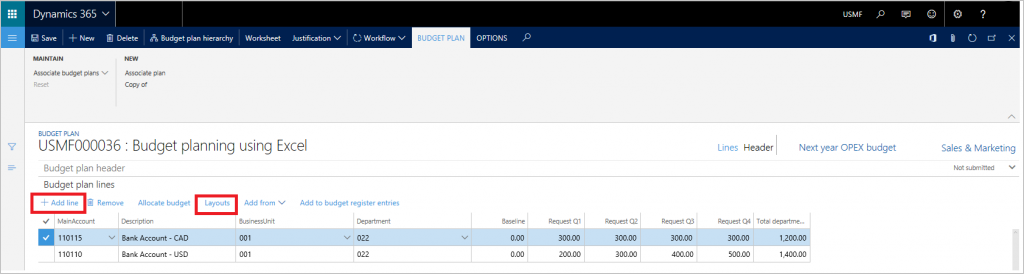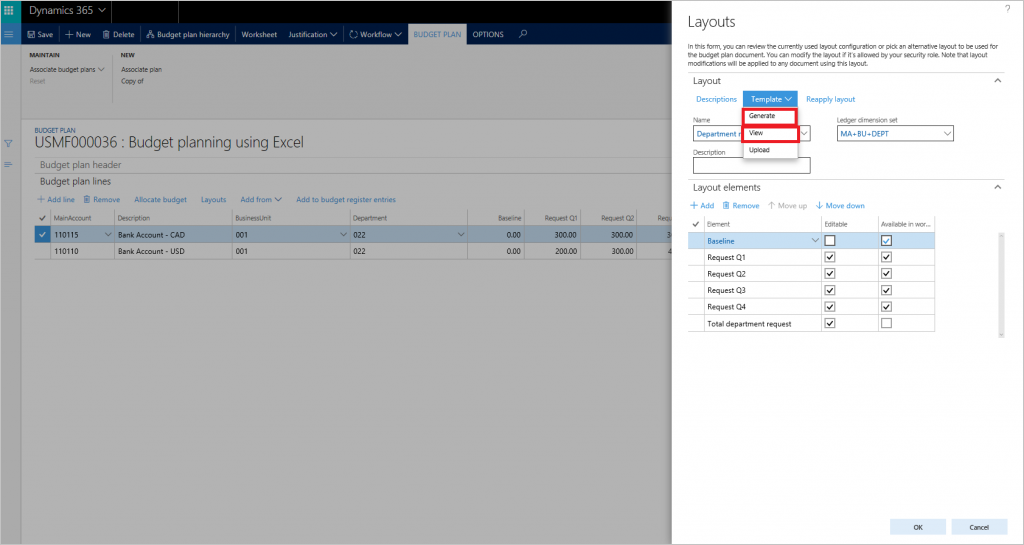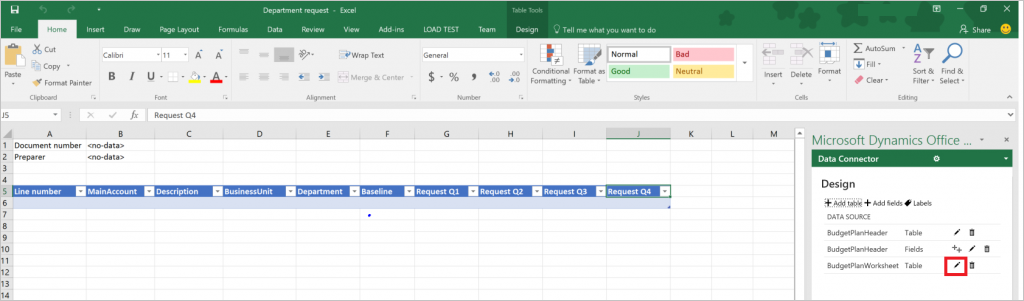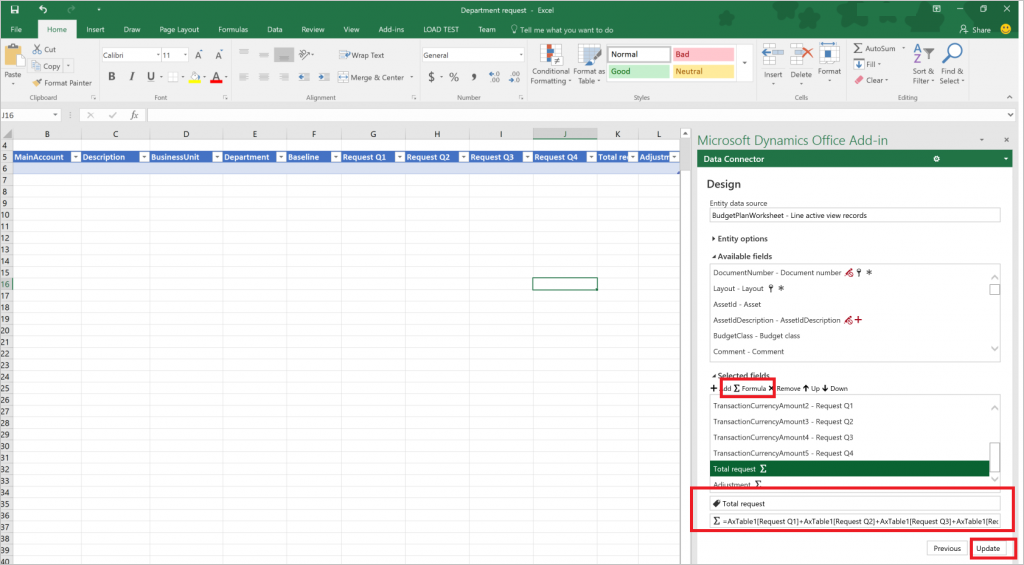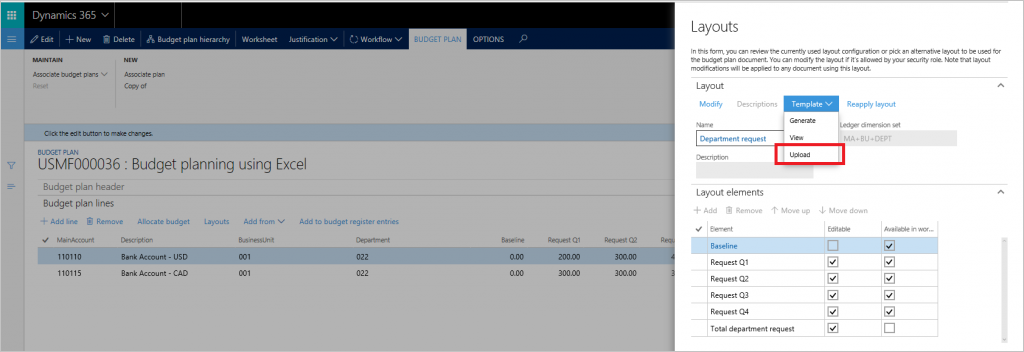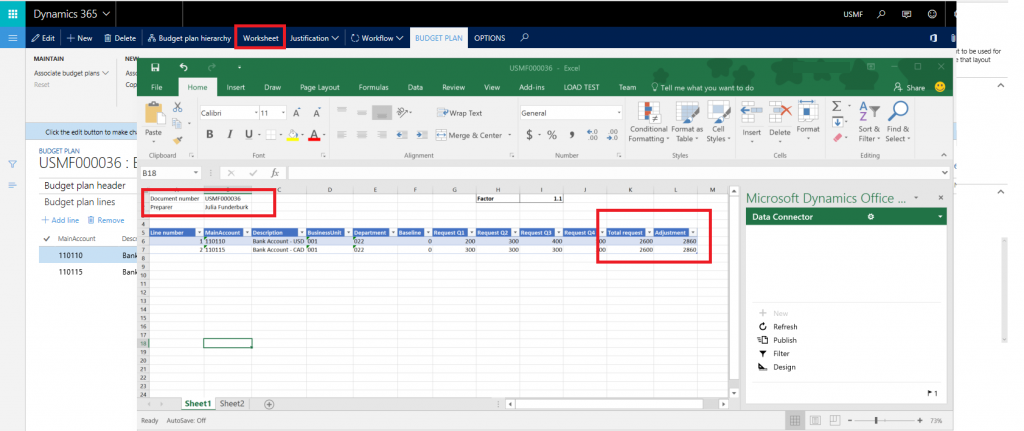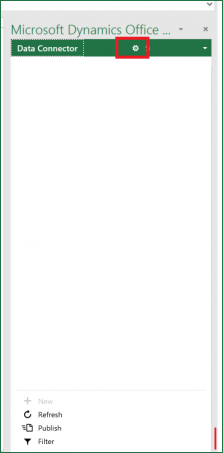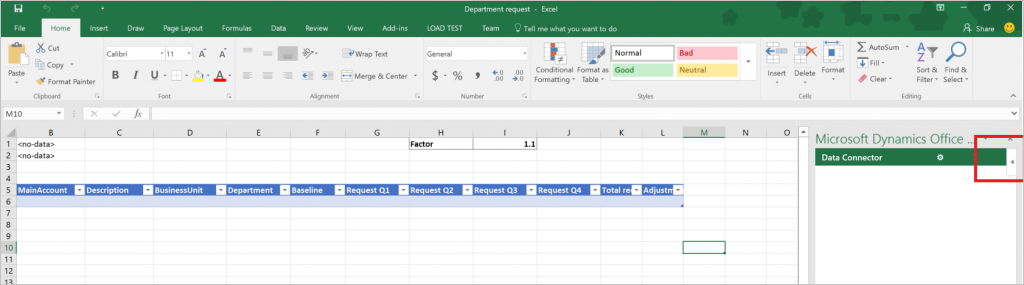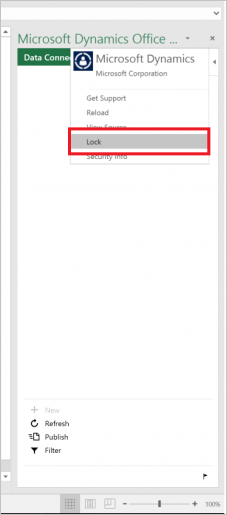Excel용 예산 계획 템플릿
이 문서에서는 예산 계획과 함께 사용할 수 있는 템플릿을 만드는 Microsoft Excel 방법을 설명합니다.
이 문서에서는 표준 데모 데이터 집합 및 관리 사용자 로그인을 사용하여 예산 계획에 사용할 Excel 템플릿을 만드는 방법을 보여줍니다. 예산 계획에 대한 자세한 내용은 예산 계획 개요를 참조하세요. 예산 계획 자습서를 따라와 기본 모듈 구성 및 사용 원칙을 배울 수도 있습니다.
예산 계획 문서 레이아웃을 사용하여 워크시트 생성
예산 계획 문서는 하나 이상의 레이아웃을 사용하여 보고 편집할 수 있습니다. 각 레이아웃에는 Excel 워크시트에서 예산 계획 데이터를 보고 편집하기 위한 관련 예산 계획 문서 템플릿이 있을 수 있습니다. 이 문서에서는 기존 레이아웃 구성을 사용하여 예산 계획 문서 템플릿을 생성합니다.
예산 계획 목록 (예산 계획 수립)을> 엽니다.
새로 만들기 를 클릭하여 새 예산 계획 문서를 작성합니다.
라인 추가 옵션을 사용하여 라인을 추가합니다. 조준 을 클릭하면 예산 계획 문서 레이아웃 구성을 조회할 수 있습니다.
레이아웃 구성을 검토하고 필요에 따라 조정할 수 있습니다.
- 템플릿 생성>으로 이동하여 이 레이아웃에 대한 Excel 파일을 만듭니다.
- 템플릿이 생성되면 템플릿 보기>로 이동하여 예산 계획 문서 템플릿을 열고 검토합니다. Excel 파일을 로컬 드라이브에 저장할 수 있습니다.
메모
Excel 템플릿이 연결된 후에는 예산 계획 문서 레이아웃을 편집할 수 없습니다. 레이아웃을 수정하려면 연결된 Excel 템플릿 파일을 삭제하고 다시 생성하십시오. 이는 레이아웃과 워크시트의 필드를 동기화된 상태로 유지하는 데 필요합니다.
Excel 템플릿에는 예산 계획 문서 레이아웃의 모든 요소가 포함되며, 여기서 워크시트 에서 사용 가능 열은 True로 설정됩니다. Excel 템플릿에는 겹치는 요소가 허용되지 않습니다. 예를 들어 레이아웃에 요청 Q1, 요청 Q2, 요청 Q3 및 요청 Q4 열이 포함되어 있고 4개 분기별 열의 합계를 나타내는 총 요청 열이 있는 경우 분기 열 또는 총계 열만 Excel 템플리트에서 사용할 수 있습니다. Excel 파일은 테이블의 데이터가 오래되고 정확하지 않을 수 있으므로 업데이트 중에 겹치는 열을 업데이트할 수 없습니다.
메모
Excel을 사용하여 예산 계획 데이터를 보고 편집할 때 발생할 수 있는 문제를 방지하려면 동일한 사용자가 둘 다 Microsoft Dynamics 365 Finance 와 Office 추가 기능 데이터 커넥터에 Microsoft Dynamics 로그인해야 합니다.
예산 계획 문서 템플릿에 헤더 추가
헤더 정보를 추가하려면 Excel 파일에서 맨 위 행을 선택하고 빈 행을 삽입합니다. 데이터 커넥터 에서 디자인을 클릭하여 Excel 파일에 머리글 필드를 추가합니다.
디자인 탭에서 필드 추가 를 클릭한 다음 엔터티 데이터 원본으로 BudgetPlanHeader 를 선택합니다 .
커서를 Excel 파일에서 원하는 위치로 이동합니다. 레이블 추가를 클릭하여 선택한 위치에 필드 레이블을 추가합니다. 값 추가를 선택하여 선택한 장소에 값 필드를 추가합니다. 디자이너 완료 를 클릭하여 디자이너를 닫기합니다.
예산 계획 문서 템플릿 테이블에 계산된 열 추가
다음으로 생성된 예산 계획 문서 템플릿에 계산된 열이 추가됩니다. 요청 Q1: 요청 Q4 열을 요약하는 총 요청 열과 미리 정의된 요소로 총 요청 열을 다시 계산 하는 조정 열.
데이터 커넥터 에서 디자인을 클릭하여 테이블에 열을 추가합니다. BudgetPlanWorksheet 데이터 원본 옆에 있는 편집 을 클릭하여 열 추가를 시작합니다.
선택한 필드 그룹에는 템플릿에서 사용할 수 있는 열이 표시됩니다. 수식 을 클릭하여 새 열을 추가합니다. 새 열의 이름을 지정한 다음 수식 을 수식 필드에 붙여 넣습니다. 업데이트를 클릭하여 열을 삽입합니다.
메모
수식을 정의하려면 스프레드시트에서 수식을 만든 다음 디자인 창에 복사합니다. 금융 및 운영 바인딩 테이블의 이름은 일반적으로 "AXTable1"입니다. 예를 들어 스프레드시트의 요청 Q1: 요청 Q4 열을 요약하려면 수식 = AxTable1[요청 Q1]+AxTable1[요청 Q2]+AxTable1[요청 Q3]+AxTable1[요청 Q4]입니다.
이 단계를 반복하여 조정 열을 삽입합니다 . 이 열에는 수식 = AxTable1[Total request]*$I$1을 사용합니다. 이렇게 하면 I1 셀의 값을 가져와 총 요청 열의 값을 곱하여 조정 금액을 계산합니다.
Excel 파일을 저장하고 닫습니다. 레이아웃 에서템플릿 업로드 > 를 클릭하여 예산 계획에 사용할 저장된 Excel 템플릿을 업로드합니다.
닫기레이아웃 슬라이더. 예산 계획 문서에서 워크시트 를 클릭하여 Excel에서 문서를 보고 편집합니다. 조정된 Excel 템플릿은 이 예산 계획 워크시트를 만드는 데 사용되었으며 계산된 열은 이전 단계에서 정의된 수식을 사용하여 업데이트됩니다.
예산 계획 템플릿을 만드는 팁 및 요령
예산 계획 템플릿에 추가 데이터 원본을 추가하고 사용할 수 있습니까?
예, 설계 메뉴를 사용하여 Excel 템플릿의 동일한 시트 또는 다른 시트에 도면요소를 추가할 수 있습니다. 예를 들어 Excel에서 예산 계획 데이터로 작업할 때 BudgetPlanProposedProject 데이터 원본을 추가하여 제안된 프로젝트 목록을 동시에 만들고 유지 관리할 수 있습니다. 대용량 데이터 원본을 포함하면 Excel 통합 문서의 성능에 영향을 미칠 수 있습니다.
데이터 커넥터 의 필터 옵션을 사용하여 원하는 필터를 추가 데이터 원본에 추가할 수 있습니다.
다른 사용자의 데이터 커넥터에서 디자인 옵션을 숨길 수 있습니까?
예. 데이터 커넥터 옵션을 열어 다른 사용자가 볼 수 없도록 디자인 옵션을 숨깁니다 .
데이터 커넥터 옵션을 확장 하고 디자인 사용 확인란의 선택을 취소합니다. 이렇게 하면 데이터 커넥터 에서 디자인 옵션이 숨겨집니다.
사용자가 데이터로 작업하는 동안 실수로 데이터 커넥터를 닫는 것을 방지할 수 있습니까?
사용자가 템플릿을 닫지 못하도록 템플릿을 잠그는 것이 좋습니다. 잠금을 켜려면 데이터 커넥터 를클릭하면 오른쪽 위 모서리에 화살표가 나타납니다.
추가 메뉴를 보려면 화살표를 클릭하세요. 잠금 을 선택합니다.
예산 계획 템플릿에서 셀 서식, 색상, 조건부 서식 및 차트와 같은 다른 Excel 기능을 사용할 수 있습니까?
예, 대부분의 표준 Excel 기능은 예산 계획 템플릿에서 작동합니다. 사용자가 읽기 전용 열과 편집 가능한 열을 구분하려면 색상 코딩을 사용하는 것이 좋습니다. 조건부 서식을 사용하여 예산의 문제 영역을 강조 표시할 수 있습니다. 열 합계는 표 위에 있는 표준 Excel 수식을 사용하여 쉽게 표시할 수 있습니다.
예산 데이터의 추가 그룹화 및 시각화를 위해 피벗 테이블과 차트를 만들고 사용할 수도 있습니다. 데이터 탭의 연결 그룹에서 모두 새로 고침을 클릭한다음 연결 속성을 클릭합니다. 사용 탭을 클릭합니다. 새로 고침에서 파일을 열 때 데이터 새로 고침 확인란을 선택합니다.