워크플로에서 승인 단계 구성
이 문서에서는 승인 단계의 속성을 구성하는 방법에 대해 설명합니다.
워크플로 편집기에서 승인 단계를 구성하려면 승인 단계를 마우스 오른쪽 버튼으로 클릭한 다음 속성을 클릭하여 속성 페이지를 엽니다. 이후 다음 절차를 사용하여 승인 단계의 속성을 구성합니다.
단계 이름 지정
다음 단계에 따라 승인 단계의 이름을 입력하십시오.
- 왼쪽 창에서 기본 설정을 클릭합니다.
- 이름 필드에 승인 단계의 고유한 이름을 입력합니다.
제목 및 지침 입력
승인 단계에 할당된 사용자에게 제목과 지침을 제공해야 합니다. 예를 들어 구매 요청에 대한 승인 단계를 구성하는 경우 해당 단계에 할당된 사용자는 구매 요청 페이지에서 제목 줄과 지침을 볼 수 있습니다. 제목 줄이 페이지의 메시지 표시줄에 나타납니다. 이후 사용자는 메시지 표시줄의 아이콘을 클릭하여 지침을 볼 수 있습니다. 다음 단계에 따라 제목과 지침을 입력하십시오.
왼쪽 창에서 기본 설정을 클릭합니다.
작업 항목 제목 필드에 제목 줄을 입력합니다.
제목 줄을 개인화하기 위해 자리 표시자를 삽입할 수 있습니다. 제목 줄이 사용자에게 표시되면 자리 표시자가 적절한 데이터로 바뀝니다. 자리 표시자를 삽입하려면 다음 단계를 따르십시오.
- 텍스트 상자에서 자리 표시자가 나타날 위치를 클릭합니다.
- 자리 표시자 삽입을 클릭합니다.
- 표시되는 목록에서 삽입할 자리 표시자를 선택합니다.
- 삽입을 클릭합니다.
제목 줄의 번역을 추가하려면 다음 단계를 따르십시오.
- 번역을 클릭합니다.
- 표시되는 페이지에서 추가를 클릭합니다.
- 표시되는 목록에서 텍스트를 입력할 언어를 선택합니다.
- 번역된 텍스트 필드에 텍스트를 입력합니다.
- 텍스트를 개인화하려면 3단계에 설명된 대로 자리 표시자를 삽입할 수 있습니다.
- 닫기를 클릭합니다.
작업 항목 지침 필드에 지침을 입력합니다.
지침을 개인화하기 위해 자리 표시자를 삽입할 수 있습니다. 지침이 사용자에게 표시되면 자리 표시자가 적절한 데이터로 대체됩니다. 자리 표시자를 삽입하려면 다음 단계를 따르십시오.
- 텍스트 상자에서 자리 표시자가 나타날 위치를 클릭합니다.
- 자리 표시자 삽입을 클릭합니다.
- 표시되는 목록에서 삽입할 자리 표시자를 선택합니다.
- 삽입을 클릭합니다.
지침 번역을 추가하려면 다음 단계를 따르십시오.
- 번역을 클릭합니다.
- 표시되는 페이지에서 추가를 클릭합니다.
- 표시되는 목록에서 텍스트를 입력할 언어를 선택합니다.
- 번역된 텍스트 필드에 텍스트를 입력합니다.
- 텍스트를 개인화하려면 6단계에 설명된 대로 자리 표시자를 삽입할 수 있습니다.
- 닫기를 클릭합니다.
승인 단계 할당
승인 단계를 누구에게 할당해야 하는지 지정하려면 다음 단계를 따르십시오.
왼쪽 창에서 할당을 클릭합니다.
할당 유형 탭에서 다음 표의 옵션 중 하나를 선택한 다음 3단계로 이동하기 전에 해당 옵션에 대한 추가 단계를 따릅니다.
선택사항 승인 단계가 할당된 사용자 추가 단계 참가자 특정 그룹 또는 역할에 할당된 사용자 - 참가자를 선택한 후 역할 기반 탭의 참가자 유형 목록에서 단계를 할당할 그룹 또는 역할 유형을 선택합니다.
- 참가자 목록에서 단계를 할당할 그룹 또는 역할을 선택합니다.
계층 구조 특정 조직 계층의 사용자 - 계층을 선택한 후 계층 선택 탭의 계층 유형 목록에서 단계를 할당할 계층 유형을 선택합니다.
- 시스템은 계층 구조에서 사용자 이름 범위를 검색해야 합니다. 이러한 이름은 단계를 할당할 수 있는 사용자를 나타냅니다. 시스템이 검색하는 사용자 이름 범위의 시작점과 끝점을 지정하려면 다음 단계를 따르십시오.
- 시작 지점을 지정하려면 시작 위치 목록에서 사람을 선택합니다.
- 종료 지점을 지정하려면 조건 추가를 클릭합니다. 이후 계층 구조에서 시스템이 이름 검색을 중지하는 위치를 결정하는 조건을 입력합니다.
- 계층 옵션 탭에서 단계를 할당해야 하는 범위의 사용자를 지정합니다.
- 검색된 모든 사용자에게 할당 – 단계가 범위의 모든 사용자에게 할당됩니다.
- 검색된 마지막 사용자에게만 할당 – 단계는 범위의 마지막 사용자에게만 할당됩니다.
- 다음 조건의 사용자 제외 – 특정 조건을 충족하는 범위의 사용자에게 단계가 할당되지 않습니다. 조건 추가를 클릭하여 조건을 지정합니다.
워크플로 사용자 현재 워크플로의 사용자 - 워크플로 사용자를 선택한 후 워크플로 사용자 탭의 워크플로 사용자 목록에서 워크플로에 참여하는 사용자를 선택합니다.
사용자 특정 사용자 - 사용자를 선택한 후 사용자 탭을 클릭합니다.
- 사용 가능한 사용자 목록에는 모든 시스템 사용자가 포함됩니다. 단계를 할당할 사용자를 선택한 다음 해당 사용자를 선택한 사용자 목록으로 이동합니다.
시간 제한 탭의 기간 필드에서 사용자가 승인 단계에 도달한 문서에 대해 조치를 취하거나 응답해야 하는 시간을 지정합니다. 다음 옵션 중 하나를 선택합니다.
- Hours(시간 ) – 사용자가 응답해야 하는 시간을 입력합니다. 이후 조직에서 사용하는 캘린더를 선택하고 조직의 작업 주에 대한 정보를 입력합니다.
- Days(일 ) – 사용자가 응답해야 하는 기간(일)을 입력합니다. 이후 조직에서 사용하는 캘린더를 선택하고 조직의 작업 주에 대한 정보를 입력합니다.
- Weeks – 사용자가 응답해야 하는 기간(주)을 입력합니다.
- 월 – 사용자가 응답해야 하는 요일과 주를 선택합니다. 예를 들어 사용자가 매월 세 번째 주의 금요일까지 응답하도록 할 수 있습니다.
- 년 – 사용자가 응답해야 하는 일, 주, 월을 선택합니다. 예를 들어 사용자가 12월 셋째 주 금요일까지 응답하도록 할 수 있습니다.
사용자가 할당된 시간 내에 문서에 대한 조치를 취하지 않으면 문서가 기한이 지난 것입니다. 기한이 지난 문서는 페이지의 에스컬레이션 영역에서 선택한 옵션에 따라 에스컬레이션됩니다.
여러 사용자 또는 사용자 그룹에 승인 단계를 할당한 경우 완료 정책 탭에서 다음 옵션 중 하나를 선택합니다.
단일 승인자 – 문서에 적용되는 작업은 응답하는 첫 번째 사람에 의해 결정됩니다. 예를 들어 Sam은 USD 15,000에 대한 경비 보고서를 제출했습니다. 경비 보고서는 현재 Sue, Jo 및 Bill에게 할당되어 있습니다. Sue가 문서에 응답하는 첫 번째 사람인 경우 Sue가 취하는 조치가 문서에 적용됩니다. Sue가 문서를 거부하면 문서가 거부되어 Sam에게 다시 전송됩니다. Sue가 문서를 승인하면 승인을 위해 Ann에게 전송됩니다.
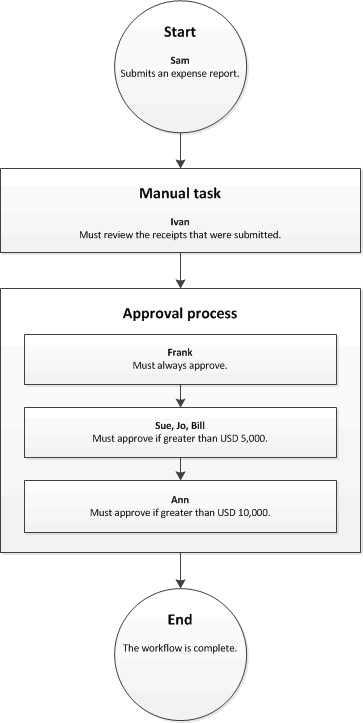
승인 자 과반수- 문서에 적용되는 작업은 대부분의 승인자가 응답할 때 결정됩니다. 예를 들어 Sam은 USD 15,000에 대한 경비 보고서를 제출했습니다. 경비 보고서는 현재 Sue, Jo 및 Bill에게 할당되어 있습니다. Sue와 Jo가 응답하는 첫 번째 두 승인자인 경우 수행한 조치가 문서에 적용됩니다.
- Sue가 문서를 승인했지만 Jo가 거부하면 문서가 거부되고 Sam에게 다시 전송됩니다.
- Sue와 Jo가 모두 문서를 승인하면 승인을 위해 Ann에게 전송됩니다.
승인자 비율– 문서에 적용되는 작업은 특정 비율의 승인자가 응답할 때 결정됩니다. 예를 들어 Sam은 USD 15,000에 대한 경비 보고서를 제출했습니다. 경비 보고서는 현재 Sue, Jo 및 Bill에게 지정되어 있으며 백분율로 50을 입력했습니다. Sue와 Jo가 응답하는 처음 두 승인자인 경우 승인자의 50%에 대한 요구 사항을 충족하기 때문에 수행한 작업이 문서에 적용됩니다.
- Sue가 문서를 승인했지만 Jo가 거부하면 문서가 거부되고 Sam에게 다시 전송됩니다.
- Sue와 Jo가 모두 문서를 승인하면 승인을 위해 Ann에게 전송됩니다.
모든 승인자 – 모든 승인자가 문서를 승인해야 합니다. 그렇지 않으면 워크플로를 계속할 수 없습니다. 예를 들어 Sam은 USD 15,000에 대한 경비 보고서를 제출했습니다. 경비 보고서는 현재 Sue, Jo 및 Bill에게 할당되어 있습니다. Sue와 Joe가 문서를 승인하지만 Bill이 거부하면 문서가 거부되고 Sam에게 다시 전송됩니다. Sue, Jo 및 Bill이 모두 문서를 승인하면 승인을 위해 Ann에게 전송됩니다.
승인 단계가 필요한 시점 지정
승인 단계가 필요한 시기를 지정할 수 있습니다. 승인 단계는 항상 필요할 수도 있고 특정 조건이 충족되는 경우에만 필요할 수도 있습니다.
승인 단계는 항상 필요합니다.
승인 단계가 항상 필요한 경우 다음 단계를 따르십시오.
- 왼쪽 창에서 조건을 클릭합니다.
- 항상 이 단계 실행 옵션을 선택합니다.
특정 조건에서 승인 단계가 필요합니다.
구성 중인 승인 단계는 특정 조건이 충족되는 경우에만 필요할 수 있습니다. 예를 들어 구매 요청 워크플로에 대한 승인 단계를 구성하는 경우 구매 요청 금액이 USD 10,000를 초과하는 경우에만 승인 단계가 발생하기를 원할 수 있습니다. 승인 단계가 필요한 시기를 지정하려면 다음 단계를 따르십시오.
왼쪽 창에서 조건을 클릭합니다.
다음 조건이 충족될 때만 이 단계 실행 옵션을 선택합니다.
조건을 입력합니다.
필요한 추가 조건을 입력합니다.
입력한 조건이 올바르게 구성되었는지 확인하려면 다음 단계를 따르십시오.
- 테스트를 클릭합니다.
- 테스트 워크플로 조건 페이지의 조건 확인 영역에서 기록을 선택합니다.
- 테스트를 클릭합니다. 시스템은 기록을 평가하여 정의한 조건을 충족하는지 여부를 결정합니다.
- 확인 또는 취소를 클릭하여 속성 페이지로 돌아갑니다.
문서 기한이 지났을 때 어떻게 되는지 지정
사용자가 할당된 시간 내에 문서에 대해 조치를 취하지 않으면 문서가 기한이 지난 것입니다. 기한이 지난 문서는 에스컬레이션하거나 승인을 위해 다른 사용자에게 자동으로 할당할 수 있습니다. 기한이 지난 문서를 에스컬레이션하려면 다음 단계를 따르십시오.
왼쪽 창에서 에스컬레이션을 클릭합니다.
에스컬레이션 경로 사용 선택란을 선택하여 에스컬레이션 경로를 작성하십시오. 시스템은 에스컬레이션 경로에 나열된 사용자에게 문서를 자동으로 할당합니다. 예를 들어 다음 표는 에스컬레이션 경로를 나타냅니다.
순서 에스컬레이션 경로 1 '할당', 도나 2 '할당', 에린 3 최종 조치: '거부', 이 예시에서 시스템은 기한이 지난 문서를 Donna에게 할당합니다. Donna가 할당된 시간 내에 응답하지 않으면 시스템은 문서를 Erin에게 할당합니다. Erin이 할당된 시간 내에 응답하지 않으면 시스템은 문서를 거부합니다.
에스컬레이션 경로에 사용자를 추가하려면 에스컬레이션 추가를 클릭하십시오. 할당 유형 탭에서 다음 표의 옵션 중 하나를 선택한 다음 4단계로 이동하기 전에 해당 옵션에 대한 추가 단계를 따릅니다.
선택사항 문서가 에스컬레이션된 사용자 추가 단계 계층 구조 특정 조직 계층의 사용자 - 계층을 선택한 후 계층 선택 탭의 계층 유형 목록에서 문서를 에스컬레이션할 계층 유형을 선택합니다.
- 시스템은 계층 구조에서 사용자 이름 범위를 검색해야 합니다. 이러한 이름은 문서를 에스컬레이션할 수 있는 사용자를 나타냅니다. 시스템이 검색하는 사용자 이름 범위의 시작점과 끝점을 지정하려면 다음 단계를 따르십시오.
- 시작 지점을 지정하려면 시작 위치 목록에서 사람을 선택합니다.
- 종료 지점을 지정하려면 조건 추가를 클릭합니다. 이후 계층 구조에서 시스템이 이름 검색을 중지하는 위치를 결정하는 조건을 입력합니다.
- 계층 옵션 탭에서 문서를 에스컬레이션해야 하는 범위의 사용자를 지정합니다.
- 검색된 모든 사용자에게 할당 – 문서가 범위의 모든 사용자에게 에스컬레이션됩니다.
- 검색한 마지막 사용자에게만 할당 – 문서가 범위의 마지막 사용자에게만 에스컬레이션됩니다.
- 다음 조건의 사용자 제외 – 특정 조건을 충족하는 범위의 사용자에게 문서가 에스컬레이션되지 않습니다. 조건 추가를 클릭하여 조건을 지정합니다.
워크플로 사용자 현재 워크플로의 사용자 - 워크플로 사용자를 선택한 후 워크플로 사용자 탭의 워크플로 사용자 목록에서 워크플로에 참여하는 사용자를 선택합니다.
사용자 특정 사용자 - 사용자를 선택한 후 사용자 탭을 클릭합니다.
- 사용 가능한 사용자 목록에는 모든 사용자가 포함됩니다. 문서를 에스컬레이션할 사용자를 선택한 다음 해당 사용자를 선택한 사용자 목록으로 이동합니다.
시간 제한 탭의 기간 필드에서 사용자가 문서에 대해 조치를 취하거나 문서에 응답해야 하는 시간을 지정합니다. 다음 옵션 중 하나를 선택합니다.
- Hours(시간 ) – 사용자가 응답해야 하는 시간을 입력합니다. 이후 조직에서 사용하는 캘린더를 선택하고 조직의 작업 주에 대한 정보를 입력합니다.
- Days(일 ) – 사용자가 응답해야 하는 기간(일)을 입력합니다. 이후 조직에서 사용하는 캘린더를 선택하고 조직의 작업 주에 대한 정보를 입력합니다.
- Weeks – 사용자가 응답해야 하는 기간(주)을 입력합니다.
- 월 – 사용자가 응답해야 하는 요일과 주를 선택합니다. 예를 들어 사용자가 매월 세 번째 주의 금요일까지 응답하도록 할 수 있습니다.
- 년 – 사용자가 응답해야 하는 일, 주, 월을 선택합니다. 예를 들어 사용자가 12월 셋째 주 금요일까지 응답하도록 할 수 있습니다.
에스컬레이션 경로에 추가해야 하는 각 사용자에 대해 3~4단계를 반복합니다. 사용자의 순서를 변경할 수 있습니다.
에스컬레이션 경로에 있는 사용자가 할당된 시간 내에 응답하지 않으면 시스템에서 자동으로 문서에 대한 조치를 취합니다. 시스템에서 수행하는 작업을 지정하려면 작업 행을 선택한 다음 작업 종료 탭에서 작업을 선택합니다.