Excel에서 생성된 문서의 페이지를 매기기 위한 ER 형식 디자인
이 항목에서는 시스템 관리자 또는 전자 보고 기능 컨설턴트 역할의 사용자가 전자 보고(ER) 형식을 구성하여 Microsoft Excel에서 아웃바운드 문서를 생성하고 문서 페이지 매김을 관리하는 방법을 설명합니다.
이 예에서는 Intrastat 선언이 생성되었을 때 제어 보고서를 인쇄하는 데 사용되는 Microsoft 제공 ER 형식을 수정합니다. 이 보고서를 통해 보고된 통계 내 거래를 관찰할 수 있습니다. 수정 사항을 통해 생성된 제어 보고서의 페이지 매김을 관리할 수 있습니다.
이 항목의 절차는 DEMF 회사에서 완료할 수 있습니다. 코딩이 필요하지 않습니다. 시작하기 전에 다음 파일을 다운로드하여 저장합니다.
| 설명 | 파일 이름 |
|---|---|
| 보고서 템플릿 1 | ERIntrastatReportDemo1.xlsx |
| 보고서 템플릿 2 | ERIntrastatReportDemo2.xlsx |
ER 프레임워크 구성
ER 프레임워크 구성의 단계에 따라 ER 매개 변수의 최소 집합을 설정합니다. ER 프레임워크를 사용하여 표준 ER 형식의 사용자 지정 버전을 디자인하기 시작하기 전에 이 설정을 완료해야 합니다.
표준 ER 형식 구성 가져오기
표준 ER 형식 구성 가져오기의 단계에 따라 Dynamics 365 Finance의 현재 인스턴스에 표준 ER 구성을 추가합니다. Intrastat 보고서 형식 구성의 버전 1.9 를 가져옵니다. 기본 Intrastat 모델 구성의 버전 1을 저장소에서 자동으로 가져옵니다.
표준 ER 형식 사용자 지정
사용자 정의 ER 형식 만들기
이 시나리오에서 귀하는 현재 활성 ER 구성 제공자로 선택된 Litware, Inc.의 대표입니다. 통계 내 보고서 구성을 기본으로 사용하여 새 ER 형식 구성을 생성해야 합니다.
- 조직 관리 > 전자 보고 > 구성 으로 이동합니다.
- 구성 페이지에서 왼쪽 창의 구성 트리에서 Intrastat 모델 을 확장하고 Intrastat 보고서 를 선택합니다. Litware, Inc.는 이 ER 형식 구성의 버전 1.9를 사용자 지정 버전의 기반으로 사용합니다.
- 구성 만들기 를 선택하여 드롭다운 대화 상자를 엽니다. 이 대화 상자를 사용하여 사용자 지정 지불 형식에 대한 새 구성을 만들 수 있습니다.
- 새로 만들기 필드 그룹에서 이름에서 파생: Intrastat 보고서, Microsoft 를 선택합니다.
- 이름 필드에서 Intrastat 보고서 Litware 를 입력합니다.
- 구성 만들기 를 선택하여 새 형식을 생성합니다.
Intrastat 보고서 Litware ER 형식 구성의 버전 1.9.1이 생성됩니다. 이 버전은 초안 상태이며 편집할 수 있습니다. 사용자 지정 ER 형식의 현재 내용은 Microsoft에서 제공하는 형식의 내용과 일치합니다.
사용자 정의 형식을 실행 가능하게 만들기
이제 사용자 정의 형식의 첫 번째 버전이 만들어지고 상태가 초안 이 되었으므로 테스트 목적으로 형식을 실행할 수 있습니다. 보고서를 실행하려면 사용자 지정 ER 형식을 참조하는 지급 방법을 사용하여 공급 업체 지급을 처리하십시오. 기본적으로 애플리케이션에서 ER 형식을 호출할 때 상태가 완료됨 또는 공유됨 인 버전만 고려됩니다. 이 동작은 미완성 디자인이 사용되는 ER 형식을 방지하는 데 도움이 됩니다. 그러나 테스트 실행의 경우 애플리케이션에서 상태가 초안 인 ER 형식 버전을 사용하도록 강제할 수 있습니다. 이러한 방식으로 수정이 필요한 경우 현재 형식 버전을 조정할 수 있습니다. 자세한 내용은 적용 가능성을 참조하십시오.
ER 형식의 초안 버전을 사용하려면 ER 형식을 명시적으로 표시해야 합니다.
조직 관리 > 전자 보고 > 구성 으로 이동합니다.
작업 페이지의 작업 창에 있는 작업 탭에 있는 작업 그룹에서 작업 취소 를 선택합니다.
사용자 매개 변수 대화 상자에서 실행 설정 옵션을 예 로 설정한 다음 확인 을 선택합니다.
편집 을 선택하여 필요에 따라 현재 페이지를 편집 가능하게 만듭니다.
왼쪽 창의 구성 트리에서 Intrastat 보고서 Litware 를 선택합니다.
초안 실행 옵션을 네 로 설정한 다음 저장 을 선택합니다.
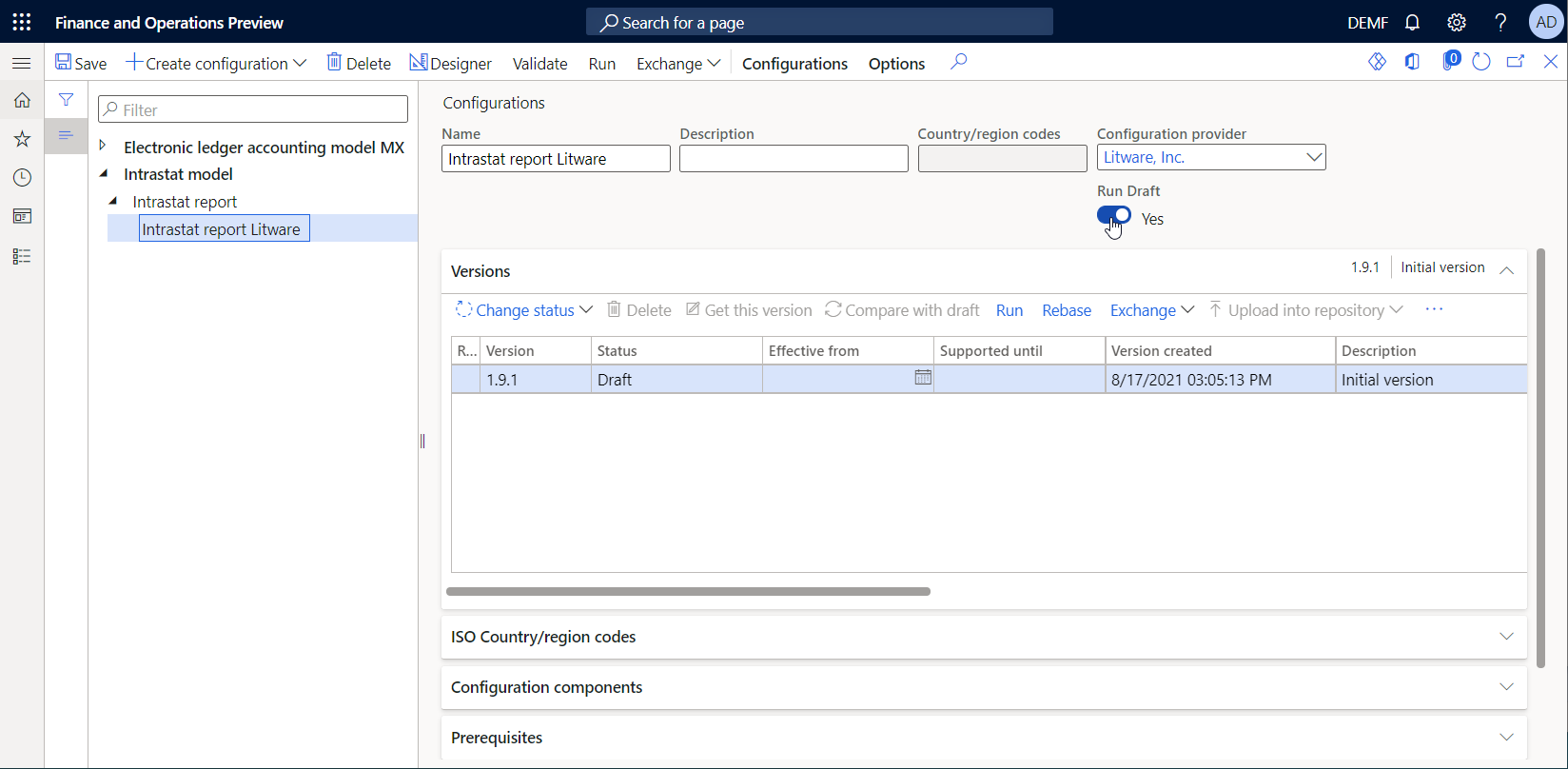
사용자 정의 ER 형식을 사용하도록 대외 무역 매개변수 설정
사용자 정의 형식을 사용할 수 있도록 대외 무역 매개변수를 구성하려면 다음 단계를 따르세요.
- 세금 > 설정 > 대외 무역 > 대외 무역 매개 변수 로 이동합니다.
- 대외 무역 매개 변수 페이지의 전자 보고 빠른 탭에서 파일 형식 매핑 필드의 Intrastat 보고서 Litware 를 선택합니다.
- 보고서 형식 매핑 필드에서 Intrastat 보고서 Litware 를 선택합니다.
- 저장 을 선택합니다.
다운로드한 보고서 템플릿을 사용하도록 사용자 지정 형식 구성
첫 번째 다운로드한 Excel 템플릿 검토
Excel 데스크톱 응용 프로그램에서 이전에 다운로드한 ERIntrastatReportDemo1.xlsx 템플릿 파일을 엽니다.
템플릿에 생성된 문서에 보고서 머리글, 보고서 세부 정보 및 보고서 바닥글 섹션을 만들기 위한 명명된 범위가 포함되어 있는지 확인합니다.
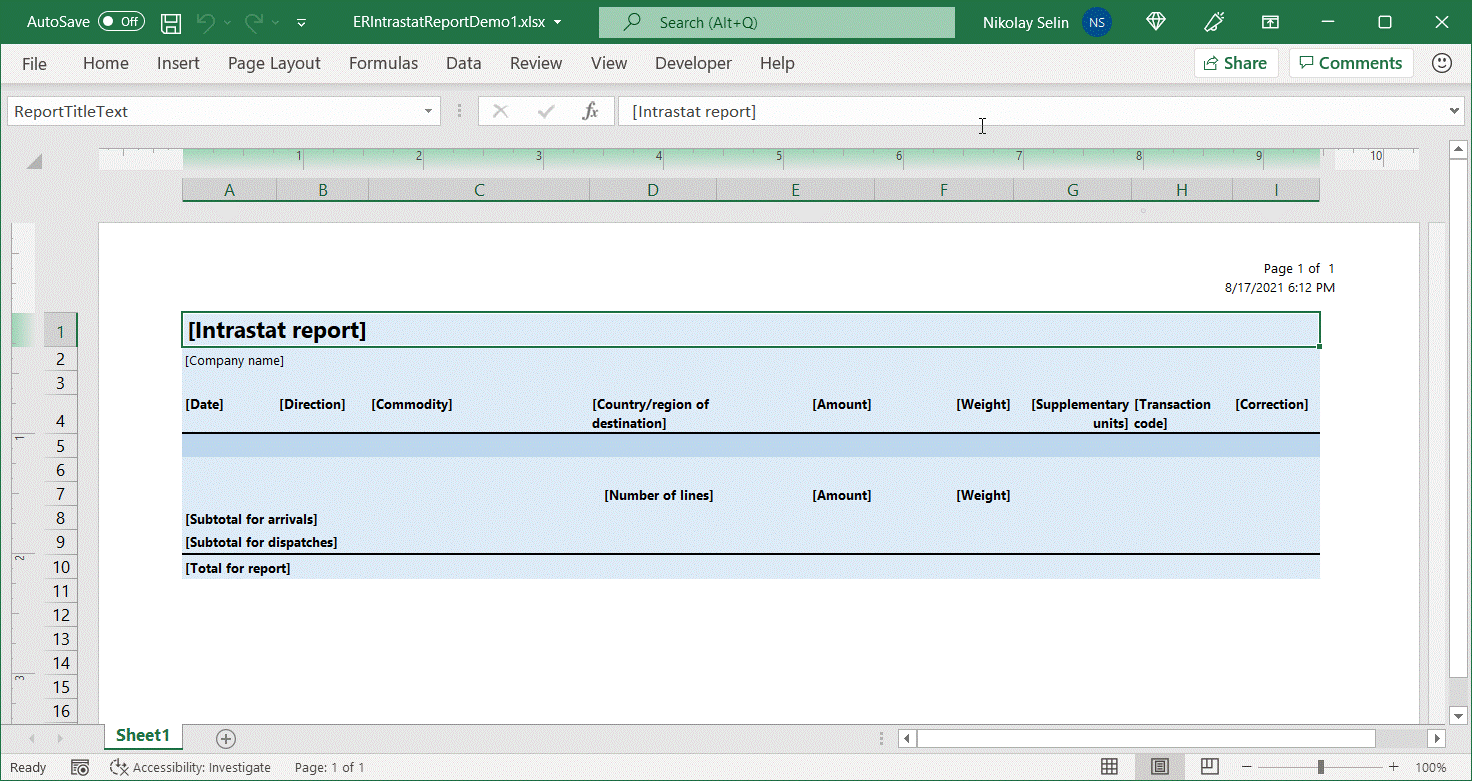
사용자 지정 ER 형식의 현재 Excel 템플릿 바꾸기
사용자 지정 ER 형식에 새 Excel 템플릿을 추가해야 합니다.
- 조직 관리 > 전자 보고 > 구성 으로 이동합니다.
- 구성 페이지에서 왼쪽 창의 구성 트리에서 Intrastat 모델 > Intrastat 보고서 를 확장하고 Intrastat 보고서 Litware 구성을 선택합니다.
- 디자이너 를 선택합니다.
- 형식 디자이너 페이지의 작업 창에서 세부 정보 표시 를 선택합니다.
- Intrastat: Excel 루트 형식 구성 요소를 선택했는지 확인한 다음 작업 창에서 가져오기 탭의 가져오기 그룹에서 Excel에서 업데이트 를 선택합니다.
- Excel에서 업데이트 대화 상자에서 템플릿 업데이트 를 선택합니다.
- 열기 대화 상자에서 이전에 다운로드한 ERIntrastatReportDemo1.xlsx 파일을 찾아 선택한 다음 열기 를 선택합니다.
- 확인 을 선택합니다.
- 저장 을 선택합니다.
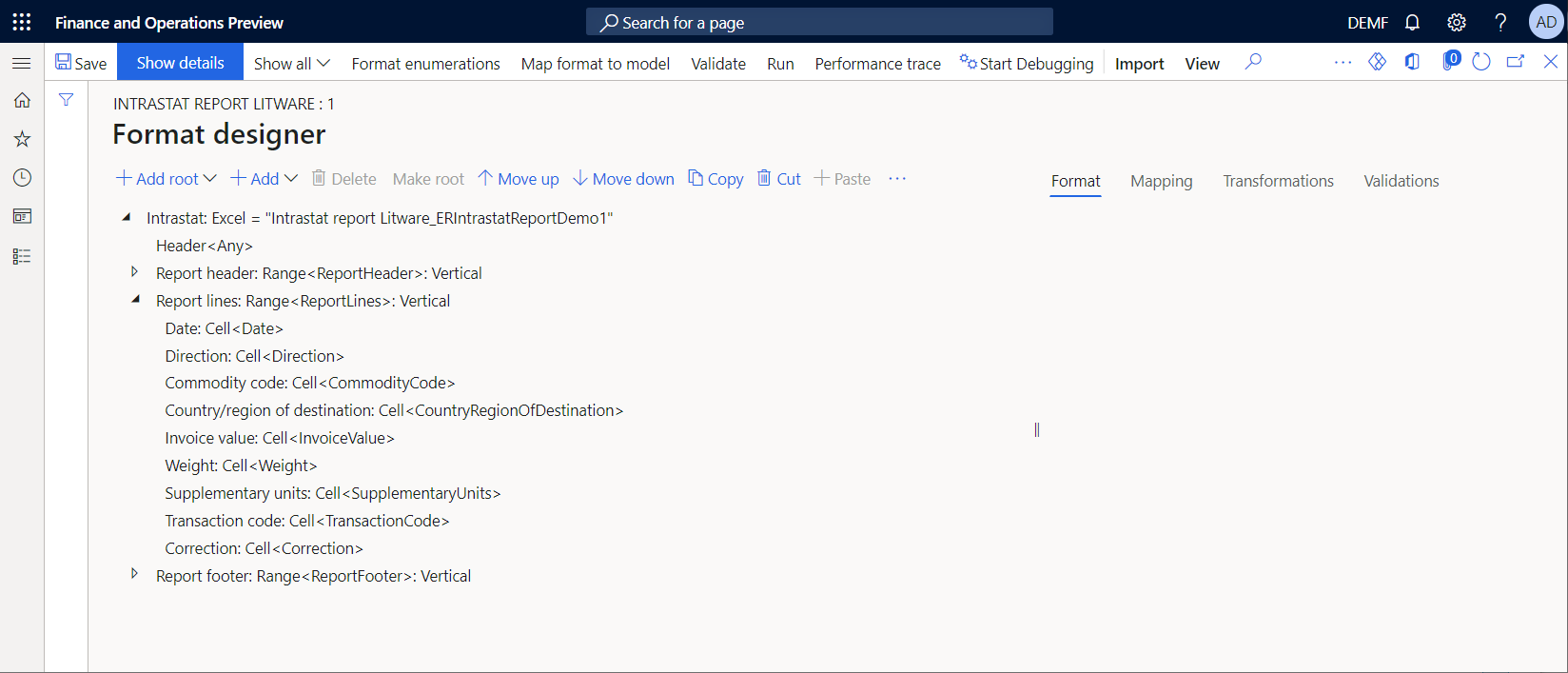
생성된 보고서에 항목 설명을 표시하도록 데이터 바인딩 변경
- 형식 디자이너 페이지에서 매핑 탭을 선택합니다.
- Intrastat > 보고서 라인 을 확장하고 상품 코드 구성 요소를 선택합니다.
- 수식 편집 을 선택합니다.
- 바인딩 수식을
@.CommodityCode에서CONCATENATE(@.CommodityCode, " ", @.ProductName)로 변경합니다. - 저장 을 선택합니다.
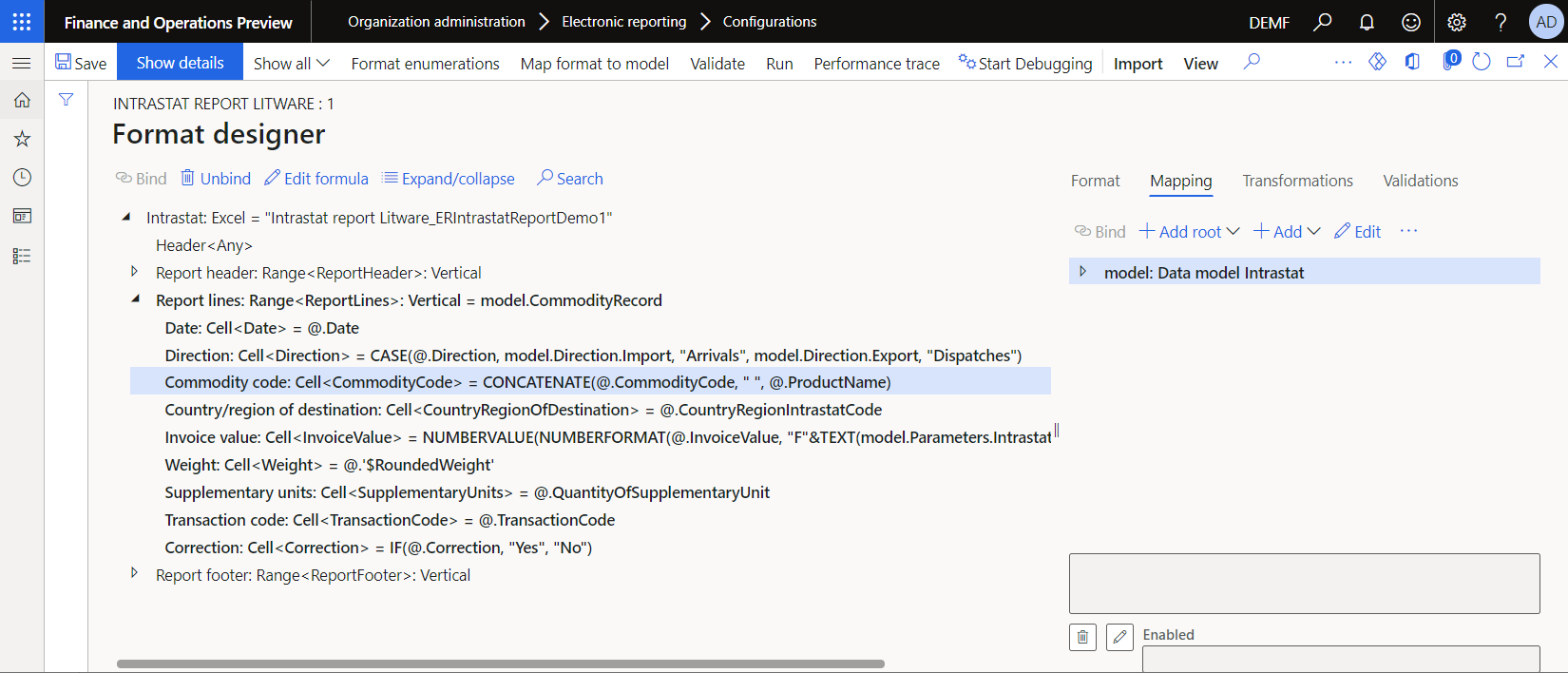
Intrastat 선언 제어 보고서 생성
먼저, Intrastat 페이지에서 보고를 위한 Intrastat 트랜잭션이 있는지 확인합니다.
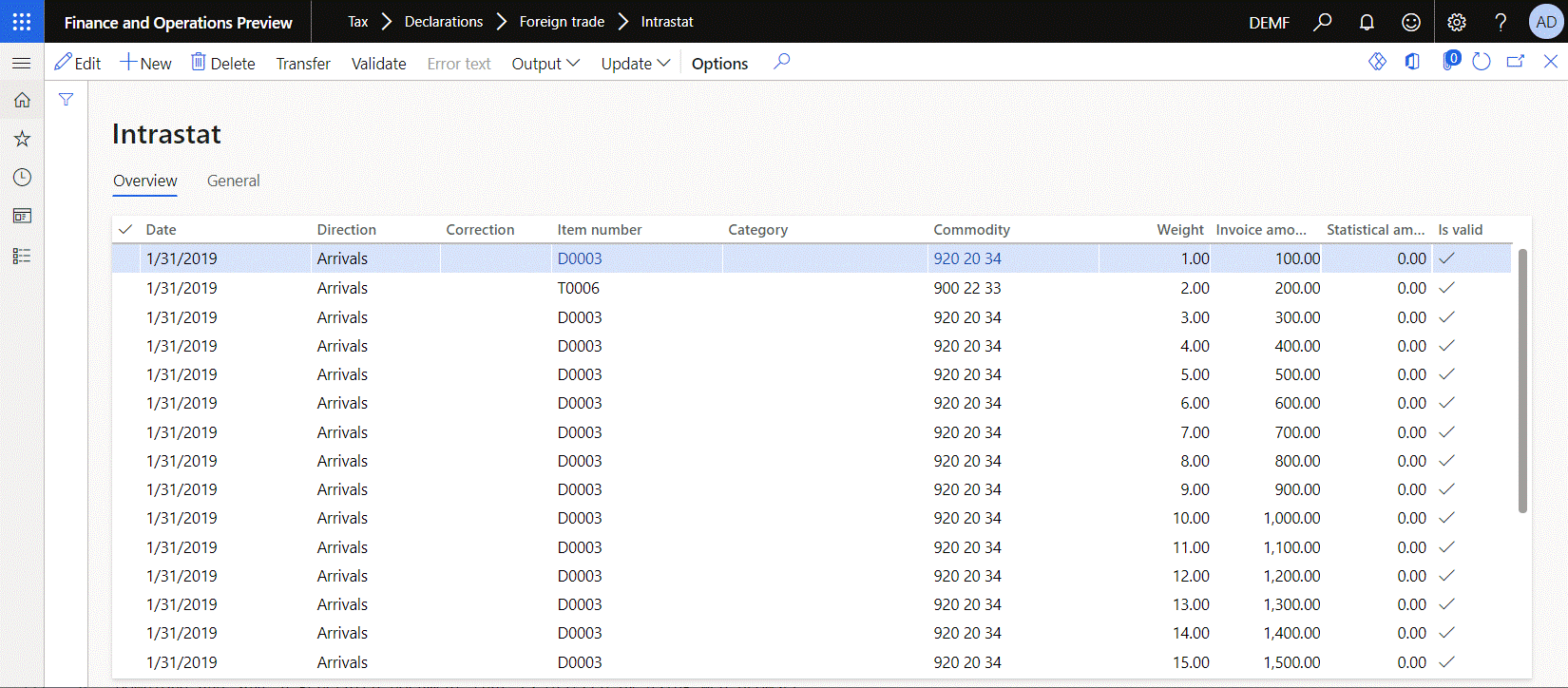
그런 다음 사용자 정의 ER 형식을 사용하여 Intrastat 선언의 제어 보고서를 생성합니다.
세금 > 신고 > 해외 무역 > Intrastat 으로 이동합니다.
Intrastat 페이지의 작업 창에서 출력 > 보고서 를 선택합니다.
Intrastat 보고서 대화 상자에서 보고서를 실행하려면 다음 단계를 따르세요.
- 보고서에 특정 Intrastat 거래를 포함하도록 시작 날짜 및 종료 날짜 필드를 설정합니다.
- 파일 생성 옵션을 아니요 로 설정합니다.
- 보고서 생성 옵션을 예 로 설정합니다.
- 확인 을 선택합니다.
생성된 문서를 다운로드하여 저장합니다.
Excel에서 문서를 열고 검토합니다.
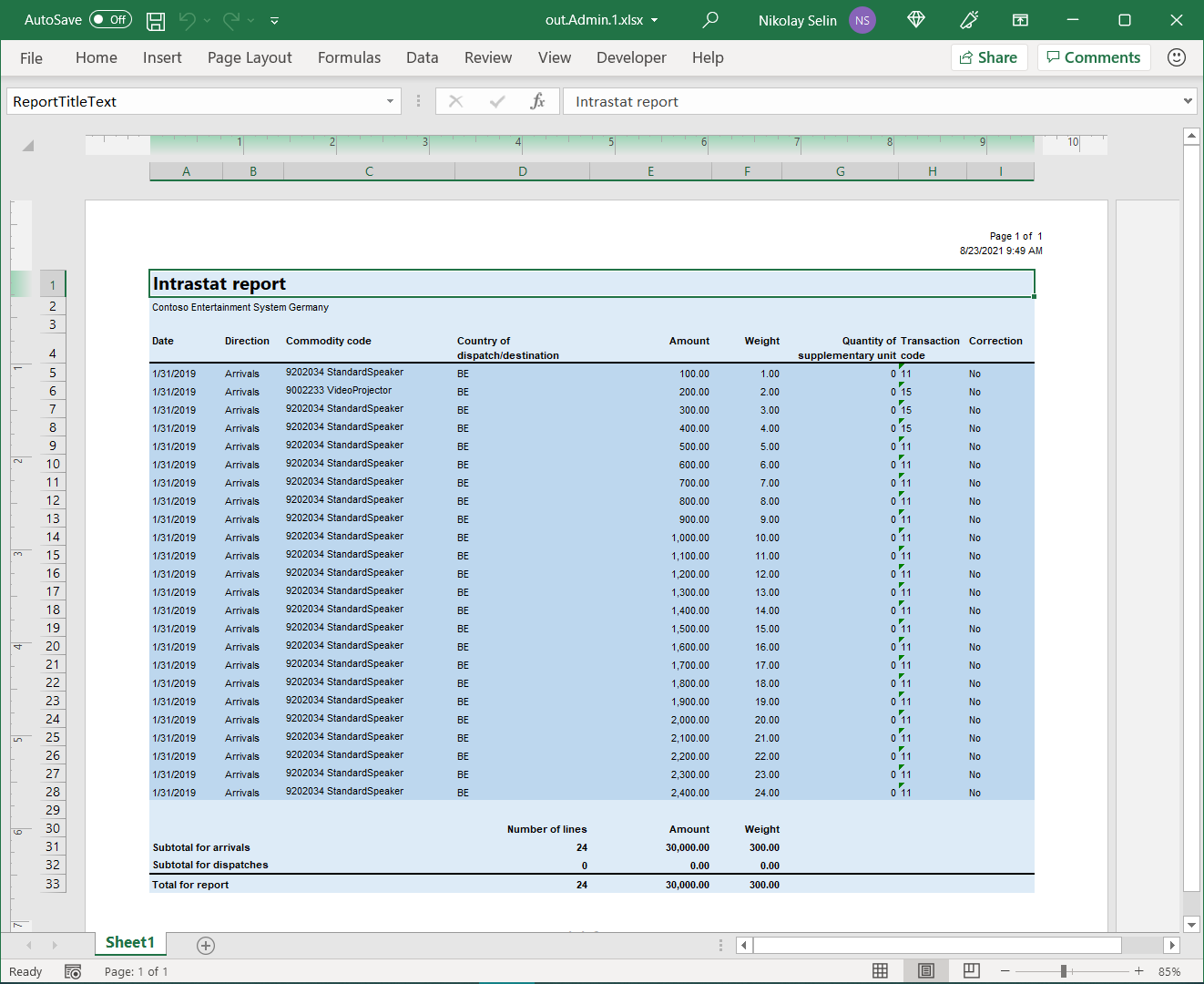
생성된 문서에 페이지를 매기기 위한 사용자 정의 형식 구성
두 번째 다운로드한 Excel 템플릿 검토
Excel에서 이전에 다운로드한 ERIntrastatReportDemo2.xlsx 템플릿 파일을 엽니다.
이 템플릿을 ERIntrastatReportDemo1.xlsx 템플릿과 비교하고 생성된 문서에서 페이지별 섹션을 만들고 채우기 위한 몇 가지 새 Excel 이름이 포함되어 있는지 확인합니다.
- ReportPageHeader 범위가 추가되어 페이지 헤더를 생성합니다.
- ReportPageFooter 범위가 추가되어 페이지 바닥글을 생성합니다.
- ReportPageFooter_PageLines 셀은 페이지당 트랜잭션 수를 표시하도록 구성됩니다.
- ReportPageFooter_PageAmount 셀은 페이지당 트랜잭션의 총 금액을 표시하도록 구성됩니다.
- ReportPageFooter_PageWeight 셀은 페이지당 트랜잭션의 총 무게를 표시하도록 구성됩니다.
- ReportPageFooter_RunningCounterLines 셀은 보고서 시작부터 현재 페이지까지 트랜잭션의 실행 카운터를 표시하도록 구성됩니다.
- ReportPageFooter_RunningTotalAmount 셀은 보고서 시작부터 현재 페이지까지 모든 트랜잭션에 대한 실행의 총 금액을 표시하도록 구성됩니다.
- ReportPageFooter_RunningTotalWeight 셀은 보고서 시작부터 현재 페이지까지 트랜잭션에 대한 실행의 총 무게를 표시하도록 구성됩니다.
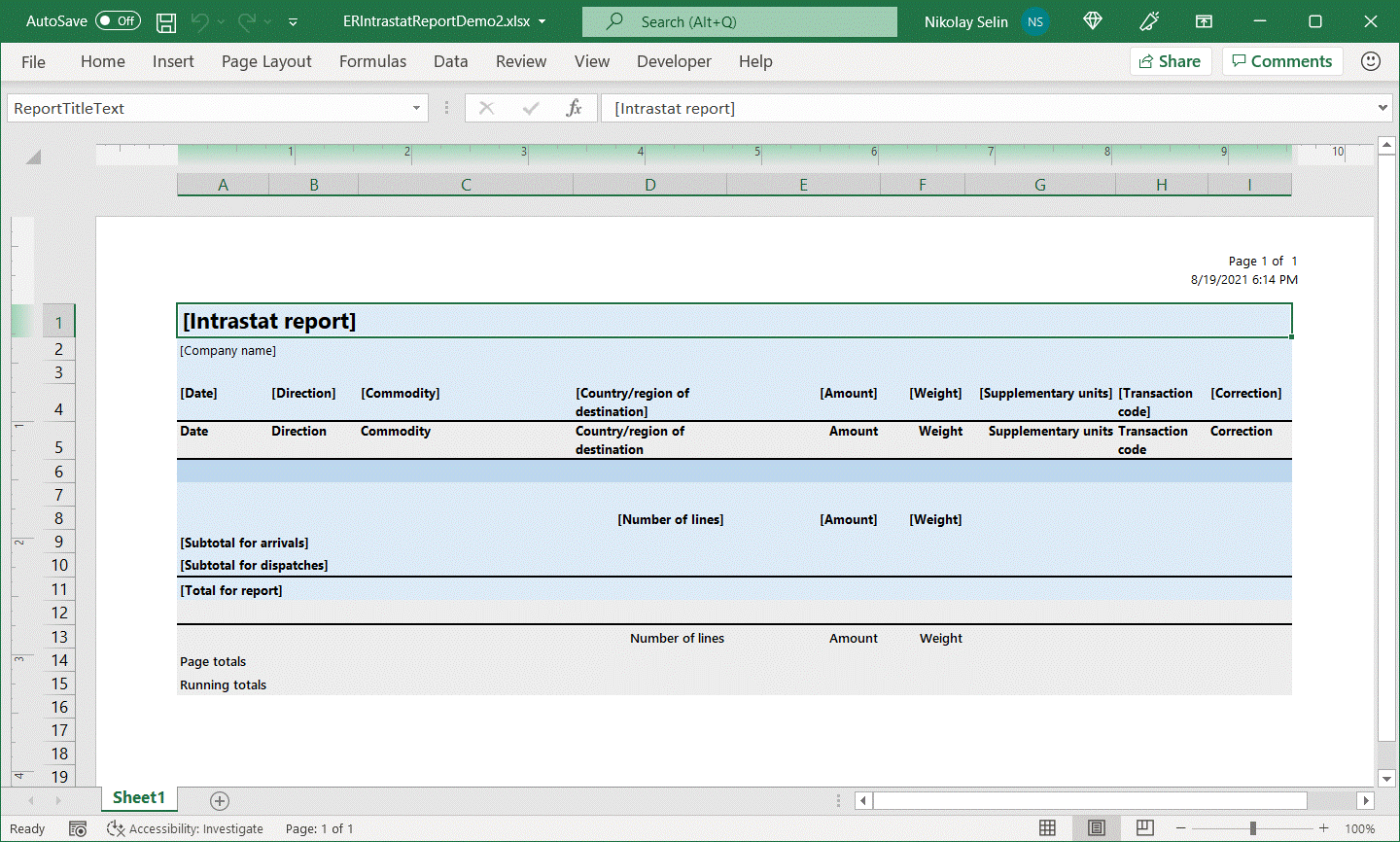
이 템플릿의 CommodityCode 셀은 셀 텍스트를 줄 바꿈하도록 구성되어 있습니다. 트랜잭션 세부 정보 행은 자동으로 행 높이에 맞게 구성되어 있기 때문에 CommodityCode 셀의 텍스트가 래핑될 때 전체 행 높이가 자동으로 변경되어야 합니다.
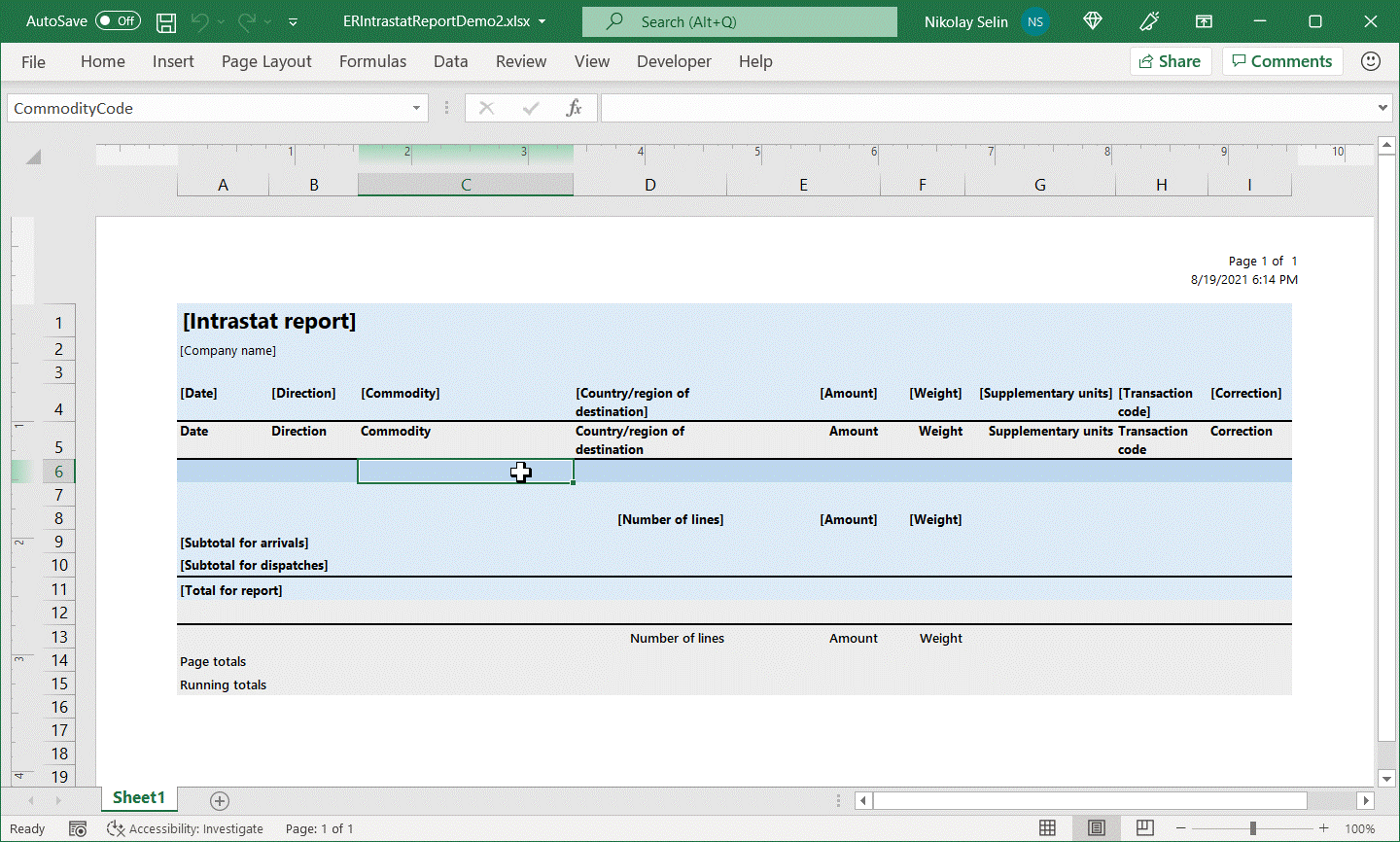
사용자 지정 ER 형식의 현재 Excel 템플릿 바꾸기 반복
이 토픽의 사용자 지정 ER 형식의 현재 Excel 템플릿 바꾸기 섹션에 있는 단계를 따르세요. 그러나 7단계에서 ERIntrastatReportDemo2.xlsx 파일을 선택합니다.
형식 디자이너 페이지에서 Intrastat 을 확장합니다.
적용된 Excel 템플릿의 구조와 구조를 동기화하기 위해 편집 가능한 ER 형식에 추가된 범위 형식 구성 요소의 이름을 지정합니다.
- Excel 이름 ReportPageHeader 와 연결된 범위 구성 요소를 선택합니다.
- 형식 탭의 이름 필드에 보고서 페이지 헤더 를 입력합니다.
- Excel 이름 ReportPageFooter 와 연결된 범위 구성 요소를 선택합니다.
- 형식 탭의 이름 필드에 보고서 페이지 바닥글 을 입력합니다.
저장 을 선택합니다.
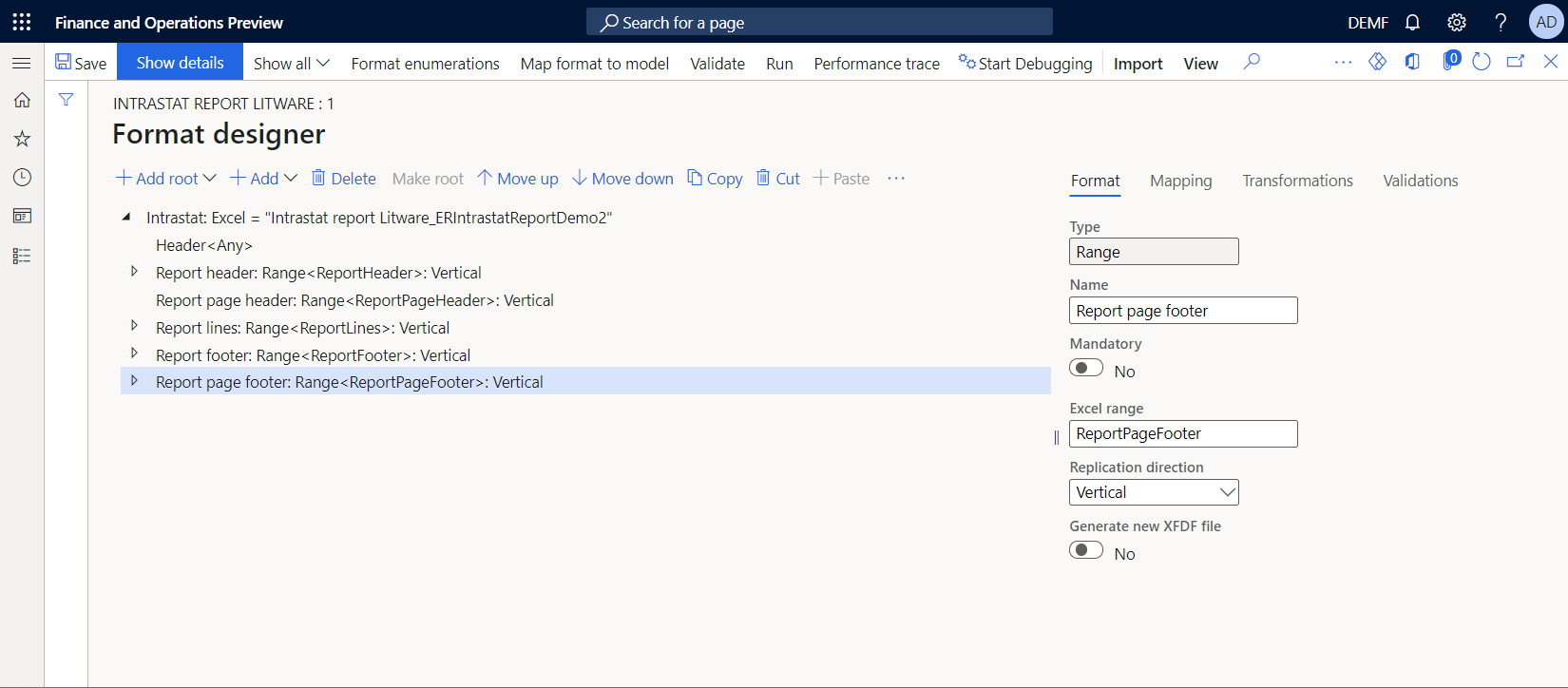
문서 페이지 매김을 구현하도록 형식 구조 변경
형식 디자이너 페이지의 왼쪽 창에 있는 형식 트리에서 Intrastat 루트 구성 요소를 선택합니다.
추가 를 선택합니다.
추가 대화 상자에서 구성 요소의 Excel 그룹에 있는 페이지 구성 요소를 선택합니다.
구성 요소 속성 대화 상자의 이름 필드에 보고서 페이지 를 입력합니다. 그런 다음 확인 을 선택합니다.
보고서 페이지 헤더 구성 요소를 생성된 모든 페이지의 페이지 헤더로 사용하려면 다음 단계를 따르세요.
- 보고서 페이지 헤더 구성 요소를 선택한 다음 자르기 를 선택합니다.
- 보고서 페이지 구성 요소를 선택한 다음 붙여넣기 를 선택합니다.
- 보고서 페이지 를 확장합니다.
- 페이지 구성 요소가 이 범위를 페이지 헤더로 고려하도록 하려면 보고서 페이지 헤더 를 선택한 다음 형식 탭의 복제 방향 필드에서 복제 없음 을 선택합니다.
보고서 라인의 내용이 고려되도록 생성된 문서에 페이지를 매기려면 다음 단계를 따르세요.
- 보고서 라인 구성 요소를 선택한 다음 자르기 를 선택합니다.
- 보고서 페이지 구성 요소를 선택한 다음 붙여넣기 를 선택합니다.
보고서 라인 뒤에 보고서 바닥글을 포함하되 마지막 페이지 바닥글 앞에 포함하려면 다음 단계를 따르세요.
- 보고서 바닥글 구성 요소를 선택한 다음 자르기 를 선택합니다.
- 보고서 페이지 구성 요소를 선택한 다음 붙여넣기 를 선택합니다.
보고서 페이지 바닥글 구성 요소를 생성된 모든 페이지의 페이지 바닥글로 사용하려면 다음 단계를 따르세요.
- 보고서 페이지 바닥글 구성 요소를 선택한 다음 자르기 를 선택합니다.
- 보고서 페이지 구성 요소를 선택한 다음 붙여넣기 를 선택합니다.
- 페이지 구성 요소가 이 범위를 페이지 바닥글로 고려하도록 하려면 보고서 페이지 바닥글 을 선택한 다음 형식 탭의 복제 방향 필드에서 복제 없음 을 선택합니다.
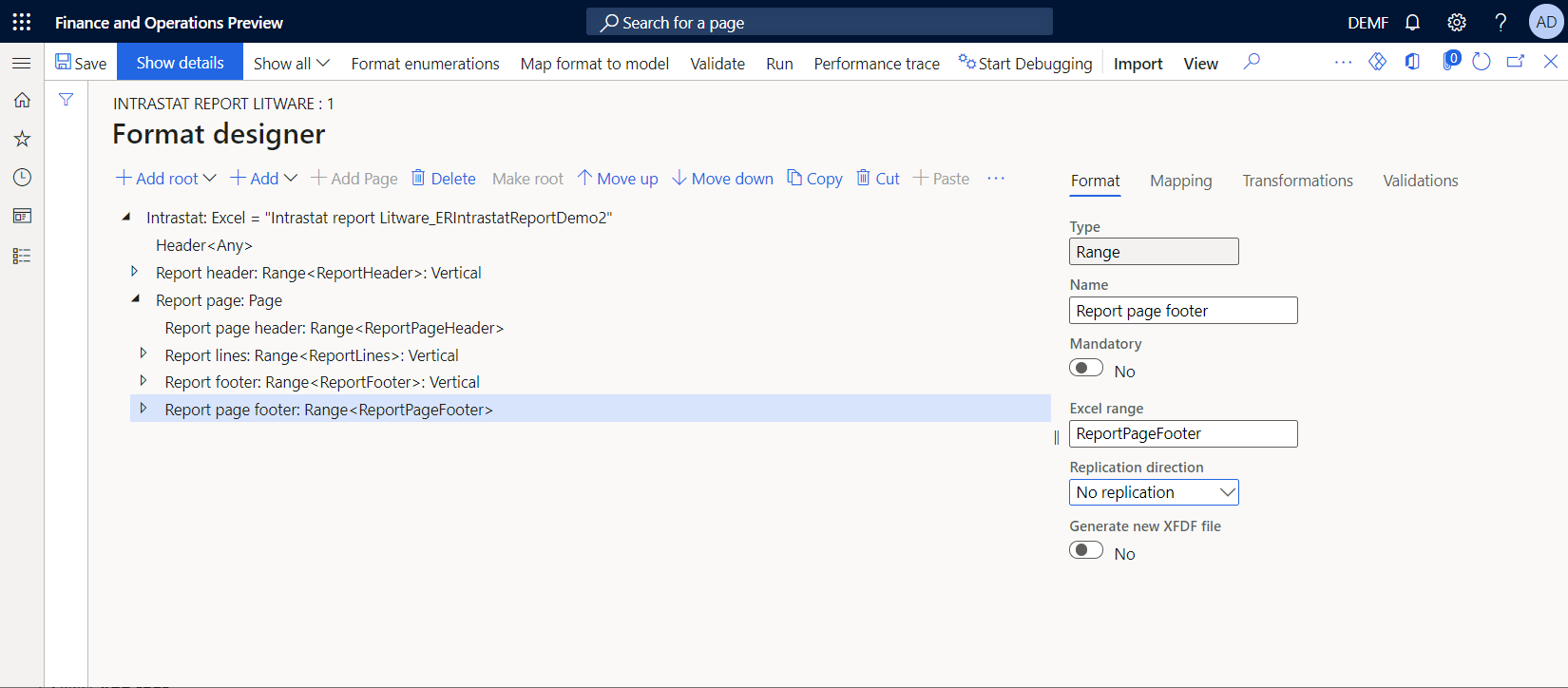
페이지 바닥글 합계를 계산하기 위해 데이터 소스 추가
페이지 합계, 누적 카운터 및 누적 합계 값을 계산하고 페이지 바닥글 섹션에 표시하려면 새 데이터 원본을 구성해야 합니다. 이 목적으로 데이터 수집 데이터 원본을 사용하는 것이 좋습니다.
형식 디자이너 페이지에서 매핑 탭을 선택합니다.
루트 추가 를 선택하고 다음 단계를 따르세요.
- 데이터 원본 추가 대화 상자의 일반 섹션에서 빈 컨테이너 를 선택합니다.
- '빈 컨테이너' 데이터 원본 속성 대화 상자의 이름 필드에 합계 를 입력합니다.
- 확인 을 선택합니다.
합계 데이터 원본을 선택하고 추가 를 선택한 후 다음 단계를 따르세요.
- 데이터 원본 추가 대화 상자의 일반 섹션에서 빈 컨테이너 를 선택합니다.
- '빈 컨테이너' 데이터 원본 속성 대화 상자의 이름 필드에 페이지 를 입력합니다.
- 확인 을 선택합니다.
추가 를 다시 선택하고 다음 단계를 따르세요.
- 데이터 원본 추가 대화 상자의 일반 섹션에서 빈 컨테이너 를 선택합니다.
- '빈 컨테이너' 데이터 원본 속성 대화 상자의 이름 필드에 실행 중 을 입력합니다.
- 확인 을 선택합니다.
Total.Page 데이터 원본을 선택하고 추가 를 선택한 후 다음 단계를 따르세요.
- 데이터 원본 추가 대화 상자의 함수 섹션에서 데이터 수집 을 선택합니다.
- '데이터 수집' 데이터 원본 속성 대화 상자의 이름 필드에 금액 을 입력합니다.
- 항목 유형 필드에서 실제 를 선택하십시오.
- 모든 값 수집 옵션을 네 로 설정합니다.
- 확인 을 선택합니다.
추가 를 다시 선택하고 다음 단계를 따르세요.
- 데이터 원본 추가 대화 상자의 함수 섹션에서 데이터 수집 을 선택합니다.
- '데이터 수집' 데이터 원본 속성 대화 상자의 이름 필드에 무게 를 입력합니다.
- 항목 유형 필드에서 실제 를 선택하십시오.
- 모든 값 수집 옵션을 네 로 설정합니다.
- 확인 을 선택합니다.
Total.Running 데이터 원본을 선택하고 추가 를 선택한 후 다음 단계를 따르세요.
- 데이터 원본 추가 대화 상자의 함수 섹션에서 데이터 수집 을 선택합니다.
- '데이터 수집' 데이터 원본 속성 대화 상자의 이름 필드에 금액 을 입력합니다.
- 항목 유형 필드에서 실제 를 선택하십시오.
- 모든 값 수집 필드를 네 로 설정합니다.
- 확인 을 선택합니다.
추가 를 다시 선택하고 다음 단계를 따르세요.
- 데이터 원본 추가 대화 상자의 함수 섹션에서 데이터 수집 을 선택합니다.
- '데이터 수집' 데이터 원본 속성 대화 상자의 이름 필드에 무게 를 입력합니다.
- 항목 유형 필드에서 실제 를 선택하십시오.
- 모든 값 수집 필드를 네 로 설정합니다.
- 확인 을 선택합니다.
추가 를 다시 선택하고 다음 단계를 따르세요.
- 데이터 원본 추가 대화 상자의 함수 섹션에서 데이터 수집 을 선택합니다.
- '데이터 수집' 데이터 원본 속성 대화 상자의 이름 필드에 라인 을 입력합니다.
- 항목 유형 필드에서 정수 를 선택합니다.
- 모든 값 수집 필드를 네 로 설정합니다.
- 확인 을 선택합니다.
저장 을 선택합니다.
페이지 바닥글 공개 설정을 제어하기 위해 데이터 소스 추가
페이지 바닥글 가시성을 제어할 계획이고 마지막 페이지에 트랜잭션이 포함된 경우 바닥글을 포함하지 않으려는 경우 필요한 실행 카운터를 계산하도록 새 데이터 원본을 구성합니다.
- 형식 디자이너 페이지에서 매핑 탭을 선택합니다.
- Total.Running 데이터 원본을 선택하고 추가 를 선택합니다.
- 데이터 원본 추가 대화 상자의 함수 섹션에서 데이터 수집 을 선택합니다.
- '데이터 수집' 데이터 원본 속성 대화 상자의 이름 필드에 라인2 를 입력합니다.
- 항목 유형 필드에서 정수 를 선택합니다.
- 모든 값 수집 옵션을 네 로 설정합니다.
- 확인 을 선택합니다.
- 저장 을 선택합니다.
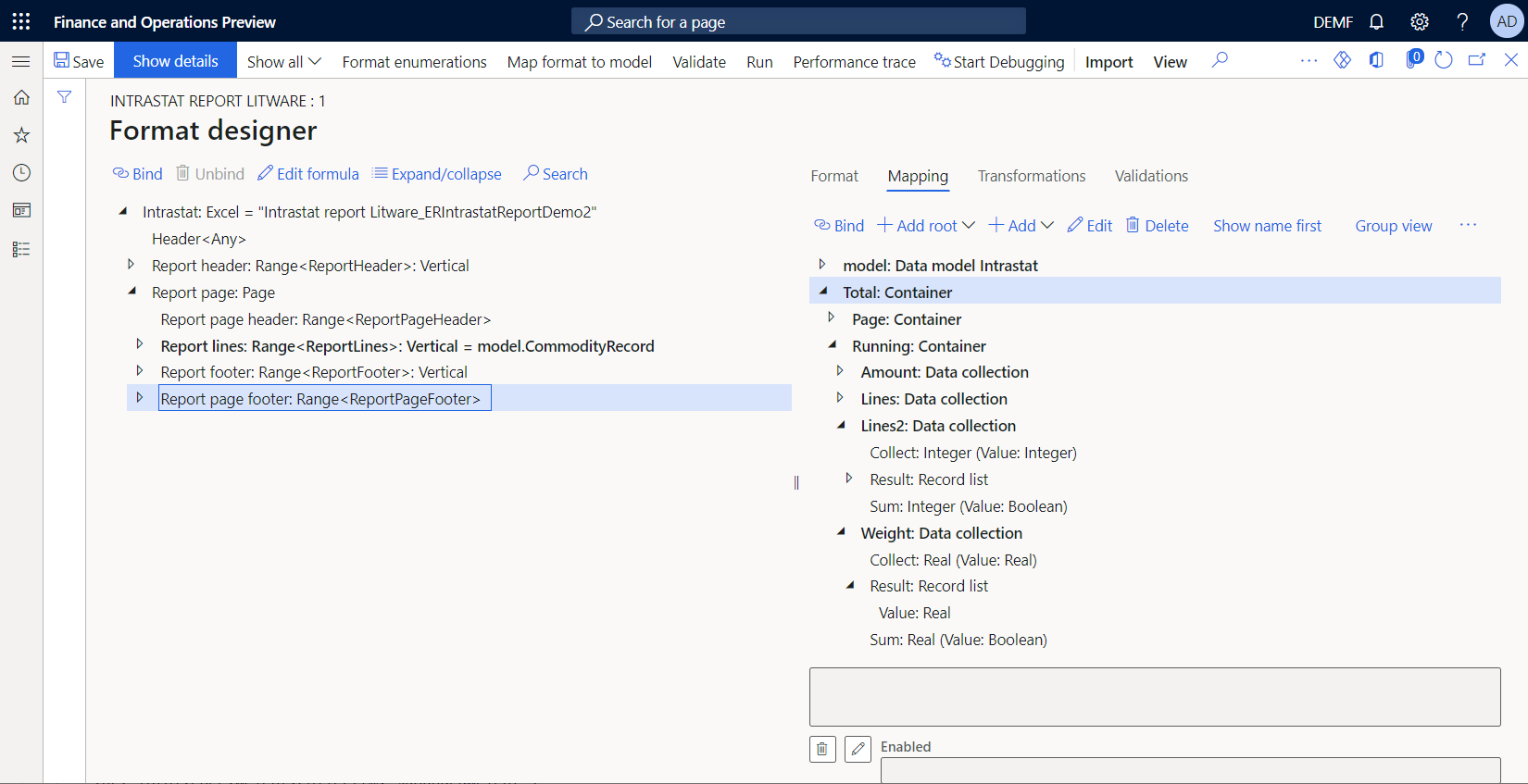
총 값을 수집하도록 바인딩 구성
형식 디자이너 페이지의 형식 트리에서 보고서 라인 구성 요소를 확장하고 중첩된 송장 값 구성 요소를 선택합니다.
수식 편집 을 선택합니다.
바인딩 수식을
NUMBERVALUE(NUMBERFORMAT(@.InvoiceValue, "F"&TEXT(model.Parameters.IntrastatAmountDecimals)), ".", "")에서Total.Page.Amount.Collect(NUMBERVALUE(NUMBERFORMAT(@.InvoiceValue, "F"&TEXT(model.Parameters.IntrastatAmountDecimals)), ".", ""))로 변경합니다.참고
모든 반복 트랜잭션에 대해 Excel 셀에 금액 값을 넣는 것 외에도 이 바인딩은 데이터 컬렉션 Total.Page.Amount 데이터 원본의 값을 수집합니다.
중첩된 무게 구성 요소를 선택합니다.
수식 편집 을 선택합니다.
바인딩 수식을
@.'$RoundedWeight'에서Total.Page.Weight.Collect(@.'$RoundedWeight')로 변경합니다.참고
모든 반복 트랜잭션에 대해 Excel 셀에 무게 값을 넣는 것 외에도 이 바인딩은 Total.Page.Weight 데이터 원본의 값을 수집합니다.
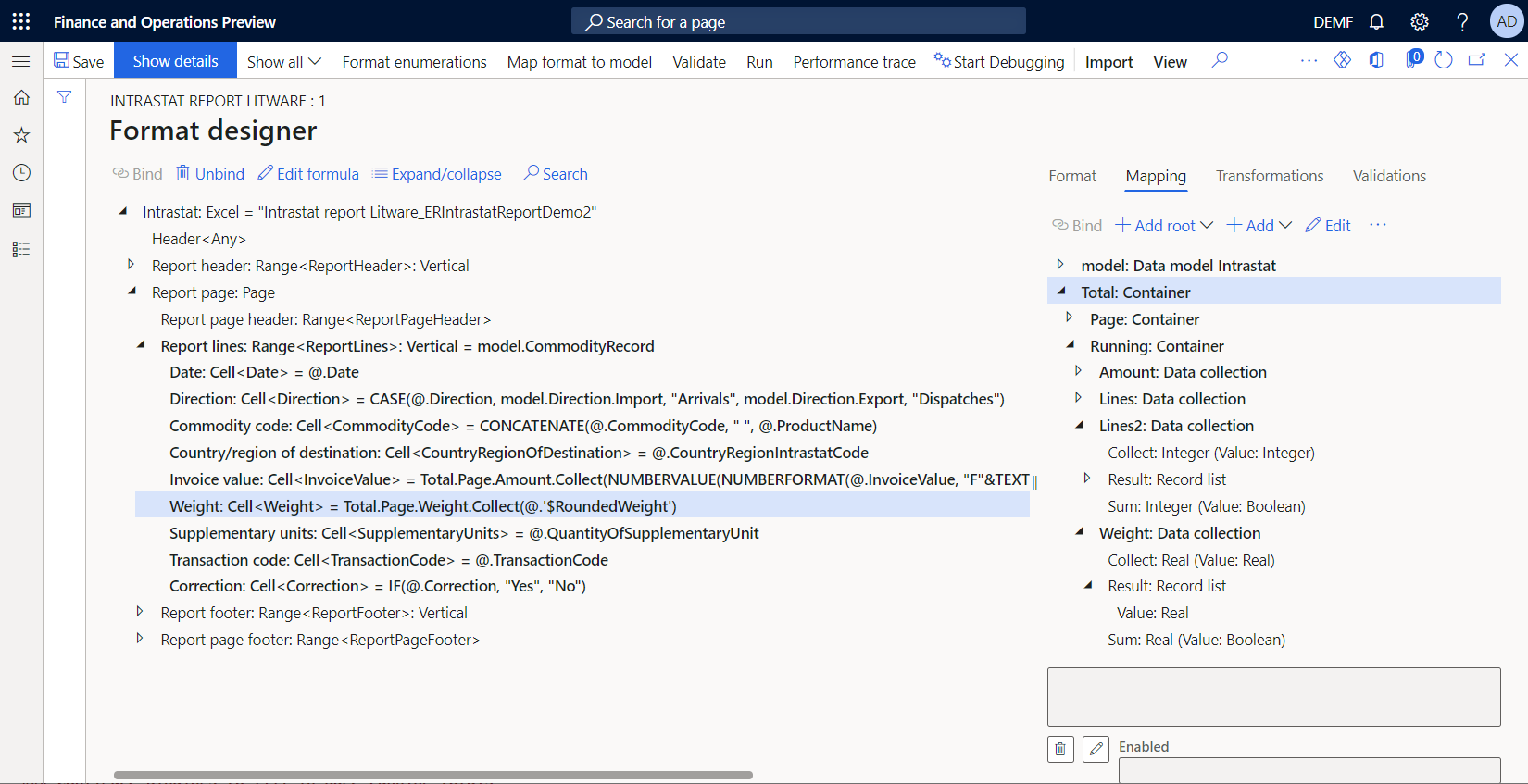
페이지 바닥글 합계를 채우도록 바인딩 구성
형식 디자이너 페이지의 형식 트리에서 보고서 페이지 바닥글 구성 요소를 확장하고 Excel ReportPageFooter_PageAmount 셀을 참조하는 중첩된 범위 구성 요소를 선택하고 다음 단계를 따르세요.
- 오른쪽 창의 데이터 소스 트리에서 Total.Page.Amount.Sum() 항목을 선택합니다.
- 바인딩 을 선택합니다.
- 수식 편집 을 선택합니다.
- 수식을
Total.Page.Amount.Sum(false)으로 업데이트합니다.
참고
이 함수의 인수를 거짓 으로 지정하여 현재 페이지에 대해 수집된 데이터를 유지해야 합니다. 이 데이터는 누적 총량, 페이지당 총 라인 수 및 라인의 실행 카운터를 계산하기 위해 필요하기 때문입니다.
형식 트리에서 Excel ReportPageFooter_PageWeight 셀을 참조하는 중첩된 범위 구성 요소를 선택하고 다음 단계를 따르세요.
- 오른쪽 창의 데이터 소스 트리에서 Total.Page.Weight.Sum() 항목을 선택합니다.
- 바인딩 을 선택합니다.
- 수식 편집 을 선택합니다.
- 수식을
Total.Page.Weight.Sum(false)으로 업데이트합니다.
실행 중인 페이지 합계를 채우도록 바인딩 구성
형식 디자이너 페이지의 형식 트리에서 보고서 페이지 바닥글 구성 요소를 확장하고 Excel ReportPageFooter_RunningTotalAmount 셀을 참조하는 중첩된 범위 구성 요소를 선택하고 다음 단계를 따르세요.
- 오른쪽 창의 데이터 소스 트리에서 Total.Running.Amount.Collect() 항목을 선택합니다.
- 바인딩 을 선택합니다.
- 수식 편집 을 선택합니다.
- 수식을
Total.Running.Amount.Sum(false)+Total.Running.Amount.Collect(Total.Page.Amount.Sum(true))으로 업데이트합니다.
참고
Total.Running.Amount.Sum(false)피연산자는 이전에 수집된 누적 합계를 반환합니다.Total.Running.Amount.Collect(Total.Page.Amount.Sum(true))피연산자는 현재 페이지의 총량을 반환합니다. 두 번째 피연산자의 중첩 함수 인수를 True 로 지정하여 이 값이Total.Running.Amount실행 중인 총 컬렉션에 입력되는 즉시Total.Page.Amount데이터 수집을 재설정해야 합니다. 지정된 인수는 0(영) 값에서 다음 페이지 합계를 수집하기 시작해야 합니다.Total.Running.Amount.Sum(false)함수는 현재 페이지의 Excel ReportPageFooter_RunningTotalAmount 셀에서 실행 중인 총 금액을 입력하도록 호출됩니다.형식 트리에서 Excel ReportPageFooter_RunningTotalWeight 셀을 참조하는 중첩된 범위 구성 요소를 선택하고 다음 단계를 따르세요.
- 오른쪽 창의 데이터 소스 트리에서 Total.Running.Weight.Collect() 항목을 선택합니다.
- 바인딩 을 선택합니다.
- 수식 편집 을 선택합니다.
- 수식을
Total.Running.Weight.Sum(false)+Total.Running.Weight.Collect(Total.Page.Weight.Sum(true))으로 업데이트합니다.
실행 중인 페이지 카운터를 채우도록 바인딩 구성
형식 디자이너 페이지의 형식 트리에서 보고서 페이지 바닥글 구성 요소를 확장하고 Excel ReportPageFooter_RunningCounterLines 셀을 참조하는 중첩된 범위 구성 요소를 선택합니다.
수식 편집 을 선택합니다.
수식
Total.Running.Lines.Collect(COUNT(Total.Page.Amount.Result))를 추가합니다.참고
이 수식은 전체 보고서에 대해 수집된 금액 값의 수를 반환합니다. 이 숫자는 현재 순간에 반복된 트랜잭션의 수와 같습니다. 동시에 수식은 Total.Running.Lines 컬렉션에서 반환된 값을 수집합니다.
페이지 바닥글 카운터를 채우도록 바인딩 구성
형식 디자이너 페이지의 형식 트리에서 보고서 페이지 바닥글 구성 요소를 확장하고 Excel ReportPageFooter_PageLines 셀을 참조하는 중첩된 범위 구성 요소를 선택합니다.
수식 편집 을 선택합니다.
수식
COUNT(Total.Page.Amount.Result)-Total.Running.Lines.Sum(false)를 추가합니다.참고
이 공식은 전체 보고서의 Total.Page.Amount.Result 에서 수집된 거래 수와 Total.Running.Lines.Sum 의 이 단계에 저장된 거래 수 사이의 차이로 현재 페이지의 거래 수를 계산합니다. 현재 페이지에 대한 트랜잭션 수가 Excel ReportPageFooter_RunningCounterLines 셀을 참조하는 범위 구성 요소의 바인딩에서 Total.Running.Lines 에 저장되므로 현재 페이지의 트랜잭션 수가 아직 포함되지 않았습니다. 따라서 이 차이는 현재 페이지의 트랜잭션 수와 같습니다.
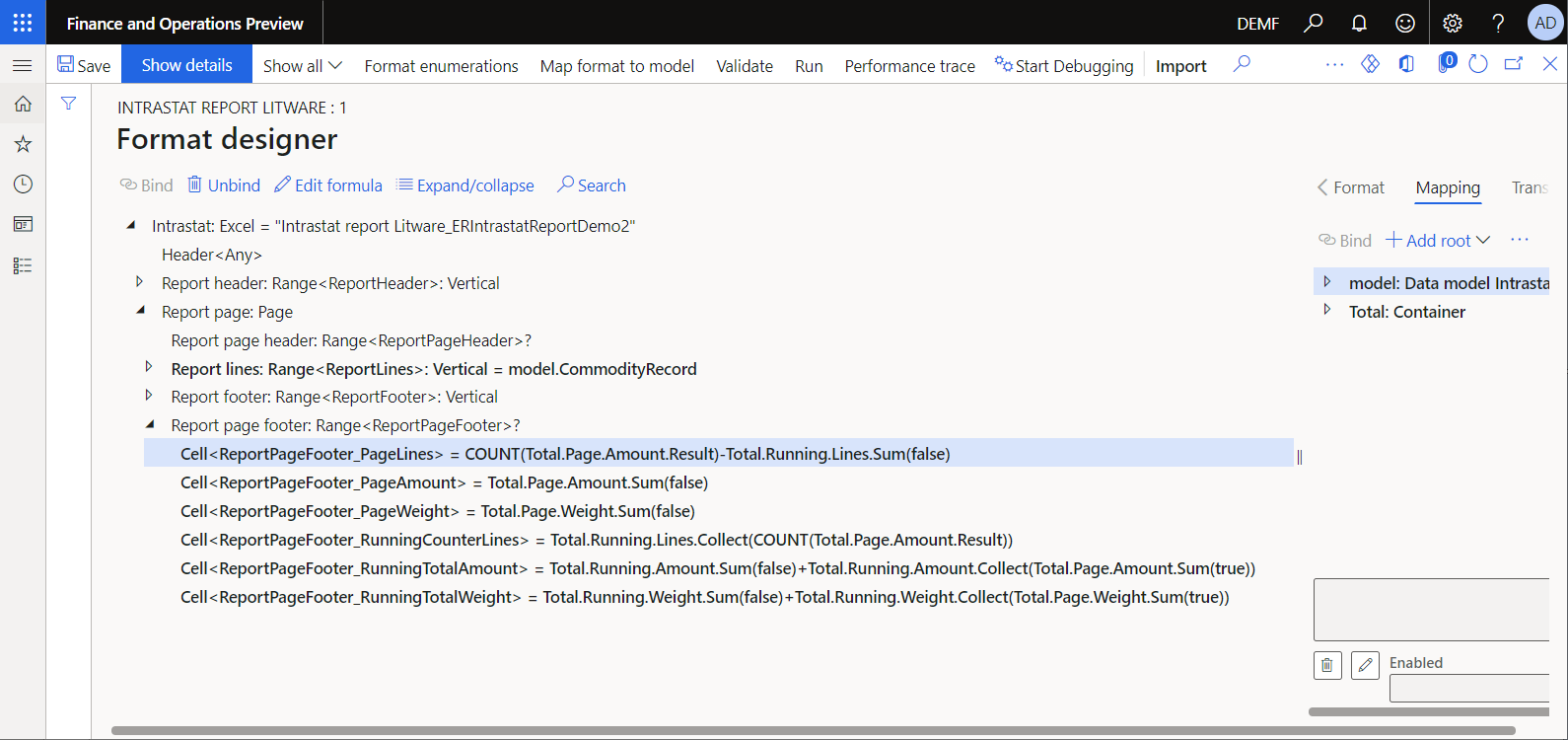
구성 요소 가시성 구성
생성된 문서의 특정 페이지에서 페이지 머리글 및 바닥글의 가시성을 변경하여 다음 요소를 숨길 수 있습니다.
- 보고서 머리글에 이미 열 제목이 포함되어 있으므로 첫 번째 페이지의 페이지 머리글
- 마지막 페이지에서 발생할 수 있는 트랜잭션이 없는 페이지의 페이지 헤더
- 마지막 페이지에서 발생할 수 있는 트랜잭션이 없는 페이지의 페이지 바닥글
가시성을 변경하려면 보고서 페이지 헤더 및 보고서 페이지 바닥글 구성 요소의 활성화됨 특성을 업데이트합니다.
형식 디자이너 페이지의 형식 트리에서 보고서 페이지 구성 요소를 확장하고 중첩된 보고서 페이지 헤더 구성 요소를 선택하고 다음 단계를 따르세요.
활성화됨 필드에서 편집 을 선택합니다.
수식 디자이너 페이지의 수식 필드에 다음 표현식을 입력합니다.
AND(
COUNT(Total.Page.Amount.Result)<>0,
COUNT(Total.Page.Amount.Result)<>COUNT(model.CommodityRecord)
)
형식 트리에서 중첩된 보고서 페이지 바닥글 구성 요소를 선택하고 다음 단계를 따르세요.
활성화됨 필드에서 편집 을 선택합니다.
수식 디자이너 페이지의 수식 필드에 다음 표현식을 입력합니다.
(
COUNT(Total.Page.Amount.Result)-Total.Running.Lines2.Sum(false)+
0*Total.Running.Lines2.Collect(COUNT(Total.Page.Amount.Result))
)<>0
참고
COUNT(Total.Page.Amount.Result)-Total.Running.Lines2.Sum(false)구성은 현재 페이지의 트랜잭션 수를 계산하는 데 사용됩니다.0*Total.Running.Lines2.Collect(COUNT(Total.Page.Amount.Result)구성은 다음 페이지 바닥글의 가시성을 올바르게 처리하기 위해 현재 페이지의 트랜잭션 수를 컬렉션에 추가하는 데 사용됩니다.Total.Running.Lines컬렉션은 중첩된 구성 요소의 바인딩이 처리 후 에 기본 구성 요소의 활성화됨 속성이 처리되므로 여기에서 다시 사용할 수 없습니다. 활성화됨 속성이 처리되면Total.Running.Lines컬렉션은 현재 페이지의 트랜잭션 수만큼 이미 증가했습니다.저장 을 선택합니다.
Intrastat 선언 제어 보고서 생성(업데이트됨)
Intrastat 페이지에서 24 트랜잭션이 있는지 확인합니다. 이 토픽의 Intrastat 선언 제어 보고서 생성의 단계를 반복하여 제어 보고서를 생성하고 검토하려면 이 항목의 섹션을 참조하세요.
모든 거래는 첫 페이지에 표시됩니다. 페이지 합계 및 카운터는 보고서 합계 및 카운터와 같습니다. 보고서 머리글에 이미 열 제목이 포함되어 있으므로 첫 번째 페이지의 페이지 머리글 범위가 숨겨집니다. 페이지 머리글과 바닥글은 해당 페이지에 트랜잭션이 없기 때문에 두 번째 페이지에서 숨겨집니다.
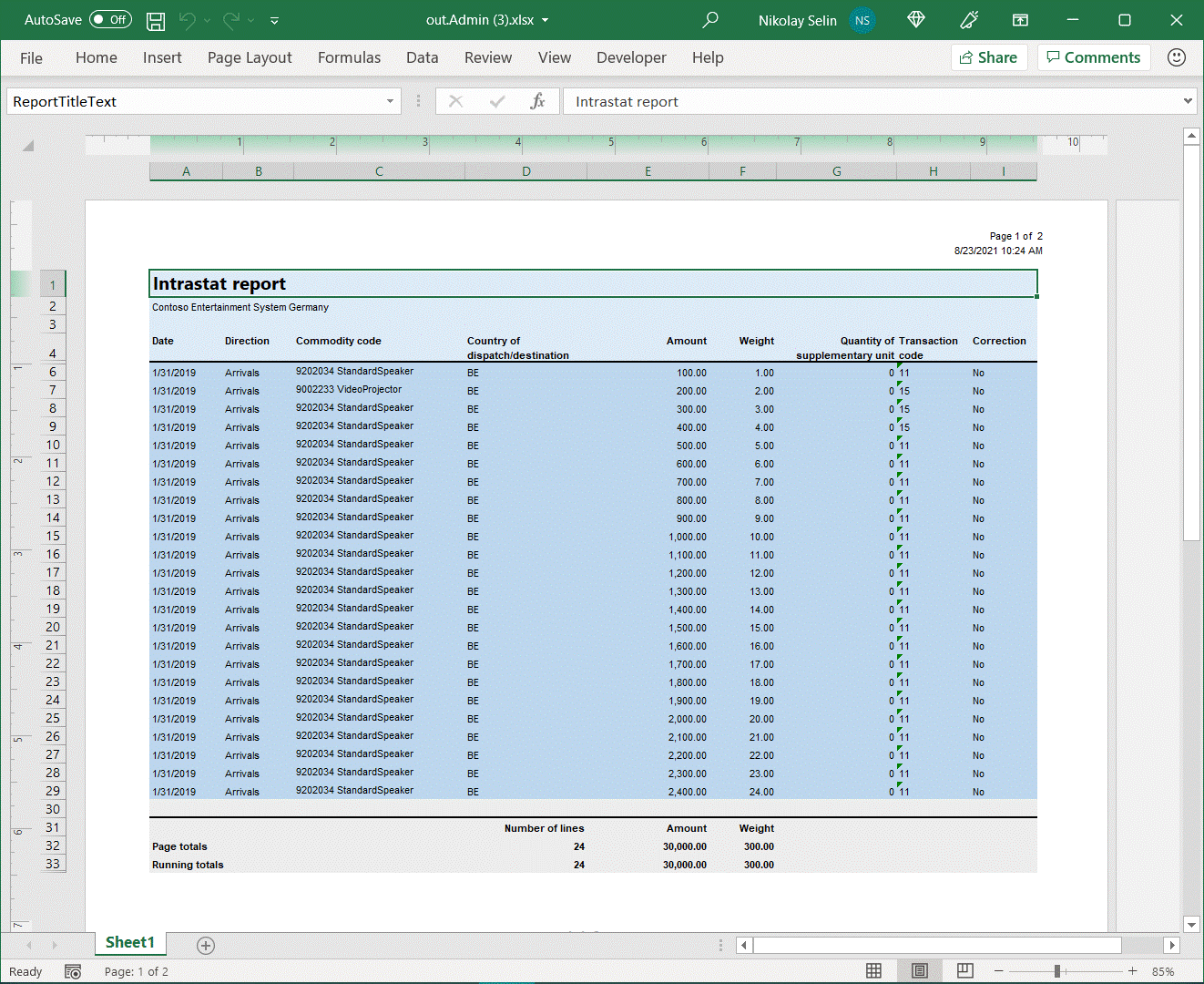
D00006 에서 L0010 으로 품목 번호 코드를 변경하여 Intrastat 페이지의 거래 두 개를 업데이트합니다. 새 항목의 제품 이름 액티브 스테레오 스피커 쌍 이 원래 항목의 제품 이름 표준 스피커 보다 깁니다. 이 상황은 생성된 문서의 해당 셀에서 텍스트 줄 바꿈을 강제 실행합니다. 문서 페이지 매김, 페이지 관련 합계 및 계산은 이제 업데이트되어야 합니다. Intrastat 선언 제어 보고서 생성의 단계를 반복하여 제어 보고서를 생성하고 검토하려면 이 항목의 섹션을 참조하세요.
현재 거래는 두 페이지에 표시되며 페이지 총계와 카운터가 올바르게 계산됩니다. 페이지 헤더 범위는 첫 번째 페이지에서 올바르게 숨겨지고 두 번째 페이지에서 보입니다. 페이지 바닥글은 트랜잭션을 포함하기 때문에 두 페이지 모두에서 볼 수 있습니다.
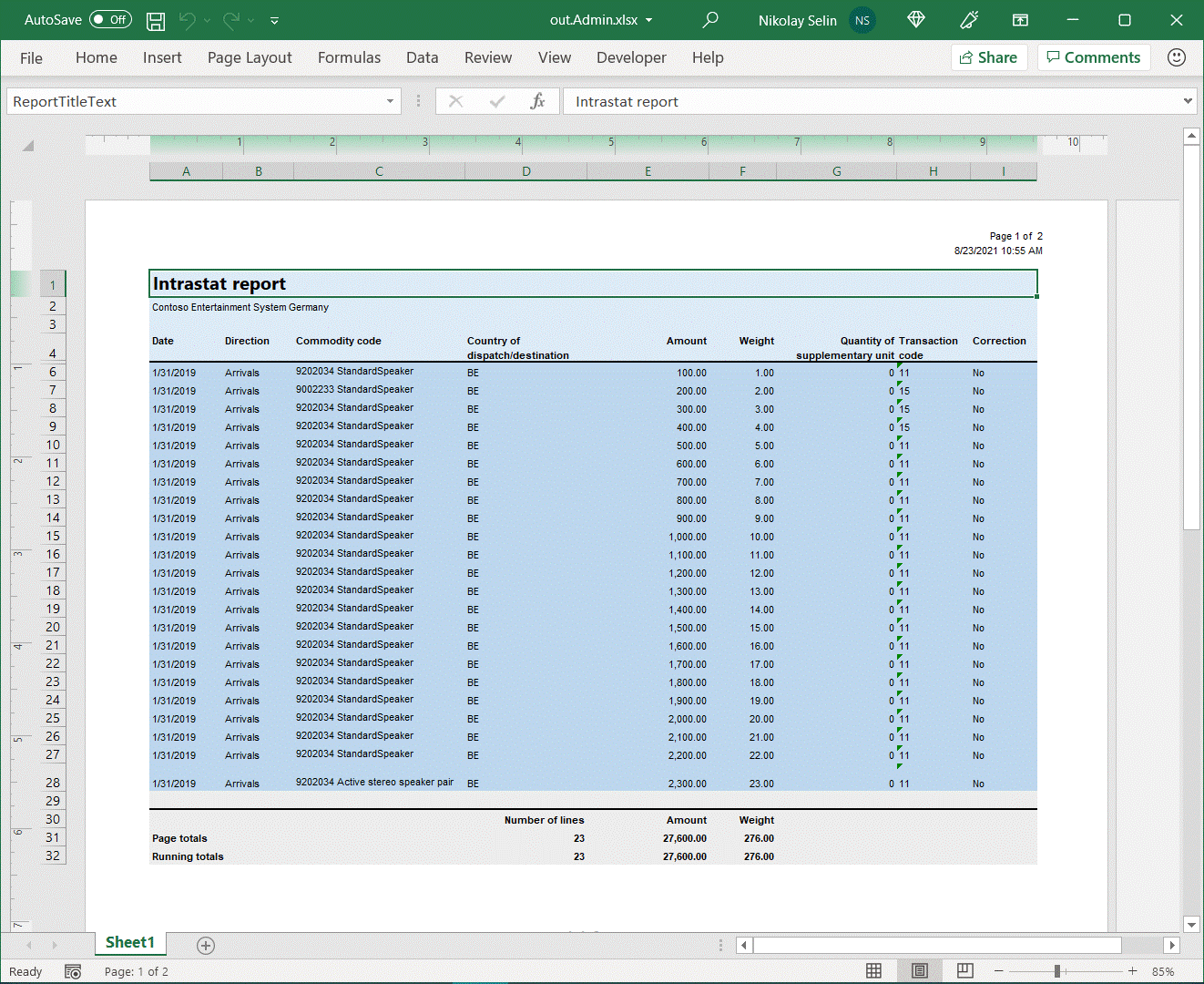
자주 묻는 질문
페이지 형식 구성 요소에서 최종 페이지를 처리하는 시점을 알 수 있는 방법이 있습니까?
페이지 구성 요소는 처리된 페이지 수와 생성된 문서의 총 페이지 수에 대한 정보 공개하지 않습니다. 그럼에도 불구하고 ER 수식을 구성하여 마지막 페이지를 인식할 수 있습니다. 다음은 예입니다.
- 보고서 페이지 구성 요소를 사용하여 이미 처리된 총 트랜잭션 수를 계산합니다. 수식
COUNT(Total.Page.Amount.Result)를 사용하여 이 계산을 수행할 수 있습니다. - 보고서 라인 구성 요소에 구성된
model.CommodityRecord바인딩을 기반으로 처리해야 하는 총 트랜잭션 수를 계산합니다. 수식COUNT(model.CommodityRecord)를 사용하여 이 계산을 수행할 수 있습니다. - 두 숫자를 비교하여 마지막 페이지를 인식합니다. 두 값이 같으면 최종 페이지가 생성됩니다.
참고
보고서 라인 구성 요소의 활성화됨 속성이 바인딩된 레코드 목록의 반복된 레코드 중 일부에 대해 런타임 시 거짓ㅇ르 반환할 수 있는 수식을 포함하지 않은 경우에만 이 방식을 사용하는 것이 좋습니다.