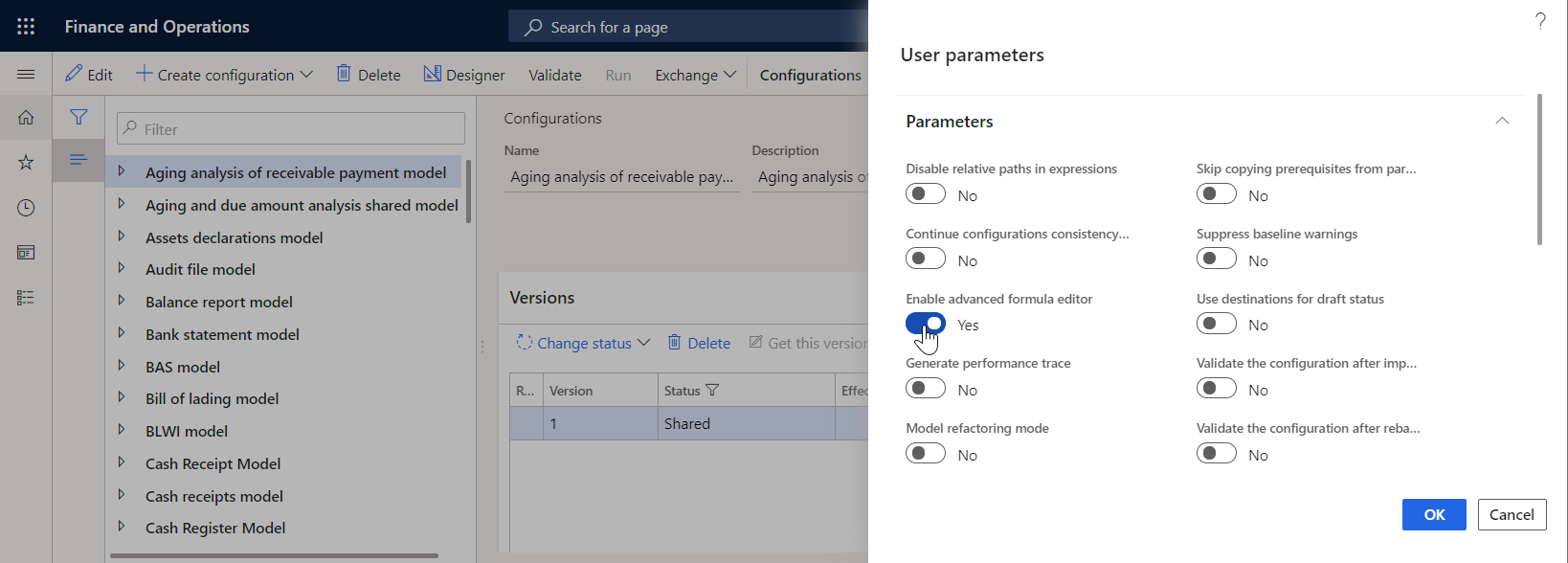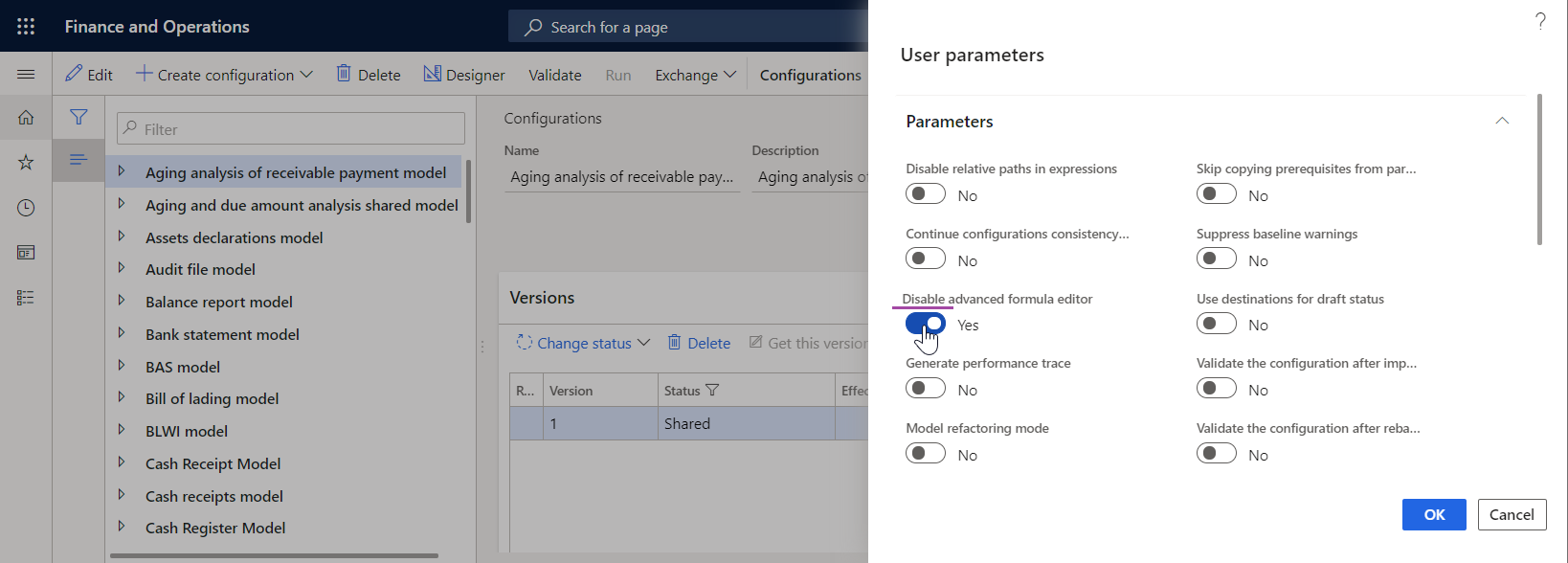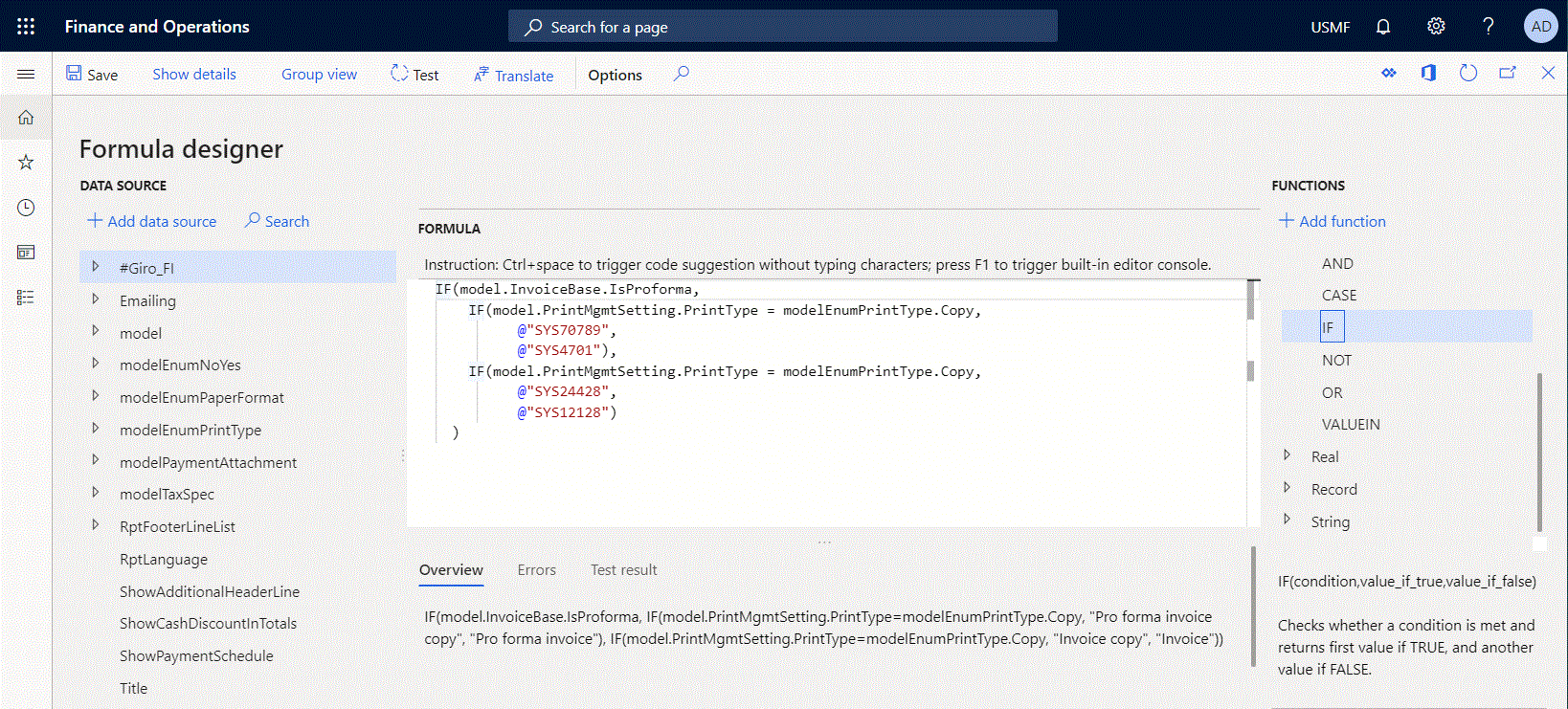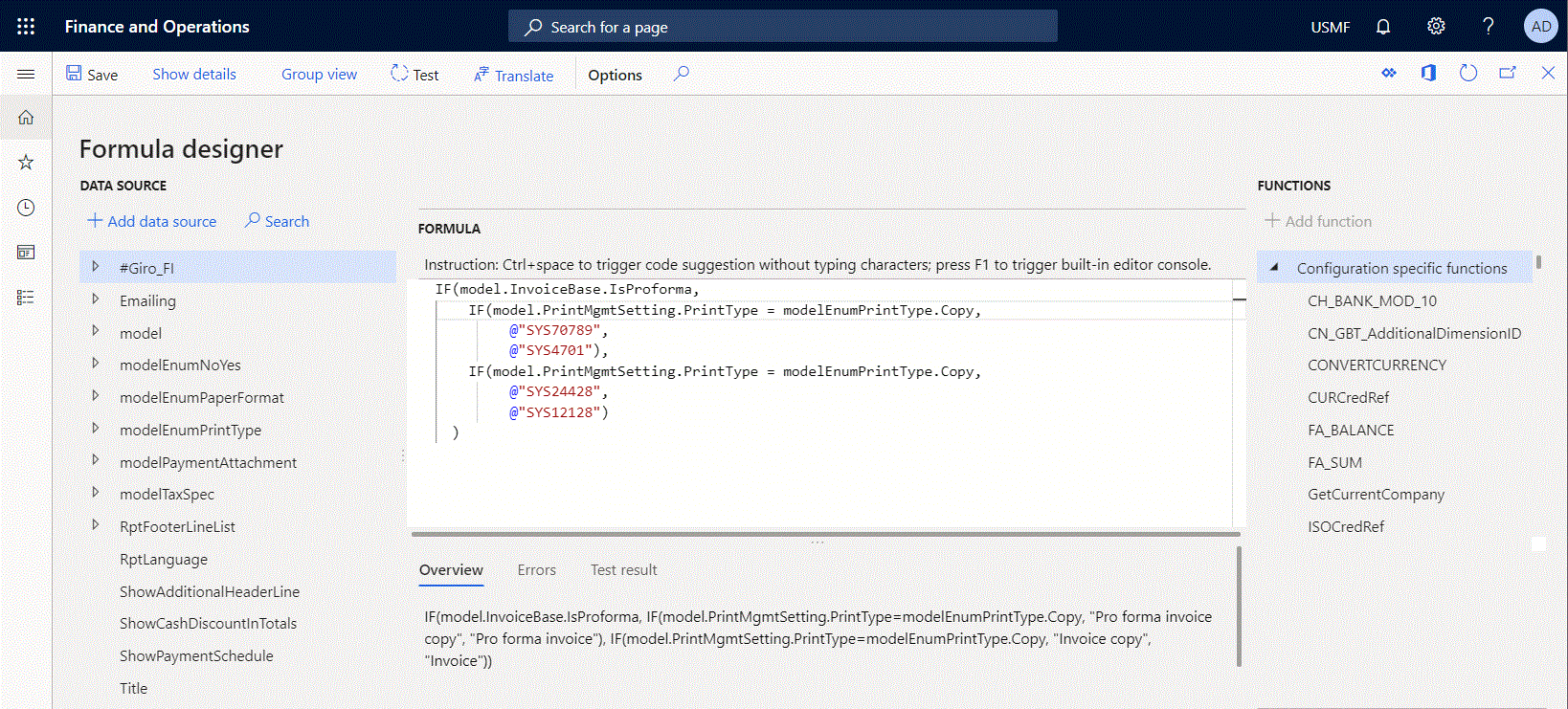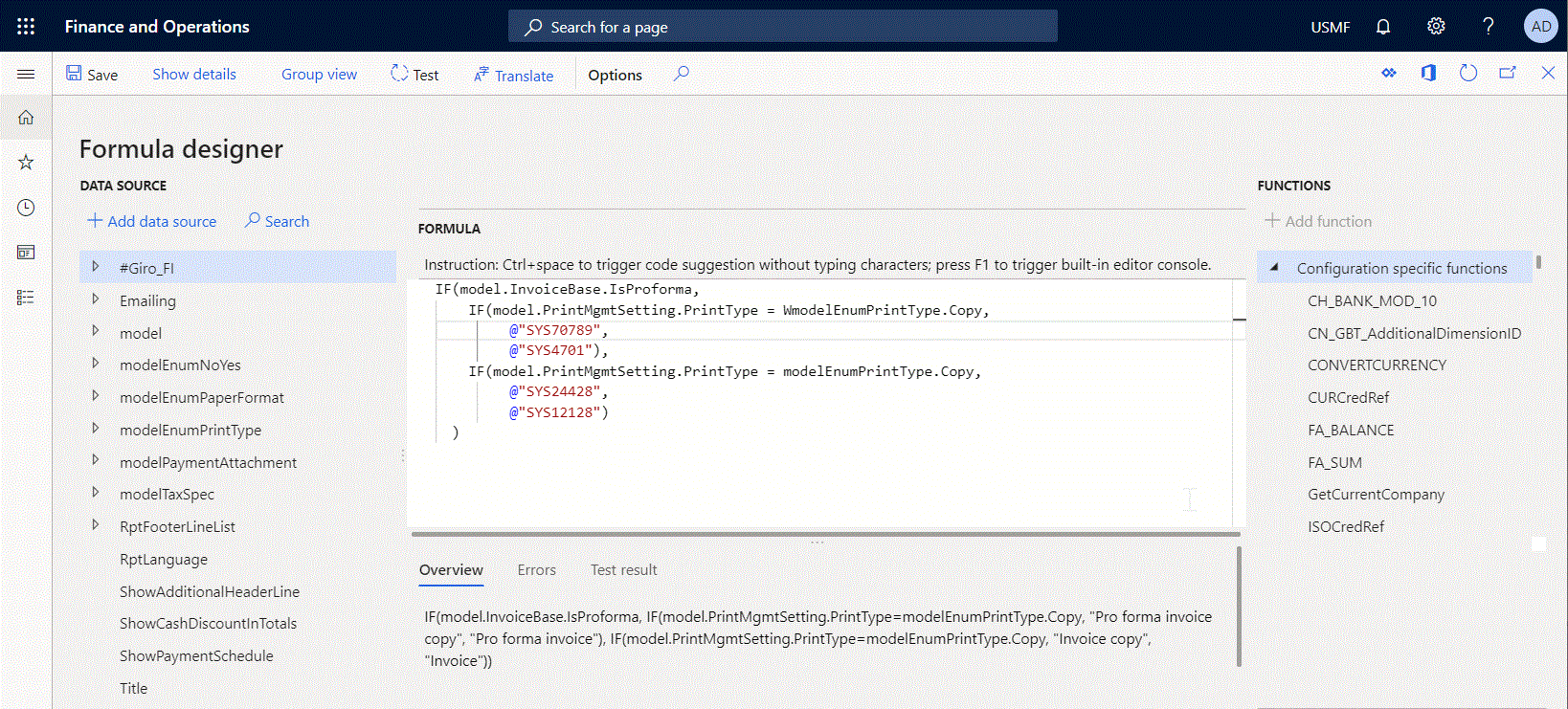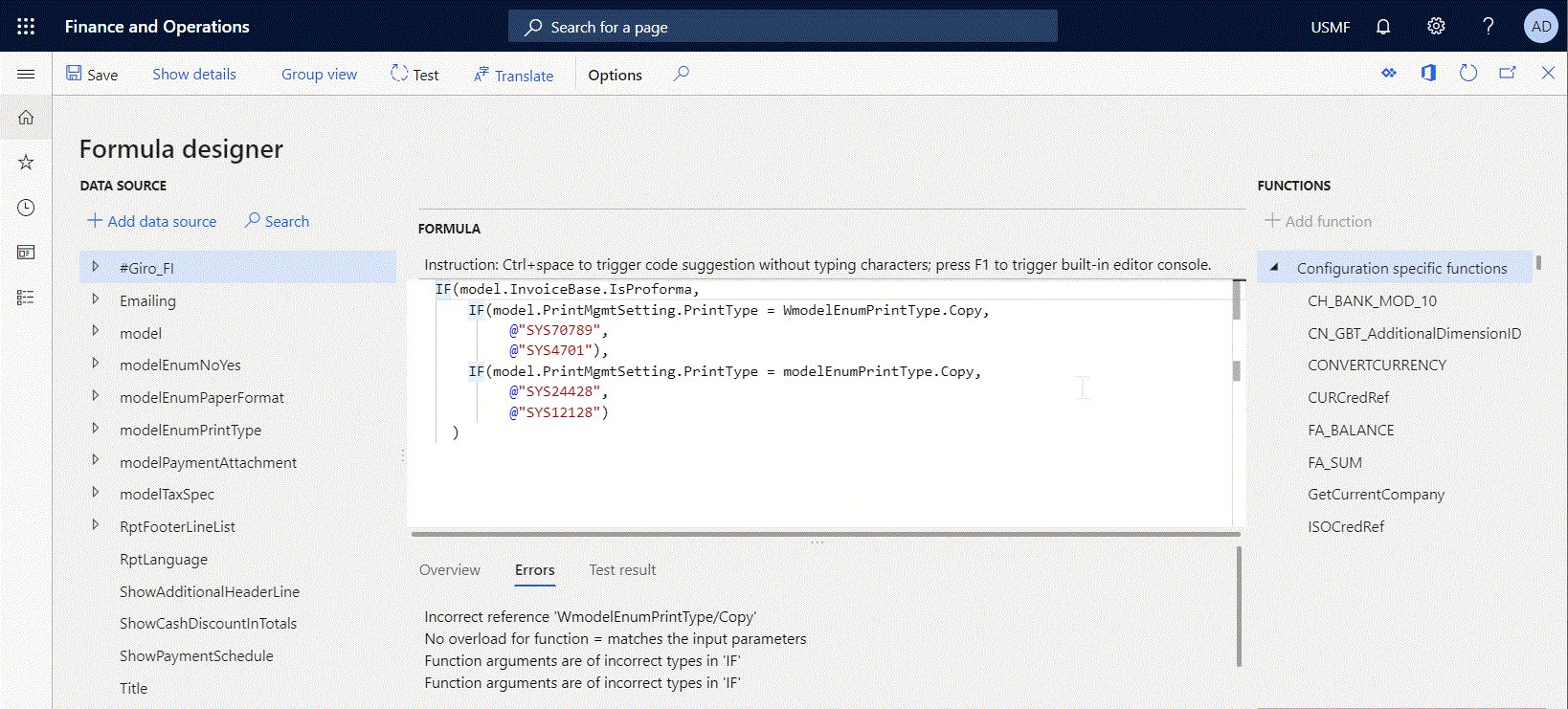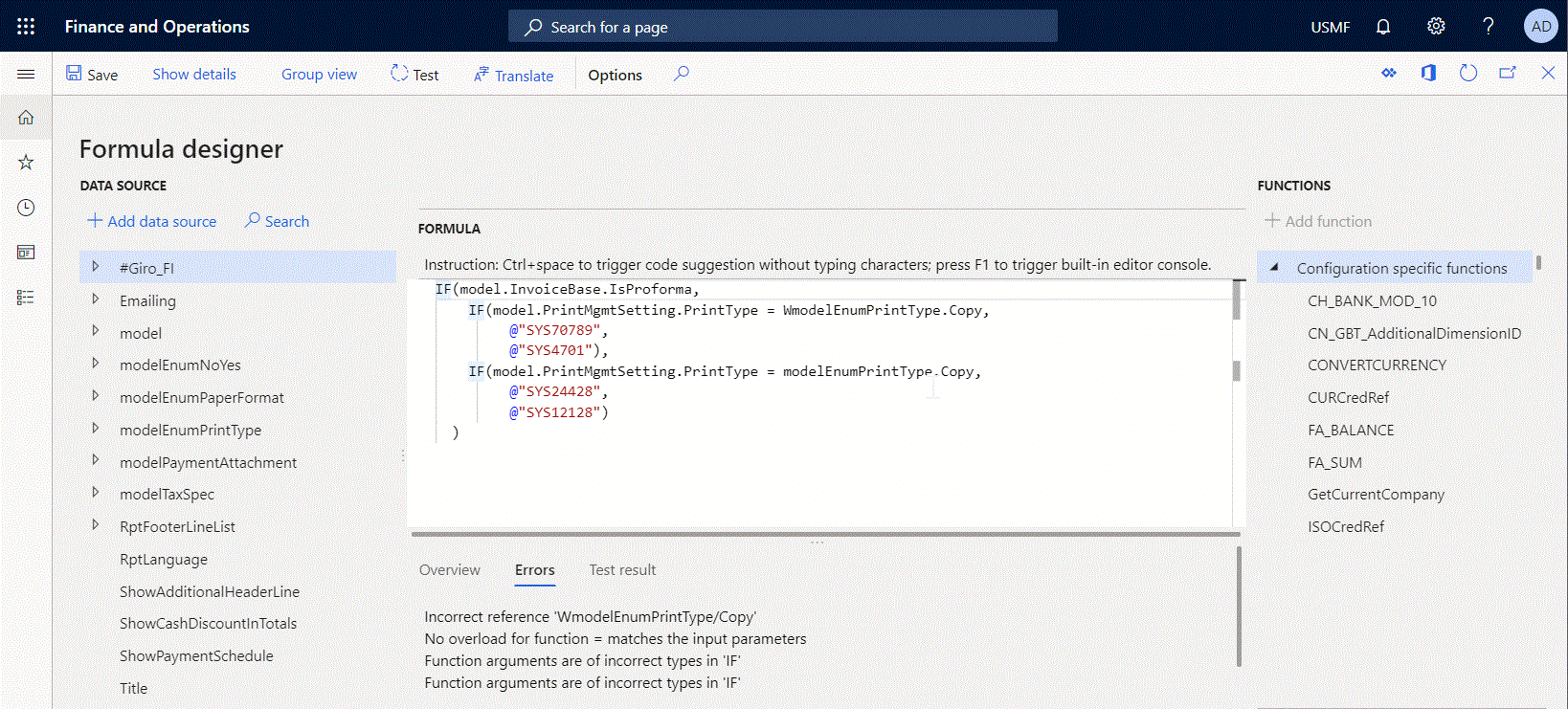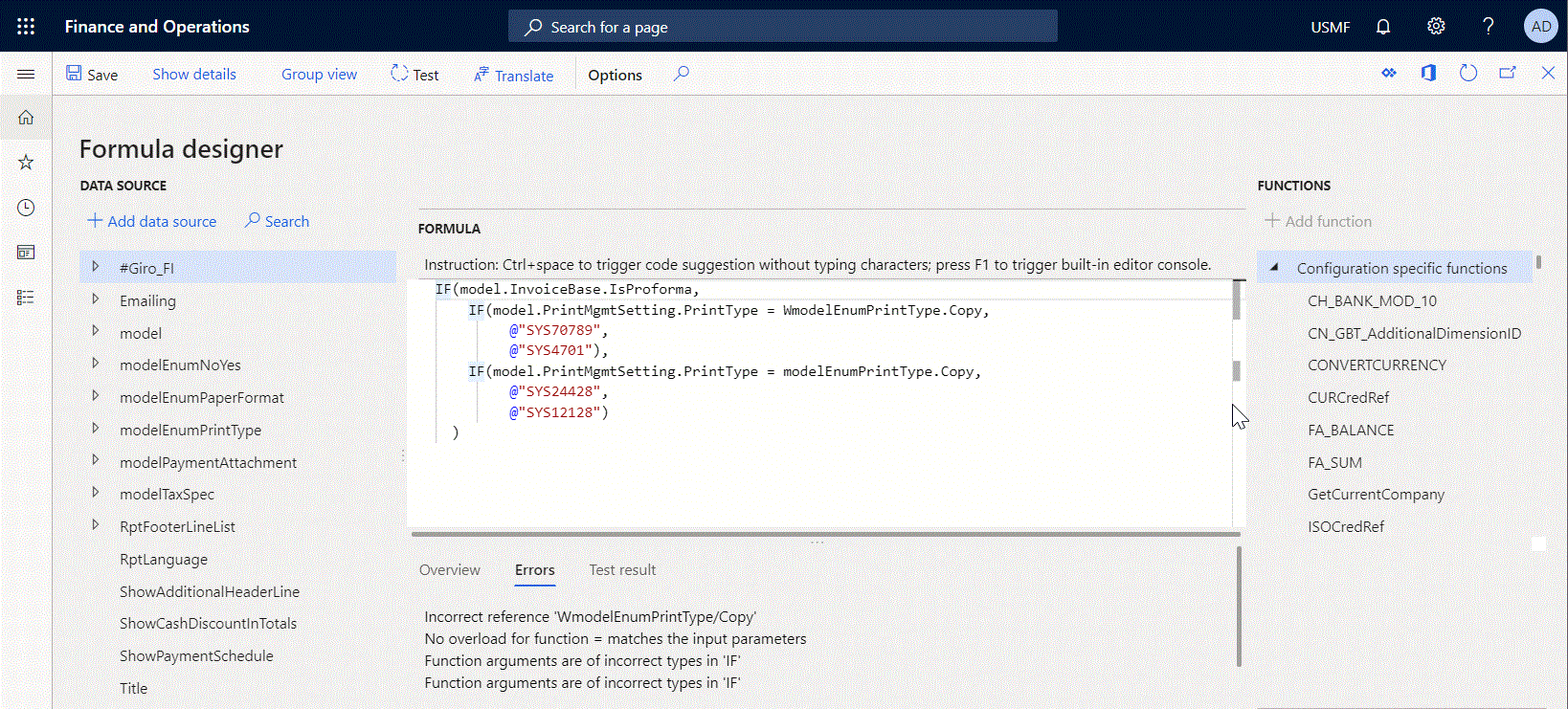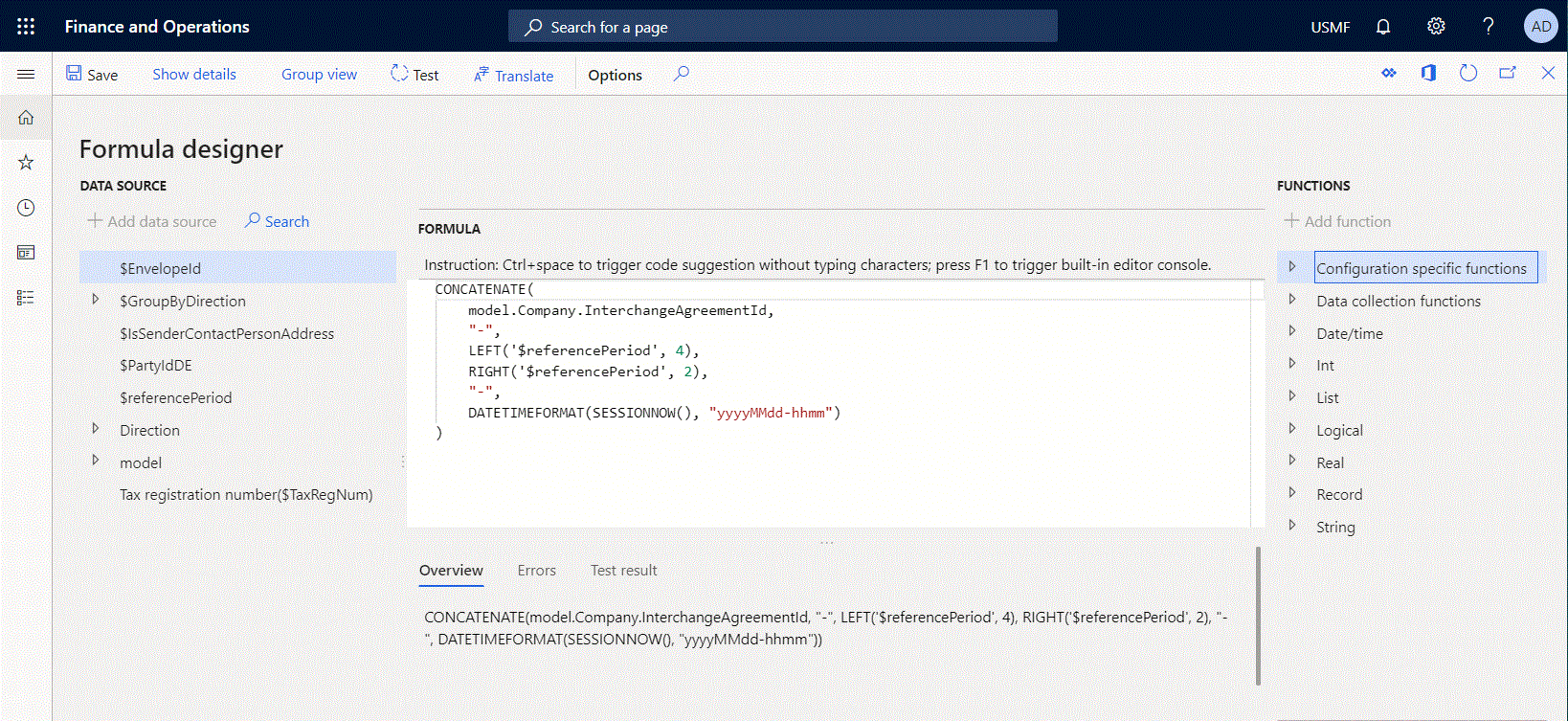전자 보고 고급 수식 편집기
전자 보고 공식 편집기 외에도 고급 전자 보고 공식 편집기를 사용하여 전자 보고(ER) 표현식 구성 환경을 개선할 수 있습니다. 고급 편집기는 브라우저 기반이며 Monaco 편집기로 구동됩니다. 이번에는 가장 일반적으로 사용되는 고급 편집기 기능에 대해 설명합니다.
고급 수식 편집기 활성화
Microsoft Dynamics 365 Finance 인스턴스에서 고급 수식 편집기를 사용하려면 다음 단계를 완료하십시오.
- 조직 관리 > 전자 보고 > 구성 으로 이동합니다.
- 작업 페이지의 작업 창에 있는 작업 탭에 있는 작업 그룹에서 작업 취소 를 선택합니다.
- 사용자 매개 변수 대화 상자의 실행 추적 섹션에서 고급 수식 편집기 사용 매개 변수를 예 로 설정합니다.
참고
이 매개 변수는 사용자와 회사에 따라 다릅니다.
Microsoft Dynamics 365 Finance 버전 10.0.19부터 기본적으로 제공되는 ER 수식 편집기를 제어할 수 있습니다. 현재 Finance 인스턴스의 모든 사용자 및 회사에 대해 고급 수식 편집기를 활성화하려면 다음 단계를 완료하십시오.
- 기능 관리 작업 영역을 엽니다.
- ER 고급 수식 편집기를 목록의 모든 사용자에 대한 기본 편집기로 설정 기능을 찾아 선택한 다음 지금 사용 을 선택합니다.
- 조직 관리 > 전자 보고 > 구성 으로 이동합니다.
- 작업 페이지의 작업 창에 있는 작업 탭에 있는 작업 그룹에서 작업 취소 를 선택합니다.
- 사용자 매개 변수 대화 상자에서 고급 수식 편집기 비활성화 매개 변수를 찾아 아니요 로 설정되어 있는지 확인합니다.
참고
고급 수식 편집기 사용 및 고급 수식 편집기 사용 안 함 매개 변수의 값은 각 사용자에 대해 별도로 유지되며 ER 고급 수식 편집기를 모든 사용자의 기본 수식 편집기로 설정 기능의 상태에 따라 사용자 매개 변수 대화 상자에서 제공됩니다.
코드 자동 서식 지정
여러 행의 코드로 구성된 복잡한 표현식을 작성할 때 새로 입력된 행의 들여쓰기는 이전 행의 들여쓰기를 기반으로 자동으로 수행됩니다. Tab 또는 Shift+Tab 을 입력하여 줄을 선택하고 들여쓰기를 변경할 수 있습니다.
자동 형식 지정을 사용하면 전체 표현식의 형식을 잘 유지하여 추가 유지 관리를 더 쉽게 만들고 구성된 논리에 대한 이해를 단순화할 수 있습니다.
인텔리센스
편집기는 표현을 더 빨리 작성하고 오타를 방지하는 데 도움이 되는 단어 완성 기능을 제공합니다. 새 텍스트를 추가하기 시작하면 편집기는 입력한 문자를 포함하는 ER 함수에서 지원되는 함수 목록을 자동으로 제공합니다. Ctrl+Space 를 입력하여 구성된 식의 모든 위치에서 IntelliSense를 트리거할 수도 있습니다.
코드 완성
편집기는 다음을 통해 자동으로 코드 완성을 제공합니다.
- 여는 대괄호를 입력할 때 닫는 대괄호를 삽입하고 대괄호 안에 커서를 유지합니다.
- 첫 번째 따옴표를 입력할 때 두 번째 따옴표를 삽입하고 커서를 따옴표 안에 유지합니다.
- 첫 번째 큰따옴표를 입력할 때 두 번째 큰따옴표를 삽입하고 커서를 따옴표 안에 유지합니다.
입력된 브래킷을 가리키면 이 쌍의 두 번째 브래킷이 지원하는 구성을 표시하기 위해 자동으로 강조 표시됩니다.
코드 탐색
명령 팔레트나 상황에 맞는 메뉴를 사용하여 이동 명령을 입력하여 표현식에서 필요한 기호나 선을 찾을 수 있습니다.
예를 들어, 8 행으로 이동하려면 다음을 수행하십시오.
Ctrl+G 를 누르고 값 8 을 입력한 다음 Enter 키를 누릅니다.
또는
F1 키를 누르고 G 를 입력하고 줄로 이동 을 선택하고 값 8 을 입력하고 Enter 키를 누릅니다.
코드 구조화
IF 또는 CASE와 같은 일부 함수의 코드는 자동으로 구조화됩니다. 주의가 필요한 코드 부분에만 집중하기 위해 표현식의 편집 가능한 부분을 줄이기 위해 이 코드의 접는 영역의 일부 또는 전체를 확장 및 축소할 수 있습니다. 이를 위해 접기/펼치기 토글 명령을 사용할 수 있습니다.
예를 들어 모든 영역을 접으려면 다음을 수행하십시오.
Ctrl+K 누르기
또는
F1 키를 누르고 FO 를 누르고 모두 접기 를 선택한 다음 Enter 키를 누릅니다.
모든 영역을 펼치려면 다음을 수행하십시오.
Ctrl+J 누르기
또는
F1 키를 누르고 UN 을 입력하고 모두 펼치기 를 선택한 다음 Enter 키를 누릅니다.
찾기 및 바꾸기
특정 텍스트의 발생을 찾으려면 표현식에서 텍스트를 선택하고 다음을 수행하십시오.
Ctrl+F 를 누른 다음 F3 을 눌러 선택한 텍스트의 다음 항목을 찾거나 Shift+F3 을 눌러 이전 항목을 찾습니다.
또는
F1 키를 누르고 F 를 입력한 다음 필요한 옵션을 선택하여 선택한 텍스트를 찾습니다.
특정 텍스트의 발생을 바꾸려면 표현식에서 텍스트를 선택하고 다음을 수행하십시오.
Ctrl+H 를 누릅니다. 현재 표현식에서 선택한 텍스트 또는 이 텍스트의 모든 항목을 바꾸려면 대체 텍스트를 입력하고 바꾸기 옵션을 선택합니다.
또는
F1 키를 누르고 R 을 입력한 다음 필요한 옵션을 선택하여 선택한 텍스트를 바꿉니다. 현재 표현식에서 선택한 텍스트 또는 이 텍스트의 모든 항목을 바꾸려면 대체 텍스트를 입력하고 바꾸기 옵션을 선택합니다.
특정 텍스트의 모든 발생을 변경하려면 표현식에서 텍스트를 선택하고 다음을 수행하십시오.
Ctrl+F2 를 누른 다음 대체 텍스트를 입력합니다.
또는
F1 키를 누르고 C 를 입력한 다음 필요한 옵션을 선택하여 선택한 텍스트를 변경합니다. 대체 텍스트를 입력합니다.
데이터 소스 및 함수 붙여넣기
데이터 소스 왼쪽 패널에서 현재 선택된 데이터 소스 를 현재 표현식에 붙여넣는 데이터 소스 추가 를 선택할 수 있습니다. 마찬가지로, 함수 오른쪽 패널에서 현재 선택된 함수를 현재 표현식에 붙여넣는 함수 추가 를 선택할 수 있습니다. ER 수식 편집기를 사용하는 경우 선택한 함수 또는 선택한 데이터 소스는 항상 구성된 표현식의 끝에 붙여넣습니다. 고급 ER 공식 편집기를 사용하면 선택한 함수 또는 선택한 데이터 소스를 구성된 표현식의 어느 부분에나 붙여넣을 수 있습니다. 커서를 사용하여 데이터를 붙여넣을 위치를 지정해야 합니다.
구문 색상화
현재 다양한 색상이 표현의 다음 부분을 강조 표시하는 데 사용됩니다.
- 텍스트 상수의 레이블 ID를 나타낼 수 있는 이중 괄호 안의 텍스트입니다.
한계
편집기는 현재 다음 웹 브라우저에서 지원됩니다.
- Chrome
- 가장자리
- Firefox
- 오페라
- 원정 여행