Resource Scheduling Optimization에서 최적화 일정 생성
범위와 목표를 만든 후 이를 최적화 일정에 결합하고 예약할 수 있습니다. 최적화 일정은 Resource Scheduling Optimization이 요구 사항 및 예약을 최적화하기 위해 자동으로 시작되는 시기를 정의합니다. 예를 들어 최적화 일정은 평일 오전 1:00에 최적화가 수행되도록 지정할 수 있습니다. 이러한 방식으로 팀이 작업을 시작하기 전에 일정이 업데이트되고 근무 시간 동안 중단이 최소화됩니다.
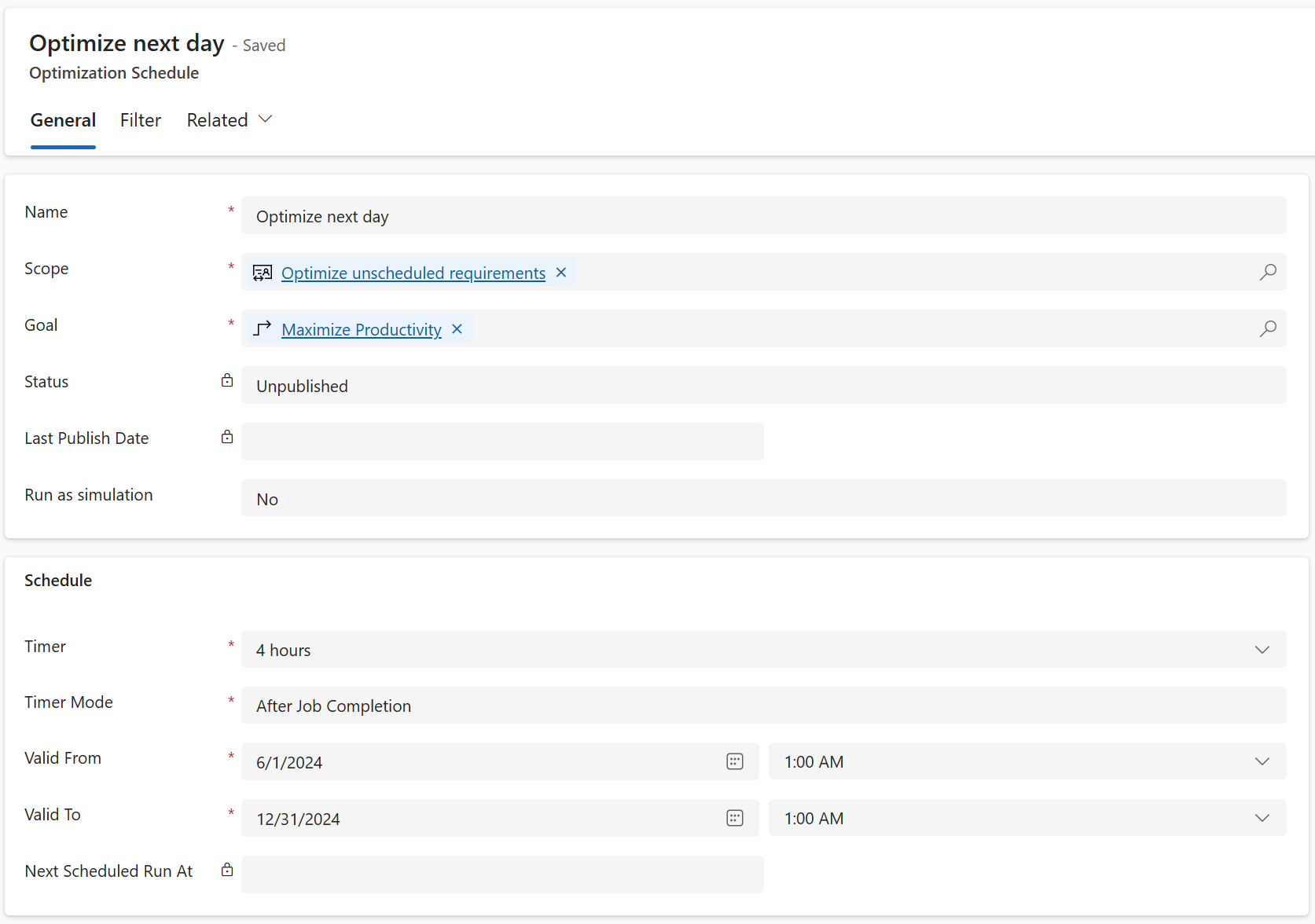
최적화 일정 작성
Resource Scheduling Optimization에서 도구>최적화 일정으로 이동합니다.
일반 탭의 이름 필드에 일정 이름을 입력합니다.
범위 필드에서 일정에 대한 최적화 범위를 선택합니다.
목표 필드에서 일정에 대한 최적화 목표를 선택합니다.
타이머 필드에서 최적화 일정이 실행되는 빈도를 선택합니다.
타이머 모드 필드에서 다음 값 중 하나를 선택합니다.
- 수정됨: 최적화 실행은 지정된 시간 간격마다 발생합니다.
- 작업 완료 후: 최적화 실행은 마지막 Resource Scheduling Optimization 작업이 완료된 후 지정된 시간 간격 동안 대기합니다.
유효 기간 시작 및 유효 기간 종료 필드를 사용하여 일정이 활성화되는 날짜 및 시간 범위를 정의합니다.
필터 탭에서 지정된 시간 범위 동안 일정이 실행되는 시기를 정의하기 위해 자세한 정보를 지정할 수 있습니다. 필터는 특정 날짜에만 최적화를 실행하려는 경우에 유용할 수 있습니다.
모든 값을 검토합니다. 올바른 경우 명령 모음에서 게시를 선택하여 일정을 활성화합니다.
최적화 일정 상태
- 게시되지 않음: 이 상태는 일정을 만들거나 재설정할 때의 기본 상태입니다.
- 게시 중: 시스템이 일정을 게시하려고 합니다.
- 게시됨: 시스템에서 일정을 게시했으며 실행할 준비가 되었습니다.
- 동기화되지 않음: 일정에 대한 변경 사항으로 인해 일정을 다시 게시해야 합니다.
- 유지 관리 중: 누군가 Resource Scheduling Optimization을 최신 버전으로 업그레이드하고 있습니다.
- 실패함: 시스템에서 일정을 게시하지 못했습니다. 일정 페이지에서 오류 세부 정보를 찾을 수 있습니다. "SASKey가 ServiceEndpoint RSO 데이터 동기화에 대해 구성되지 않았습니다"라는 오류 메시지가 표시되면 Resource Scheduling Optimization에 대한 Azure 리소스가 올바르게 설정되지 않은 것입니다.
최적화 일정 초기화
일정 게시를 취소하고 일정과 관련된 보류 중인 모든 작업을 취소하려면 일정을 초기화할 수 있습니다.
- Resource Scheduling Optimization에서 도구>최적화 일정으로 이동합니다.
- 게시된 일정을 엽니다.
- 명령 모음에서 Resource Scheduling Optimization 초기화를 선택합니다.
최적화 요청 검토
일정이 최적화 작업을 트리거할 때마다 일정 최적화 요청 레코드가 생성됩니다. 이러한 레코드를 열어 연결된 리소스 및 예약에 대한 세부 정보를 검토할 수 있습니다.
- 최적화되고 있는 리소스와 최적화되지 않는 리소스를 이유와 함께 확인합니다.
- 이동 시간을 작업 실행에 대해 예약된 작업 시간과 비교하는 예약 세부 정보 및 차트를 봅니다.
팁
일정 중 하나가 오랫동안 실행되고 멈춘 것 같으면, 일정을 초기화하세요. 단일 최적화 일정을 초기화해도 작동하지 않거나 중단되는 경우 모든 일정을 초기화하고 다시 게시합니다.