Teams에서 Field Service 시작(일선 작업자)
Teams용 Dynamics 365 Field Service 앱은 일선 직원이 작업 주문을 관리하는 데 도움을 주기 위해 설계되었습니다. Teams에서 Field Service 앱 사용을 시작하려면 앱을 설치한 다음 로그인하고 환경을 선택하세요.
전제 조건
사용자 환경이 지원되는 지역, 지역 및 언어에 속해 있습니다.
노트
지원되는 언어는 팀의 언어를 기반으로 합니다. 웹에서 Teams에 액세스하는 경우 언어는 웹 브라우저를 기반으로 합니다. Teams 데스크톱에서 Teams에 액세스하는 경우 언어는 Teams 데스크톱의 언어를 기반으로 합니다.
Field Service Teams 앱 설치
관리자가 조직을 위해 앱을 설치했을 수 있습니다. 앱 목록의 Teams 사이드 레일 또는 필드 서비스에서 필드 서비스 또는 Viva Connections 아이콘이 표시되면 이 단계를 건너뛸 수 있습니다.
Teams 앱 스토어 또는 Microsoft AppSource에서 Field Service를 검색하고 선택합니다.
추가, 지금 가져오기 또는 업데이트를 선택합니다. 정보를 확인합니다.
앱 목록에서 앱 아이콘을 마우스 오른쪽 버튼으로 클릭한 다음 고정을 선택합니다.
환경 선택
Teams에서 앱을 선택하고 Field Service를 선택합니다.
설정 탭을 선택합니다.
Field Service 환경을 선택하십시오. 두 개 이상의 환경에서 작업하는 경우 필요할 때 쉽게 환경을 전환할 수 있습니다.
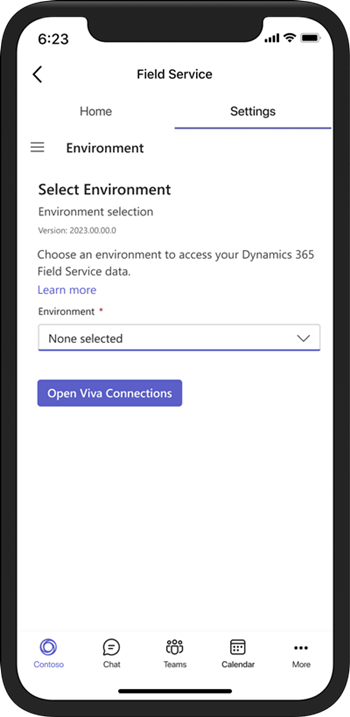
어떤 환경을 선택해야 할지 잘 모르겠다면 사용 중인 환경을 찾아보세요.
환경이 검증되면 다음 옵션 중 하나를 선택합니다.
홈 탭을 클릭하여 Teams 홈 페이지로 이동합니다.
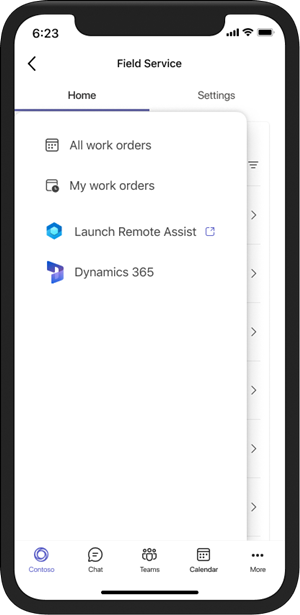
Viva Connections을 열어 Viva Connections 대시보드로 이동합니다.
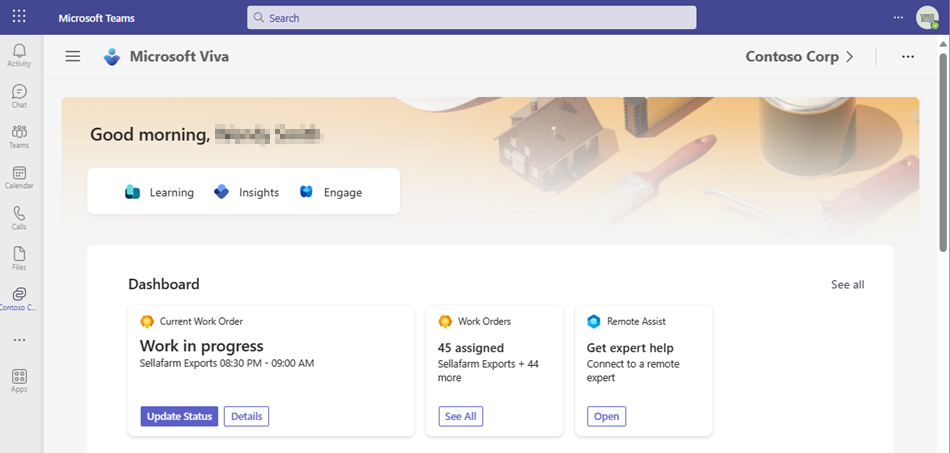
Field Service 작업 주문용 Microsoft Copilot 활성화
관리자가 Microsoft Copilot용 Field Service 플러그인을 설정하면 모든 사용자가 Teams에서 플러그인을 빠르게 활성화할 수 있습니다.
Teams 창 아래쪽에서 플러그 인
 아이콘을 선택합니다.
아이콘을 선택합니다.Dynamics 365 Field Service를 선택합니다.
Field Service 작업 주문용 Microsoft Copilot은 채팅에 사용할 수 있습니다.