비즈니스 규칙 및 추천을 만들어 양식에 논리 적용
이 항목은 Dynamics 365 Customer Engagement (on-premises)에 적용됩니다. 이 항목의 Power Apps 버전은 다음을 참조하십시오. 엔터티를 위한 비즈니스 규칙 만들기
비즈니스 규칙 및 추천을 만들어 JavaScript 코드를 작성하거나 플러그 인을 만들지 않고 양식 논리를 적용할 수 있습니다. 비즈니스 규칙은 빠르게 변화하고 일반적으로 사용되는 규칙을 구현하고 유지하는 간단한 인터페이스를 제공합니다. 기본 양식 및 빨리 만들기 양식에 적용할 수 있으며 Dynamics 365 Customer Engagement (on-premises), Dynamics 365 Customer Engagement 앱 웹, 태블릿용 Dynamics 365 및 Dynamics 365 for Outlook(온라인 또는 오프라인 모드)에서 작동합니다.
조건 및 동작을 결합하여 비즈니스 규칙으로 다음을 수행할 수 있습니다.
필드 값 설정
필드 값 지우기
필드 요구 수준 설정
필드 표시 또는 숨기기
빌드 활성화 또는 비활성화
데이터 유효성 검사 및 오류 메시지 표시
비즈니스 인텔리전스를 기반으로 비즈니스 권장 사항을 만듭니다.
노트
비즈니스 규칙은 다중 선택 옵션 세트에서 작동하지 않습니다.
비즈니스 규칙 또는 비즈니스 추천 만들기
시스템 관리자 또는 시스템 사용자 지정자 보안 역할이나 이와 동급의 권한이 있는지 확인하십시오.
솔루션 탐색기를 엽니다.
비즈니스 규칙을 만들려는 엔터티(예를 들어 거래처 엔터티)를 열고 비즈니스 규칙을 두 번 클릭합니다.
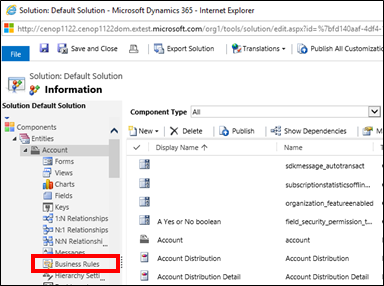
새로 만들기를 클릭합니다.
이미 하나의 조건이 만들어진 비즈니스 규칙 디자이너 창이 열립니다. 모든 규칙은 조건으로 시작합니다. 비즈니스 규칙은 해당 조건에 따라 하나 이상의 동작을 수행합니다.
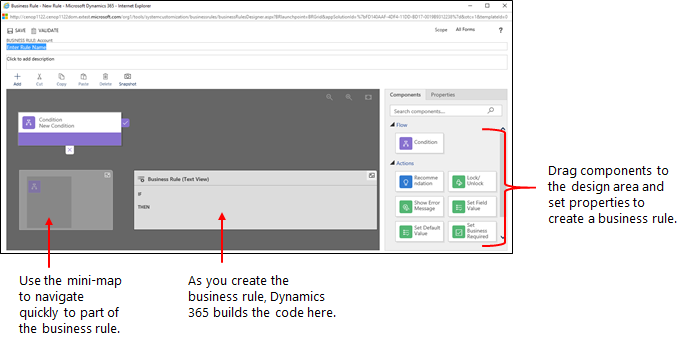
팁
기존 비즈니스 규칙을 수정하려면 수정하기 전에 비활성화해야 합니다.
원하는 경우 창의 왼쪽 위 모서리에 있는 설명 상자에 설명을 추가합니다.
다음에 따라 범위를 설정합니다.
이 항목을 선택하면... 범위는 다음으로 설정 엔터티 모든 양식 및 서버 모든 양식 모든 양식 특정 양식(예: 거래처 양식) 해당 양식 조건 추가. 비즈니스 규칙에 조건을 더 추가하려면:
구성 요소 탭에서 조건 구성 요소를 디자이너의 더하기 기호에 끌어 놓습니다.
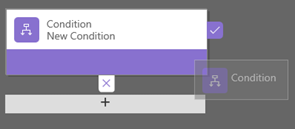
조건의 속성을 설정하려면 디자이너 창의 조건 구성 요소를 클릭한 다음 화면 오른쪽에 있는 속성 탭에서 속성을 설정합니다. 속성을 설정하면 속성 탭 아래에 식이 만들어집니다.
조건에 절(AND 또는 OR)을 추가하려면 속성 탭의 새로 만들기를 클릭하여 새 규칙을 만든 다음 해당 규칙의 속성을 설정합니다. 규칙 논리 필드에서 AND 또는 OR로 새 규칙을 추가할지 지정할 수 있습니다.
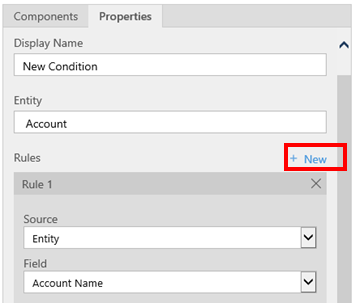
조건에 대한 속성 설정을 마치면 적용을 클릭합니다.
작업 추가. 작업을 추가하려면:
구성 요소 탭에서 작업 구성 요소를 끌어 조건 구성 요소 옆의 더하기 기호에 놓습니다. 조건이 충족될 때 비즈니스 규칙이 수행되도록 하려면 확인 표시 옆의 더하기 기호에 동작을 끌어놓습니다. 조건이 충족되지 않을 때 비즈니스 규칙이 수행되도록 하려면 x 옆의 더하기 기호에 놓습니다.
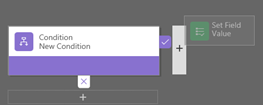
동작의 속성을 설정하려면 디자이너 창의 동작 구성 요소를 클릭한 다음 속성 탭에서 속성을 설정합니다.
속성 설정을 마치면 적용을 클릭합니다.
비즈니스 권장 추가. 비즈니스 권장을 추가하려면:
구성 요소 탭에서 추천 구성 요소를 끌어 조건 구성 요소 옆의 더하기 기호에 놓습니다. 조건이 충족될 때 비즈니스 규칙이 수행되도록 하려면 확인 표시 옆의 더하기 기호에 추천 구성 요소를 끌어놓습니다. 조건이 충족되지 않을 때 비즈니스 규칙이 수행되도록 하려면 x 옆의 더하기 기호에 놓습니다.
추천의 속성을 설정하려면 디자이너 창의 추천 구성 요소를 클릭한 다음 속성 탭에서 속성을 설정합니다.
추천에 동작을 추가하려면 구성 요소 탭에서 끌어 속성 탭의 각 동작에 대한 속성을 설정합니다.
노트
추천을 만들면 기본적으로 한 가지 동작이 추가됩니다. 추천에서 모든 동작을 보려면 권장 사항 구성 요소의 자세히를 클릭합니다.
속성 설정을 마치면 적용을 클릭합니다.
비즈니스 규칙의 유효성을 검사하려면 작업 모음에서 유효성 검사를 클릭합니다.
비즈니스 규칙을 저장하려면 작업 모음에서 저장을 클릭합니다.
비즈니스 규칙을 활성화하려면 솔루션 탐색기 창에서 선택 비즈니트 규칙을 선택한 다음 활성화를 클릭합니다. 디자이너 창에서 비즈니스 규칙을 활성화할 수 없습니다.
팁
다음은 디자이너 창에서 비즈니스 규칙 작업 시 주의해야 할 몇 가지 팁입니다.
- 비즈니스 규칙 창에서 모든 항목의 스냅숏을 만들려면 작업 모음에 있는 스냅숏을 클릭합니다. 이는 예를 들어 비즈니스 규칙에서 팀 구성원의 의견을 얻고 공유하려는 경우 유용합니다.
- 미니 맵을 사용하여 프로세스의 다른 부분으로 빠르게 이동합니다. 이는 화면 밖으로 스크롤해야 하는 복잡한 프로세스를 작업할 때 유용합니다.
- 비즈니스 규칙에 조건, 동작 및 비즈니스 추천을 추가하면 디자이너 창의 아래쪽에 비즈니스 규칙에 대한 코드가 작성되어 나타납니다. 이 코드는 읽기 전용입니다.
비즈니스 규칙에 사용되는 오류 메시지 지역화
조직에 구축된 언어가 둘 이상일 경우 설정된 오류 메시지를 지역화해야 할 수 있습니다. 메시지를 설정할 때마다 시스템에서 레이블을 생성합니다. 조직에서 번역을 내보내면 기본 언어가 아닌 언어를 사용하는 사용자가 번역된 메시지를 볼 수 있도록 오류 메시지의 지역화된 버전을 추가한 다음 해당 레이블을 시스템으로 다시 가져올 수 있습니다.
일반적인 문제
이 섹션에서는 비즈니스 규칙을 사용할 때 발생할 수 있는 일반적인 문제에 대해 설명합니다.
복합 특성은 통합 인터페이스 앱에서 지원되지 않음
복합 속성을 사용하는 작업 또는 조건은 통합 인터페이스 기반 앱에서 지원되지 않습니다. 또는 복합 특성을 구성하는 특성에 대한 작업 또는 조건을 사용할 수 있습니다. 예를 들어 전체 이름(fullname) 특성을 사용하는 대신 이름(firstname)과 성(lastname) 특성을 사용할 수 있습니다.
비즈니스 규칙이 양식에 대해 실행되지 않습니까?
비즈니스 규칙에서 참조하는 필드가 양식에 포함되지 않기 때문에 비즈니스 규칙이 실행되지 않을 수 있습니다.
솔루션 탐색기를 엽니다. 원하는 엔터티를 확장하고 양식을 선택합니다.
원하는 양식을 연 다음 양식 디자이너 리본에서 비즈니스 규칙을 선택합니다.
양식 디자이너에서 비즈니스 규칙을 엽니다.
비즈니스 규칙 디자이너에서 각 조건 및 작업을 선택하여 각 조건 및 동작에서 참조되는 모든 필드를 확인합니다.
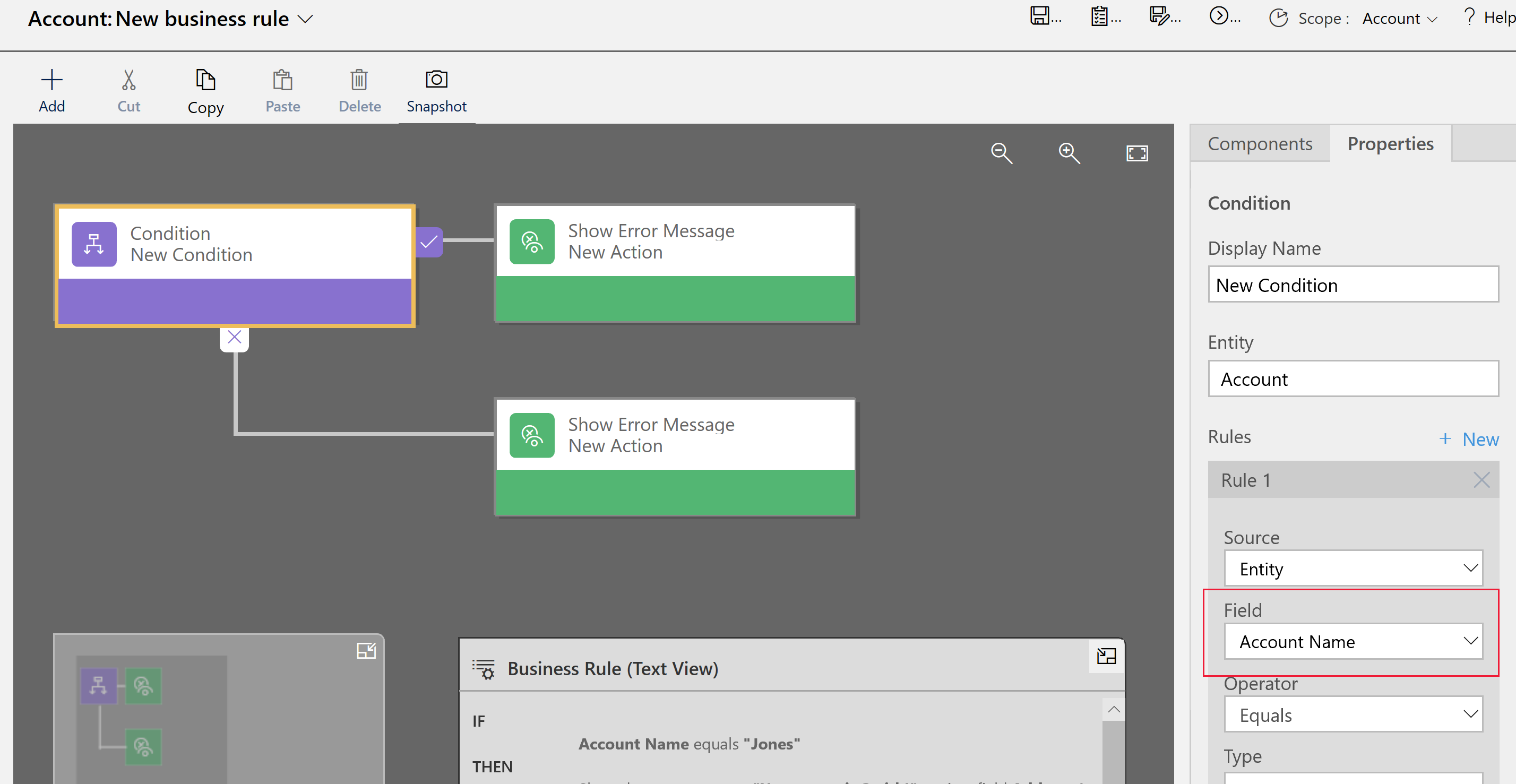
비즈니스 규칙에서 참조하는 각 필드가 양식에도 포함되어 있는지 확인합니다. 그렇지 않은 경우 양식에 누락된 필드를 추가합니다.
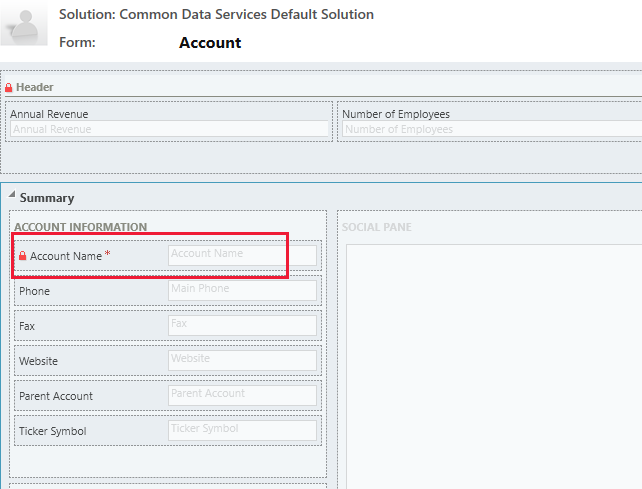
질문과 대답(FAQ)
비즈니스 규칙이 읽기 전용 양식의 필드를 잠금 해제할 수 있습니까?
- 예, 비즈니스 규칙은 필드의 잠금을 해제하고 읽기 전용 양식으로 작업을 편집 할 수 있습니다.
작동하지 않는 비즈니스 규칙의 문제점을 해결하려면 어떻게 해야 합니까?
- 이 항목의 비즈니스 규칙이 양식에 대해 실행되지 않습니까?를 참조하십시오.
비즈니스 규칙이 onLoad 스크립트의 변경 사항에 반응합니까?
- 아니요, onload 스크립트가 실행되기 전에 실행됩니다.