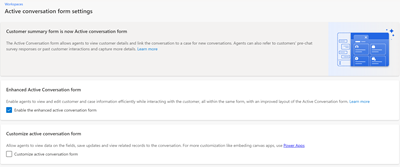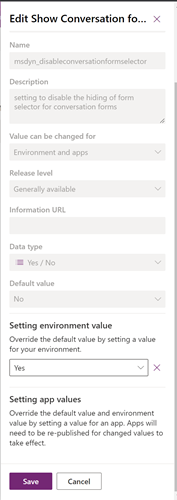향상된 활성 대화 설정 관리
향상된 활성 대화 환경은 비즈니스와 관련된 고객 및 케이스 세부 정보를 표시합니다. 향상된 활성 대화 양식 옵션을 활성화하면 기본적으로 Customer 360, 케이스 세부 정보 및 최근 케이스 구성 요소를 활성 대화 양식에서 사용할 수 있습니다. Power Apps에서 이러한 구성 요소를 추가로 사용자 지정할 수 있습니다.
- 고객 세부 정보: 계정>대화 고객 카드용 계정 양식 양식 또는 연락처>대화 고객 카드용 연락처 양식에서 Customer 360 구성 요소를 사용하여 고객 세부 정보에 표시되는 세부 정보를 사용자 지정합니다.
- 케이스 세부 정보: 케이스>고객 카드용 케이스 양식의 Customer 360 구성 요소를 사용하여 케이스 세부 정보에 표시되는 세부 정보를 사용자 지정합니다.
- 문제 스냅샷에서 케이스 세부 정보를 표시하는 데 필요한 보기를 설정할 수도 있습니다. 기본적으로 기본 보기는 케이스 조회 보기로 설정됩니다.
추가 정보: 고객 세부 정보 및 최근 기록을 표시하도록 구성 요소 구성.
향상된 활성 대화 양식 설정 및 설정 방법을 이해하려면 다음 동영상을 시청하십시오.
활성 대화 양식 설정 관리
향상된 활성 대화 양식을 활성화하고 양식을 사용자 지정하려면 다음 단계를 수행하십시오.
Customer Service 관리 센터에서 작업 영역으로 이동합니다.
작업 영역에서 활성 대화 양식 설정에 대해 관리를 선택합니다.
다음 옵션을 선택합니다.
-
향상된 활성 대화 양식을 통해 향상된 활성 대화 환경을 사용할 수 있습니다. 향상된 환경의 일부로 다음 기능을 사용할 수 있습니다.
- 인라인 편집 기능이 있는 구성 가능한 Customer 360 및 케이스 세부 정보 카드.
- 색상으로 구분된 우선 순위 및 상태 필드가 있는 최근 케이스 카드.
- 활성 대화와 닫힌 대화 사이를 전환하는 기본 양식 선택기가 숨겨져 있습니다.
-
활성 대화 양식을 사용자 지정하여 큐, 시작 시간, 저장 및 새로 고침 옵션을 활성 대화 양식에 표시하고 대화 양식에서 지원하는 사용자 지정에서 사용자 지정을 활성화합니다. 양식을 추가로 사용자 지정하려면 Power Apps를 선택하십시오. Power Apps에서 양식을 사용자 지정하는 경우 다음 지침을 따르는 것이 좋습니다.
- 사용자 지정 컨트롤의 수를 줄입니다. 가장 자주 사용하는 컨트롤만 기본 탭에 유지합니다. 나머지 데이터 기반 컨트롤은 기본 탭을 빠르게 로드할 수 있도록 보조 탭에 배포해야 합니다.
- Onload 이벤트 양식을 사용하여 사용자 지정 항목의 양을 제한하십시오.
- 효율적이고 생산적인 양식을 위해 캔버스 앱에서 들어오는 외부 데이터의 양을 제한하십시오. 추가 정보: 모델 기반 앱의 성능을 위한 디자인 양식
노트
활성 대화 양식 사용자 지정이 활성화된 경우:
- 에이전트가 긴급 서비스에 대한 아웃바운드 통화를 시작하는 경우 활성 대화 양식에 저장 및 새로 고침 옵션이 표시되지 않습니다.
- 에이전트가 다른 사업부에 있고 조직 수준에서 대화 엔터티에 대한 읽기 권한이 없는 다른 에이전트와 컨설트를 시작하는 경우 대화에 액세스할 수 없습니다.
-
향상된 활성 대화 양식을 통해 향상된 활성 대화 환경을 사용할 수 있습니다. 향상된 환경의 일부로 다음 기능을 사용할 수 있습니다.
활성 대화 양식에 양식 선택기 표시
기본적으로 향상된 활성 대화 양식은 열린 대화와 닫힌 대화 사이를 전환하기 위한 양식 선택기를 표시하지 않습니다. 사용자가 공개 대화와 비공개 대화 간에 전환할 수 있도록 하려면 다음 단계를 수행하세요.
Power Apps에서 대화 양식 선택기 표시 설정 정의를 추가합니다. 추가 정보: 기존 설정 정의 추가
대화 양식 선택기 표시 편집에서 환경 값 설정 옵션을 예로 설정합니다. 추가 정보: 설정 정의 업데이트
선택적으로 앱 값 설정 섹션에서 필수 앱의 경우 새 앱 값에서 값을 예로 설정할 수 있습니다. 애플리케이션 수준에서 설정된 탭은 환경 수준 설정을 재정의합니다.
사용자 지정 사항을 저장하고 게시합니다.
최근 케이스 사용자 지정
향상된 활성 대화 양식 토글을 예로 설정하면 기본적으로 활성 대화 양식에서 향상된 Recent cases 컨트롤을 사용할 수 있습니다. 레거시 recent cases 컨트롤에서 기본 보기를 사용자 지정 보기로 설정한 경우 향상된 환경으로 전환하면 사용자 지정 보기가 자동으로 기본 보기로 설정되지 않습니다. Power Apps에서 기본 보기를 필요한 사용자 지정 보기로 설정해야 합니다.
사용자 지정 보기를 기본 보기로 추가하고 양식을 추가로 사용자 지정하려면 다음 단계를 수행하십시오.
- Power Apps에서 솔루션이 포함된 환경을 선택합니다.
- 테이블을 선택하고 대화를 선택한 다음 활성 대화 양식을 선택합니다.
- 양식 영역에서 최근 케이스를 선택합니다.
- 속성에서 다음 작업을 수행합니다.
- 테이블을 지정합니다. 카드는 이 테이블의 레코드를 표시합니다.
- 필요한 사용자 지정 보기에 대한 기본 보기를 선택합니다.
향상된 고객 세부 정보, 케이스 세부 정보 또는 최근 케이스 비활성화
향상된 활성 대화 양식이 활성화된 경우에도 고급 활성 대화 양식에 기본 고객 프로필, 문제 스냅샷 또는 최근 케이스 카드를 표시하도록 선택할 수 있습니다.
다음 옵션은 Power Apps에서 즉시 사용할 수 있습니다.
| 옵션 | Description |
|---|---|
| 열린 대화에 대한 Customer 360 카드 비활성화 | 기본 고객 프로필 카드를 표시하려면 이 옵션을 예로 설정합니다. |
| 열린 대화에 대한 연결된 케이스 카드 비활성화 | 기본 문제 스냅샷 카드를 표시하려면 이 옵션을 예로 설정합니다. |
| 열린 대화에 대한 recent cases 컨트롤 비활성화 | 기본 최근 케이스 카드를 표시하려면 이 옵션을 예로 설정합니다. |
필요한 기본 환경으로 되돌리려면 다음 단계를 수행하십시오.
- Power Apps에서 솔루션이 포함된 환경을 선택합니다.
- 솔루션을 선택한 다음 필요한 솔루션을 엽니다.
- 기존 추가>더 보기>설정을 선택합니다.
- 기존 설정 정의 추가 창에서 필요한 옵션을 선택합니다.
- 추가를 선택합니다.
- 기존 추가>앱>모델 기반 앱>기존 모델 기반 앱 추가 창으로 이동합니다.
- 필수 옵션의 편집 창에서 환경 값 설정을 예로 설정합니다.
- 필요에 따라 앱의 새 앱 값을 선택합니다. 지정된 앱의 경우 애플리케이션 수준에서 설정된 값이 환경 수준 설정을 재정의합니다.
- 모든 사용자 지정 항목 게시를 선택합니다.