Excel 템플릿 만들기 및 배포
Microsoft Excel은 Dynamics 365 데이터를 분석하고 표현하는 데 유용한 방법을 제공합니다. Excel 템플릿을 사용하면 사용자 정의 분석을 쉽게 작성하고 조직의 다른 사용자와 공유할 수 있습니다.
다음과 같은 용도로 Excel 템플릿을 사용할 수 있습니다.
- 영업 예측
- 파이프라인 관리
- 잠재 고객 평가
- 지역 계획
- 그 외 기타...
Dynamics 365에 포함된 Excel 템플릿을 통해 어떤 종류의 분석이 가능한지 신속하게 알아볼 수 있습니다. 다음은 파이프라인 관리 템플릿을 표시한 것입니다.
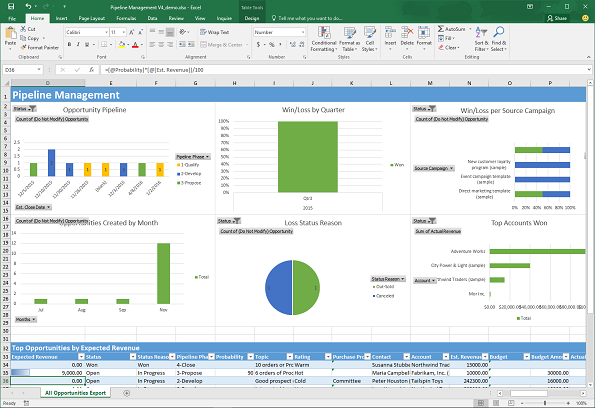
템플릿에 레코드 종류(엔터티)별로 정의된 보기로 정보가 표시됩니다. Excel 템플릿은 4개의 단계를 거쳐 생성됩니다.
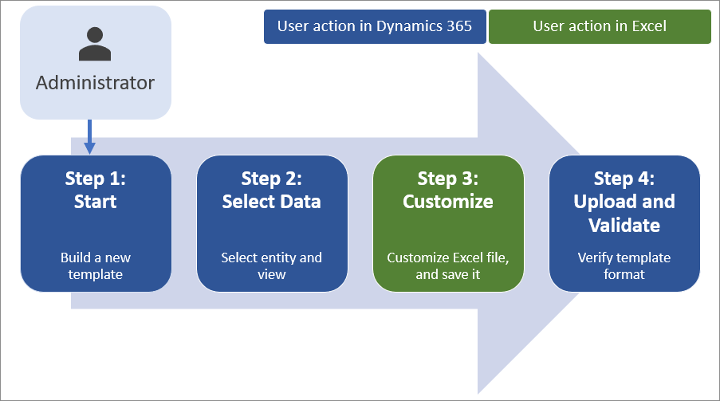
1 단계: 기존 데이터에서 새 템플릿 만들기
Dynamics 365에 시스템 관리자 역할 사용자로 로그인합니다.
페이지 상단 설정 메뉴
 에서 고급 설정을 선택합니다.
에서 고급 설정을 선택합니다.고급 설정 영역이 새 브라우저 탭에서 열립니다. 이 영역에는 측면 탐색기 대신 페이지 상단의 가로 탐색기가 사용됩니다. 설정>비즈니스>템플릿으로 이동합니다.
다음 화면에서 문서 템플릿을 선택한 다음 상단 리본에서 + 새 템플릿을 선택합니다.
Excel 템플릿을 선택한 다음 템플릿이 적용되는 엔터티를 선택합니다. 템플릿에 이 엔터티의 데이터가 사용됩니다. 다음 필드에서 선택할 수 있는 보기는 선택한 엔터티에 따라 달라집니다.
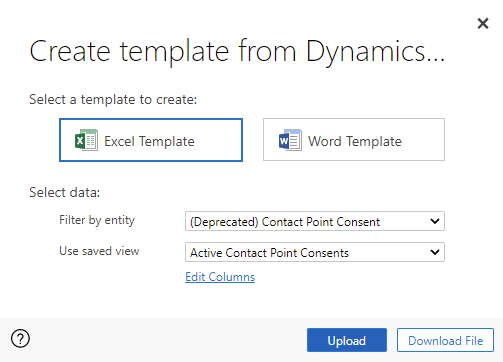
해당 보기에 따라 레코드를 표시하는 데 사용되는 쿼리와 표시되는 열 또는 필드가 정의됩니다.
파일 다운로드를 선택합니다.
아래 단계에 자세히 설명한 대로 업로드를 선택하여 템플릿을 사용자 지정하고 업로드할 수 있습니다. 나중에 템플릿을 업로드하려면 모달 창의 오른쪽 상단에 있는 X 아이콘을 선택합니다.
데이터를 사용자 지정한 후 템플릿을 업로드하려면 템플릿 목록으로 이동한 다음 템플릿 업로드를 선택합니다. 추가 정보: 3단계: 템플릿을 업로드하고 다른 사람들과 공유
2 단계: Excel에서 데이터 사용자 지정
Excel에서 새로 만든 템플릿을 열어 데이터를 사용자 지정합니다.
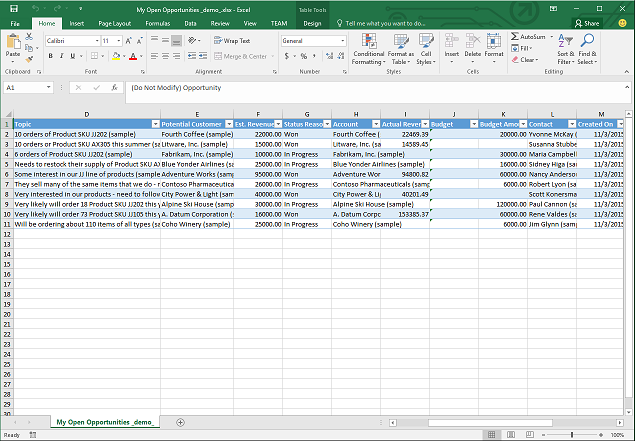
Dynamics 365 샘플 데이터를 사용하여 Excel 템플릿을 사용자 지정하는 간단한 예를 살펴보겠습니다.
편집 사용을 선택하여 Excel 통합 문서를 사용자 지정할 수 있도록 허용합니다.
새 열을 추가하고 이름을 '예상 수익'으로 지정합니다.
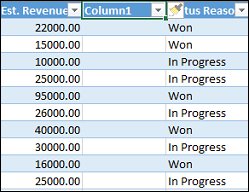
예상 수익에 대한 수식을 만듭니다. 주소를 사용하여 셀을 참조하는 대신 이름을 정의하여 사용하십시오.
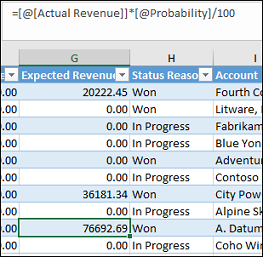
피벗 테이블 및 차트를 만듭니다.
기존 데이터 테이블의 위 또는 오른쪽에 사용자가 추가한 콘텐츠를 배치합니다. 이렇게 하면 나중에 Dynamics 365에 내용에 새 데이터를 추가하는 경우 콘텐츠를 덮어쓰지 않고 새 Excel 템플릿을 만들 수 있습니다. 추가 정보: Excel 템플릿을 사용하는 모범 사례와 고려 사항.
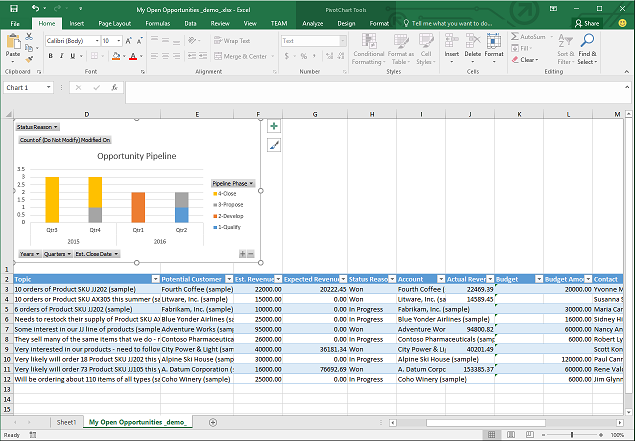
통합 문서를 저장합니다.
이제 Excel 템플릿을 Dynamics 365에 업로드할 준비가 되었습니다.
3단계: 템플릿 업로드 및 다른 사용자와 공유
Excel 템플릿을 원하는 대로 사용자 지정한 경우 Dynamics 365에 업로드할 수 있습니다.
노트
조직의 사용자는 레코드 목록의 명령 모음에서 Excel 템플릿을 선택하여 사용 가능한 템플릿을 확인할 수 있습니다.
Excel 템플릿을 Dynamics 365에 업로드하려면 다음을 수행합니다.
페이지 상단 설정 메뉴
 에서 고급 설정을 선택합니다.
에서 고급 설정을 선택합니다.설정>비즈니스>템플릿으로 이동합니다.
다음 화면에서 문서 템플릿을 선택한 다음 상단 리본에서 템플릿 업로드를 선택합니다.
파일을 찾아 업로드합니다.
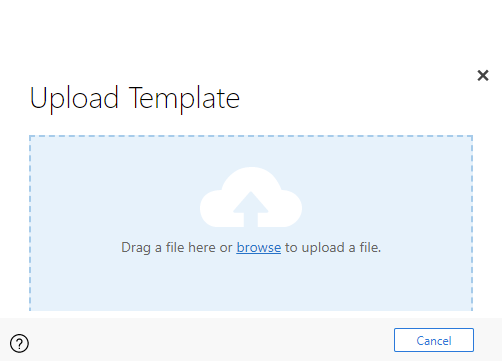
업로드를 선택합니다. 업로드하는 파일의 요약이 표시됩니다.
상단 리본의 오른쪽 상단에 있는 X 아이콘을 선택하여 정보 화면을 닫습니다.
Excel 템플릿 사용 관련 모범 사례 및 고려 사항
다음은 Dynamics 365에서 Excel 템플릿을 만들고 최대한 활용하기 위해 알아두어야 할 사항입니다.
Excel 템플릿 테스트
Excel에는 다양한 기능이 있습니다. 모든 Excel 기능이 템플릿에서 기대한 대로 작동하는지 살펴보기 위해 사용자 지정을 테스트하는 것이 좋습니다.템플릿에 포함된 데이터 및 개인 정보 보호 문제
기본적으로 통합 문서가 열려 있으면 피벗 차트 데이터가 업데이트되지 않습니다. 이로 인해 특정 피벗 차트 데이터를 사용 권한이 없는 사용자에게 표시하지 않아야 하는 경우 보안 문제가 발생할 수 있습니다. 다음 시나리오를 살펴 보십시오.- Dynamics 365 Customer Insights - Journeys 관리자가 보기의 피벗 차트에 중요 데이터가 포함된 템플릿을 만들고 이 템플릿은 Customer Insights - Journeys으로 업로드됩니다.
- 피벗 차트에서 중요한 데이터에 대한 액세스 권한이 없는 영업 직원은 데이터 분석을 위해 Excel 파일을 만들기 위해 템플릿을 사용합니다.
그 결과 영업 직원은 권한이 없는 보기에 액세스하는 등 Customer Insights - Journeys 관리자가 업로드한 피벗 차트 데이터를 볼 수 있습니다.
중요
중요한 데이터가 피벗 테이블 및 피벗 차트에 포함되지 않아야 합니다.
노트
iOS는 Microsoft Excel 앱을 iOS 장치에서 사용할 경우 피벗 데이터 및 피벗 차트에 대한 업데이트를 지원하지 않습니다.
피벗 차트 데이터를 자동으로 새로 고치도록 설정
기본적으로 통합 문서를 열 때 피벗 차트 데이터는 자동으로 새로 고쳐지지 않습니다. 다른 유형의 차트는 자동으로 업데이트됩니다. Excel에서 파일을 열 때 피벗 차트를 마우스 오른쪽 단추로 클릭하고 피벗 차트 옵션>데이터 새로 고침을 선택합니다.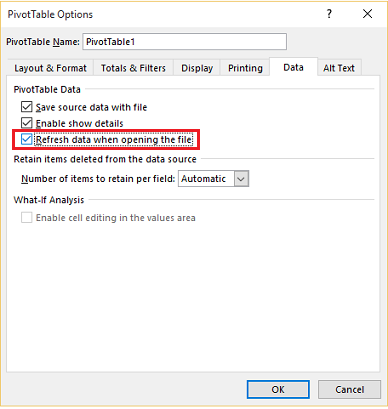
새 데이터 배치
Excel 템플릿에 콘텐츠를 추가하려면 기존 데이터의 위 또는 오른쪽에 데이터를 배치합니다. 두 번째 방법은 두 번째 시트에 새 콘텐츠를 배치하는 것입니다.Excel 템플릿에 이미지가 포함되면 오류가 발생할 수 있음
이미지가 저장된 Excel 템플릿을 사용하여 Customer Insights - Journeys 데이터를 보려고 하면 다음과 같은 메시지가 표시될 수 있습니다. "통합 문서를 저장하는 동안 오류가 발생했습니다. 그 결과 통합 문서가 저장되지 않았습니다." 템플릿에서 이미지를 제거하고 템플릿을 Customer Insights - Journeys로 다시 로드해보세요.
-
Windows 8.1의 Excel 템플릿 및 Office Mobile 응용 프로그램
Excel 템플릿은 Windows 8.1 모바일 앱을 사용하는 Windows 8.1 장치에서 열리지 않습니다. 다음과 같은 오류 메시지가 표시됩니다. "문서를 최대한 복구했지만 해당 문서를 편집할 수 없습니다. 문제를 해결하려면 컴퓨터에서 문서를 열고 복구하십시오." 이것은 알려진 문제입니다. -
수식에 테이블 열 이름 및 범위 이름 사용
Excel 수식을 만들 때 열 제목이나 셀 번호를 사용하지 마십시오. 대신 테이블 열 이름을 사용하고 셀 또는 셀 범위에 대해 이름을 정의합니다.