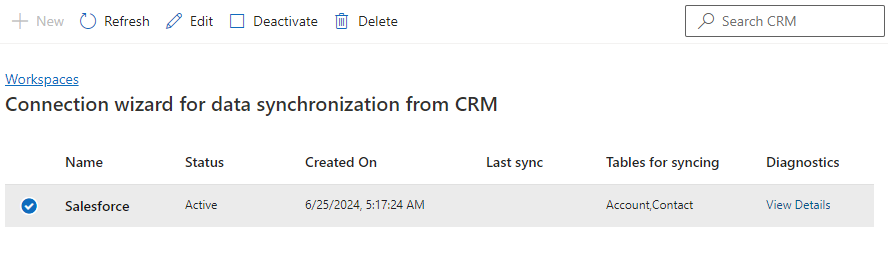Salesforce용 커넥터 구성
Dynamics 365 Contact Center의 Salesforce용 커넥터를 사용하면 조직은 옴니채널 기능을 사용하여 타사 CRM(고객 관계 관리) 솔루션에 대한 투자를 포기하지 않고도 고객과 소통할 수 있습니다.
옴니채널 추가 기능은 데이터 커넥터를 사용하여 타사 CRM 솔루션과 함께 작동합니다. Salesforce용 커넥터는 Salesforce의 연락처 및 거래처 데이터를 Dataverse로 가져오는 데 도움이 됩니다.
사전 요구 사항
- Salesforce 인스턴스에 대한 액세스 권한
- Dynamics 365 Contact Center 및 Salesforce에 대한 시스템 관리자 역할
- Dynamics 365 Contact Center 라이선스
- 변경 데이터 캡처에 액세스하기 위한 Salesforce 라이선스
참고
또한 다음 단계를 완료하는 것이 좋습니다.
- 커넥터를 설정하기 전에 Dataverse의
Contact및Account테이블에 있는 기존 데이터를 백업합니다. 이러한 방식으로 데이터 문제가 발생할 경우 롤백을 수행할 수 있습니다. - 최적의 성능을 위해 데이터 크기를 10GB(기가바이트)로 제한하십시오. 또한 Salesforce API 요청에 대한 제한이 데이터 동기화 요구 사항을 지원하기에 충분한지 확인합니다.
데이터 커넥터 구성
중요
데이터 커넥터를 구성하고 Salesforce 인스턴스에서 동기화한 후에는 이러한 변경 사항이 Salesforce와 다시 동기화되지 않으므로 Dataverse에서 동기화된 데이터를 변경하지 않는 것이 좋습니다. 데이터를 업데이트해야 하는 경우 Salesforce에서만 업데이트하십시오.
Contact Center 관리 센터의 사이트 맵에 있는 에이전트 환경 아래에서 작업 영역으로 이동합니다. 그런 다음 외부 CRM의 데이터 동기화에서 관리를 선택합니다. 또는 홈페이지에서 CRM 연결 마법사에서 열기를 선택하세요.
외부 CRM의 데이터 동기화 페이지에서 새로 만들기를 선택합니다.
CRM 커넥터 만들기 페이지에서 Salesforce를 선택하고 다음을 선택합니다. 처음으로 Salesforce에 연결하는 경우 연결 설정 대화 상자에 로그인 버튼이 표시됩니다. 그렇지 않으면 대화 상자에 로그인하는 데 사용할 수 있는 줄임표(...) 버튼이 표시됩니다.
참고
시스템에서 Salesforce 인스턴스에 연결하도록 Power Apps로 리디렉션합니다. Dynamics 365는 연결을 사용하여 데이터를 동기화합니다.
다음 단계를 수행하세요.
표시된 옵션을 선택한 후 새 연결 추가를 선택하세요.
나타나는 대화 상자에서 Salesforce 환경과 Salesforce API 버전을 선택한 다음 로그인을 선택합니다.
Salesforce 로그인 페이지에서 Salesforce 사용자 자격 증명을 사용하여 로그인합니다. 필요한 경우 다단계 인증을 완료합니다.
액세스 허용 대화 상자가 나타나면 허용을 선택합니다.
연결 설정 대화 상자에서 녹색 확인 표시는 Salesforce 인스턴스에 성공적으로 연결되었음을 나타냅니다.
만들기를 선택합니다.
타사 CRM 커넥터 추가 페이지에서 커넥터 권한 공유에 동의합니다를 선택하고 다음을 선택합니다.
Salesforce 권한 활성화 페이지에는 Salesforce에서 완료해야 하는 단계가 나열됩니다. 새 탭에서 열리는 Salesforce 인스턴스에 로그인한 다음 나열된 단계를 완료합니다. 완료되면 Contact Center 관리 센터의 설정 페이지로 이동하여 Salesforce에서 단계를 완료했음을 나타내는 확인란을 선택합니다.
다음을 선택합니다.
동기화할 테이블 선택 페이지에서 동기화하려는
Contacts및Accounts테이블을 선택합니다. 레코드 간의 연결된 데이터에 대한 관계를 유지하려면 두 테이블을 모두 선택하는 것이 좋습니다.다음을 선택합니다.
선택한 각 테이블에 대해 열 매핑 섹션에서 원본 열과 대상 열을 매핑합니다. 비즈니스 요구 사항에 따라 미리 정의된 매핑을 업데이트할 수도 있습니다. 원본 열에는 호환되는 데이터 형식을 갖는 필드만 표시됩니다.
다음을 선택합니다.
Teams 권한 페이지에서 Teams 권한을 선택하세요. 팀 ID는 Dataverse에 데이터를 쓰는 데 사용됩니다. 따라서 선택한 테이블에 대한 읽기 및 쓰기 권한이 있어야 합니다. 그렇지 않으면 데이터 동기화가 실패합니다. Dataverse의 Teams에서 자세히 알아보세요.
다음 페이지에서 선택한 각 테이블에 대한 매핑을 검토합니다. 돌아가서 필요에 따라 설정을 변경할 수 있습니다.
만들기를 선택합니다.
연결에 성공하면 요약 페이지에 메시지가 나타납니다.
커넥터 및 데이터 동기화를 활성화하려면 확인란을 선택한 다음 완료를 선택하세요. 외부 CRM의 데이터 동기화 페이지에서 동기화 상태를 볼 수 있습니다.
Dataverse에서 지원되는 데이터 형식
Dataverse는 다음 데이터 형식을 지원합니다. Virtual 및 EntityName 데이터 형식을 지원하지 않습니다.
| 특성 유형의 Dataverse 열 | 데이터 형식 유형의 Salesforce 열 |
|---|---|
| 부울 | boolean |
| 정수, BigInt | integer |
| 정수, BigInt, 10진수, 더블, 숫자 | 번호 |
| 문자열/메모 | 문자열: 날짜. datetime 참고: ID 및 참조는 허용되지 않습니다. |
| 고유 식별자, 조회, 담당자, 고객 | 데이터 형식이 있는 문자열: ID, 참조 |
| 날짜/시간 | 데이터 형식의 문자열: 날짜, 날짜/시간 |
사전 정의된 데이터 매핑
다음 표에서는 Contact 테이블에 대한 사전 정의된 데이터 매핑을 보여 줍니다.
| Salesforce 필드 이름 | Dataverse 필드 이름 |
|---|---|
| AssistantName | AssistantName |
| AssistantPhone | AssistantPhone |
| Birthdate | BirthDate |
| SF ID의 GUID(변환된 데이터) | ContactId |
| Department | Department |
| Description | Description |
| EMailAddress1 | |
| 팩스 | 팩스 |
| FirstName | FirstName |
| LastName | LastName |
| MobilePhone | MobilePhone |
| 인사말 | 인사말 |
| 휴대폰 | Telephone1 |
다음 표에서는 Account 테이블에 대한 사전 정의된 데이터 매핑을 보여 줍니다.
| Salesforce 필드 이름 | Dataverse 필드 이름 |
|---|---|
| SF AccountId의 GUID(변환된 데이터) | AccountId |
| AccountNumber | AccountNumber |
| Description | Description |
| 팩스 | 팩스 |
| 입력 | 입력 |
| NumberOfEmployees | NumberOfEmployees |
| Sic | SIC |
| 휴대폰 | Telephone1 |
| TickerSymbol | TickerSymbol |
데이터 커넥터 관리
이 섹션에는 선택한 커넥터를 사용하여 수행할 수 있는 작업이 나열되어 있습니다.
커넥터를 활성화하거나 비활성화합니다.
진단 세부 정보를 봅니다.
커넥터의 세부 정보 편집:
- 데이터 테이블: 동기화하려는 테이블을 업데이트합니다.
- 필드 매핑: 열 매핑을 업데이트합니다. 재설정 옵션을 사용하면 기본적으로 정의된 매핑으로 매핑을 재설정할 수 있습니다.
- 데이터 액세스 권한: Dataverse에 데이터를 쓰는 데 사용되는 팀 ID를 업데이트합니다.
참고
새 테이블이나 매핑을 추가하면 기존 테이블 및 매핑의 데이터도 동기화됩니다. 테이블 또는 매핑된 필드가 제거되면 데이터는 Dataverse에 남아 있고 새 데이터만 동기화되지 않습니다.