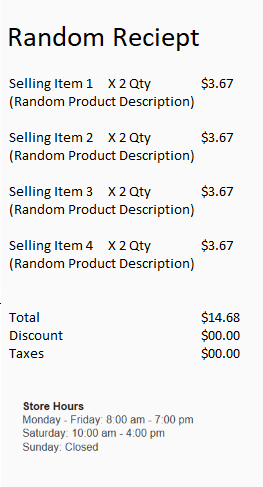Create and update store hours
Overview
From a single place, retailers can create, maintain, and manage the store hours for different stores across geographic regions. The store hours can then be shown on point of sale (POS) terminals. In this way, cashiers can share store hours with customers and better help shoppers who are interested in inventory in other stores. The store hours can also be printed on receipts, in case customers want to return to the store later.
Multiple store hours can be configured across different channels. These channels include brick-and-mortar stores, call centers, mobile devices, and e-Commerce sites.
If a customer has a pickup order for a different store, the cashier can select dates when the pickup will be available in that store. The store lookup will provide a reference to the dates and store times. The cashier can select a date and location, and can also print a pickup receipt that includes the store hours.
This functionality is available in Microsoft Dynamics 365 Retail versions 8.1.2 and later.
Configure store hours
Follow these steps to configure store hours.
Go to Retail and Commerce > Channel Setup > Store hours.
Select New to create a new store hours template. To use an existing template, select the template in the left pane.
In the Add range dialog box, define the date range, the store hours, and any holidays that are required.
- If store hours don't change, select Never ends in the End date field.
- If the store hours are for a specific month, week, or day, set the appropriate dates in the Start Date and End date fields.
Note
You can create multiple templates that have overlapping start and end dates. Therefore, you can, for example, define store hours for stores in different time zones.
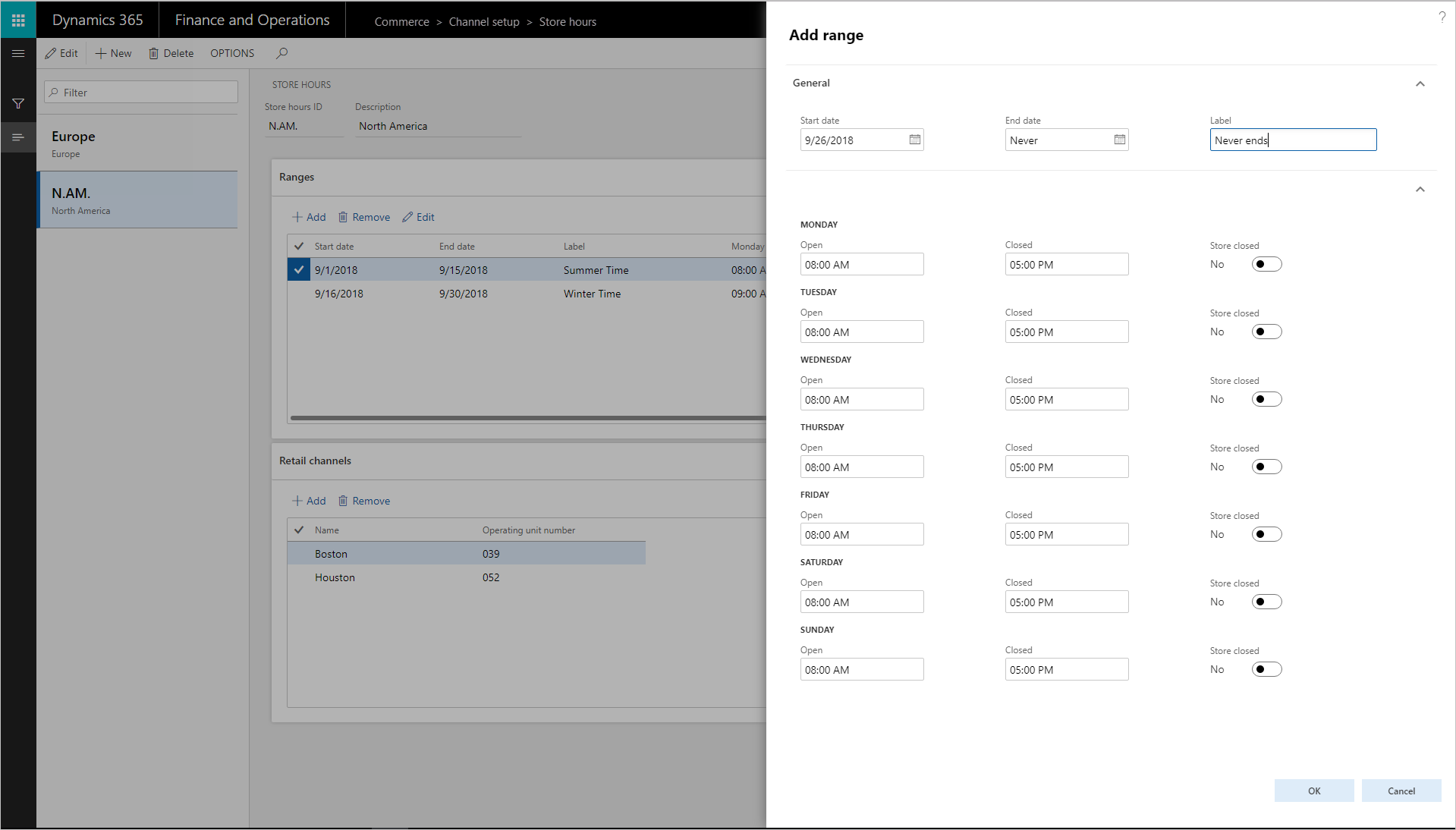
Associate the store hours template with the stores where it will be used. In the Choose organization nodes dialog box, select the stores, regions, and organizations that the template should be associated with.
- Only one store hours template can be associated with each store.
- Use the arrow buttons to select stores, regions, or organizations. The calendar will be available to the stores or store groups, and it will be visible at the POS for reference.
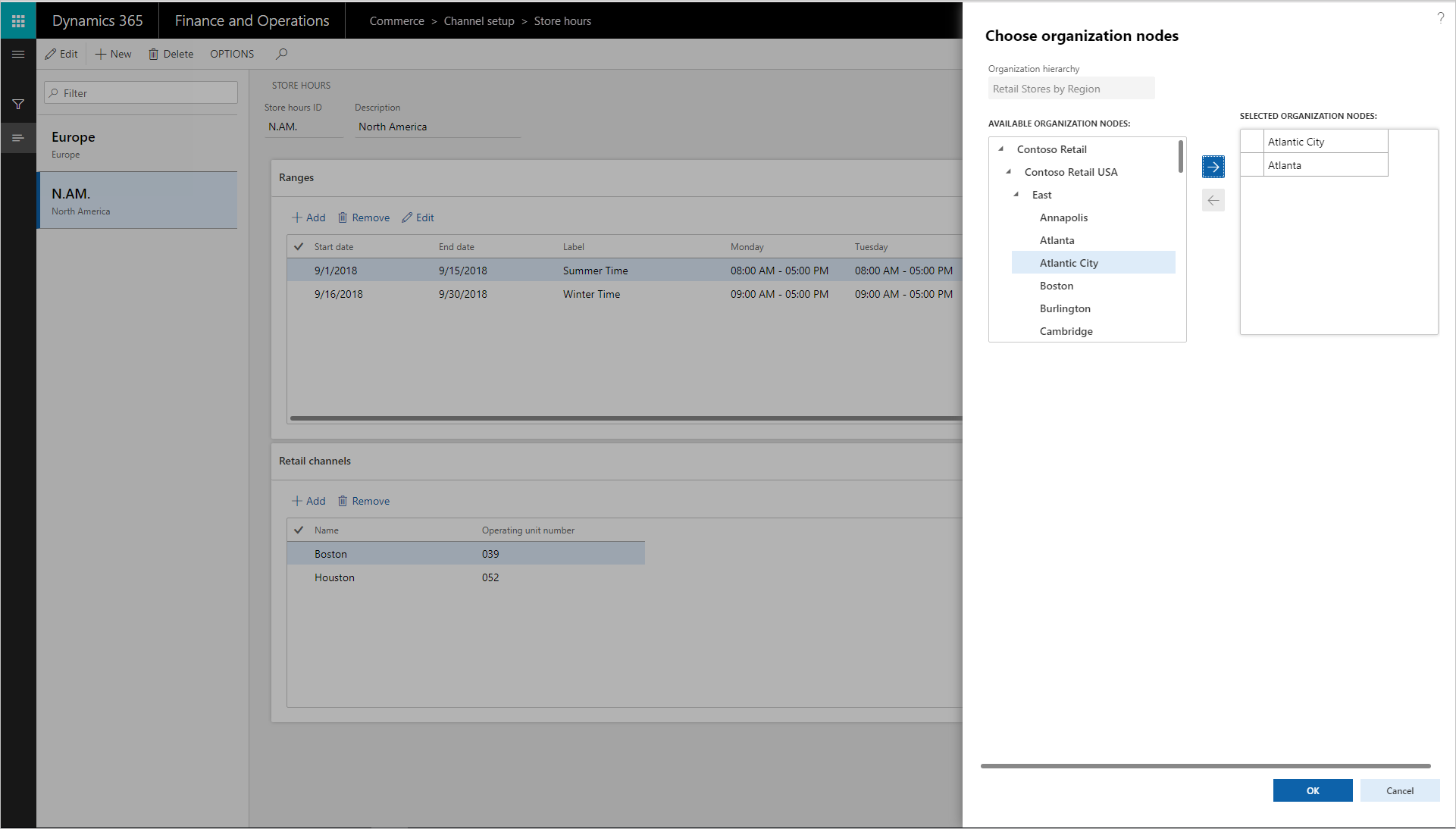
On the Distribution schedule page, run the 1070 and 1090 jobs to make the store hours available to the POS.
Add store hours to printed receipts
Follow these steps to add store hours to the printed POS receipts.
- Open the receipt designer.
- Select Footer in the lower-left corner.
- Drag the Store hours element from the left pane to the footer at the bottom of the receipt template.
- You can edit the default label on the Store hours element as you require.
- Save the receipt, and close the receipt designer.
- On the Distribution schedule page, run the 1070 and 1090 jobs.
- Sign in to the POS.
- Complete a sale, and select to print a receipt.
POS receipts now include the store hours. If any holidays were included in the template, they are shown on the receipt.