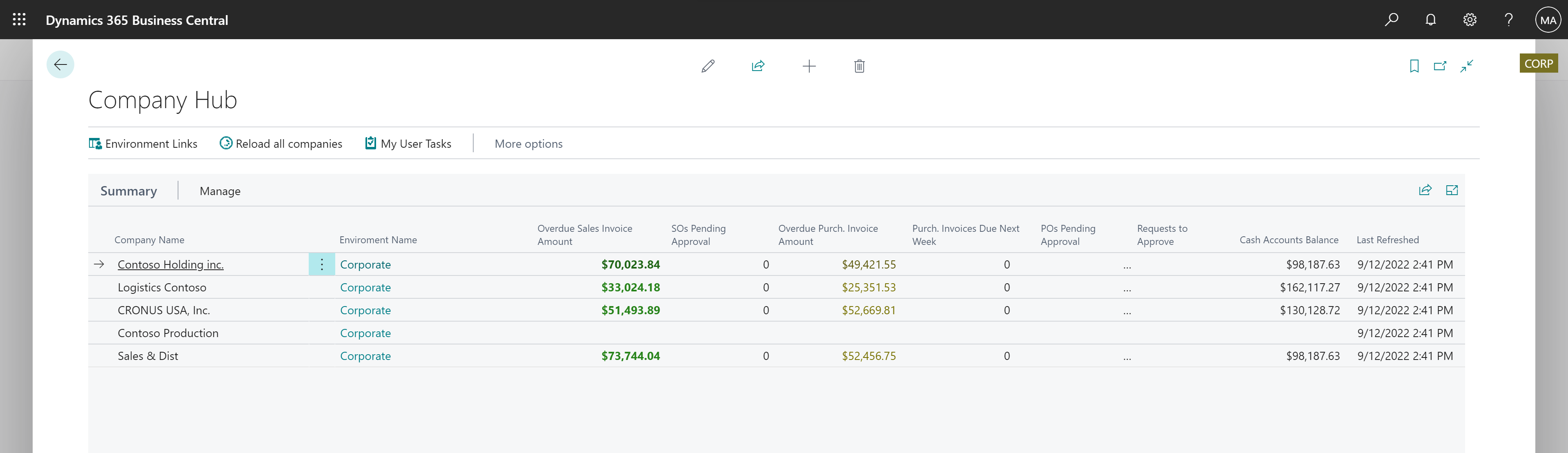Switching to Another Company or Environment
Business Central is available in many different countries/regions and supports many different types of organizations. Your organization may choose to organize work in Business Central into multiple companies and environments. This article helps you understand the key differences and how to work across them.
About companies and environments
Business Central users sometimes support more than one department or suborganization within a business unit. For example, a business might have sales offices in different cities and multiple countries/regions, so it has created a separate business unit for each office. The offices that are in the same country/region are set up as separate companies in a shared environment. Other offices are created as companies in separate environments because they are geographically based in other countries/regions.
What's a company?
Think of a company as a container that holds information about a legal entity. Using the example above, the business has a sales office in Seattle and another in New York, so it creates a company in Business Central for each office so that it can manage operations for each office separately.
What's an environment?
Companies in Business Central online exist in what are referred to as environments. There are two types of environments, Production and Sandbox. In short, production environments contain live business data, and sandbox environments are used as a safe place to test things like new business processes or features. For more information, see Types of environments (in English only). If you have access to a company, you have access to the environment it's in. If you have access to more than one company, and those companies are in different environments, when you sign in to Business Central you must specify the environment that you want to work in. Environments are particular to a given country/region, so if your organization works in multiple countries/regions, you need separate environments for each country/region. For more information, see Environments and companies (in English only).
Tip
If you often switch between companies, or work with Business Central from within another app like Microsoft Teams, it can be easy to lose track of where you are. To help you keeping track, you can add a badge that will display the company name, so you can quickly verify that you're in the right place. For more information, see Display a company badge.
Depending on your browser, you can also pin the different companies to your favorites bar.
Features for switching company or environment
There are a few features you can use to switch the company or environment as you work. The following table compares the capabilities of the feature, which are explained in more detail in the sections that follow.
| Feature | Switch company | Switch environment | Switch in new browser tab | Available on-premises |
|---|---|---|---|---|
| Company switcher |  |
 |
 |
 |
| App launcher |  |
 |
||
| My Settings |  |
 |
||
| Company Hub |  |
 |
 |
Use the company switcher
Using the company switcher is probably the quickest and most versatile way to switch company. The company switcher is a pane that's readily available from any page. The pane gives an overview of all companies in all environments that you have access to, and lets you switch directly to any one of them—either in the same browser tab or a new one. It's especially useful when you work in many companies across different environments.
In upper-right corner, near the search icon, you'll see either the standard company icon, like
 and
and  , or a custom badge for the company you're currently working with. Select the icon to open the company switcher pane.
, or a custom badge for the company you're currently working with. Select the icon to open the company switcher pane.
Tip
You can also use the Crtl+O keyboard shortcut to open the pane.
In the Available Companies pane, select the company that you want to switch to, select the Switch arrow, then choose one of the following options:
Option Description Switch Opens the role center for selected company in the same browser tab that you're working in. The company becomes the default company that opens in Business Central, until you switch again or change the company by using My Settings. Open in new tab Opens the role center for selected company in a new browser tab, keeping the original company open in the other tab. Open in new tab and go to same page This option is only active on list pages, like customers, sales orders, or items. It opens the same list, but for the selected company, in a new browser tab.
Tip
Select F5 to refresh list of environments and companies.
Use the app launcher
When you're signed in to Business Central, the environments that you can access are available on the Microsoft 365.
Select the App Launcher icon
 .
.In the pane that opens, look for and choose Business Central. If you don't see Business Central, choose All apps, then enter Business Central in the Search box.
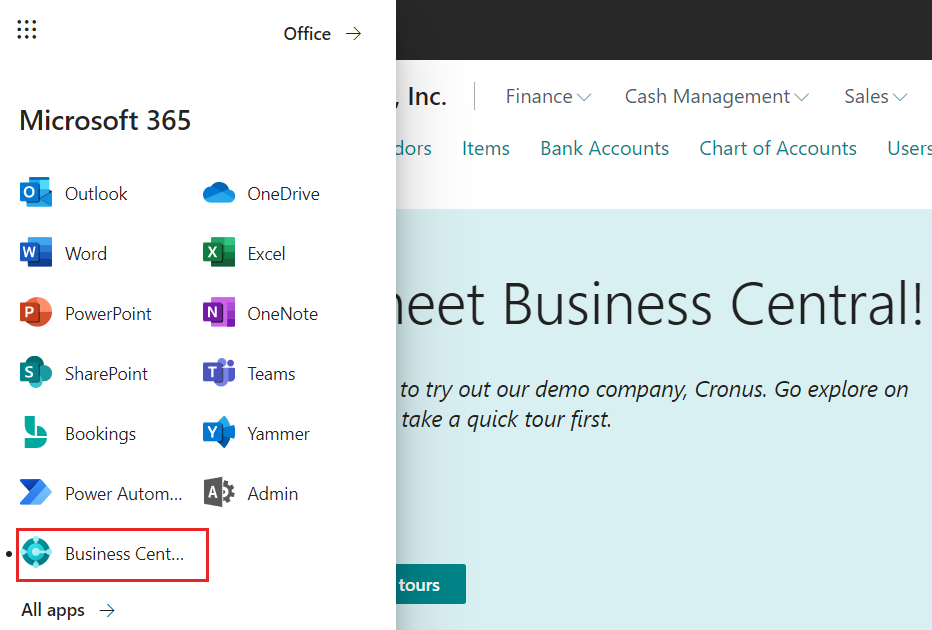
If there's more than one environment, you'll be asked to choose the environment to access.
Note
App launcher isn't available if you're signed in to Business Central as a guest.
Use My Settings
When you're signed in to Business Central, you can quickly switch to another company in the same environment. After you make the switch, the company you choose becomes your default company and will open the next time you sign in.
In the top-right corner, choose the Settings icon
 , and then choose the My Settings action.
, and then choose the My Settings action.Tip
You can also use the Alt+T keyboard shortcut to quickly open the My Settings page.
On the My Settings page, in the Company field, select the company.
Choose the OK button.
Tip
A good way to go directly to your default company when you sign in, and avoid having to specify an environment, is to add the the URL to your list of favorites after you sign in.
Use company hub
Company hub is a highly specialized role center that gives a financial overview across companies and environments. Available as an extension, company hub provides a dashboard with summary data for each company that you have access to. The home page displays financial KPIs and a direct link to the individual environments and companies. For more information, see Manage Work across Multiple Companies in the Company Hub.
See also
Creating New Companies in Business Central
Change Basic Settings
Environments and companies (English only)
Company Information
The Business Central Administration Center