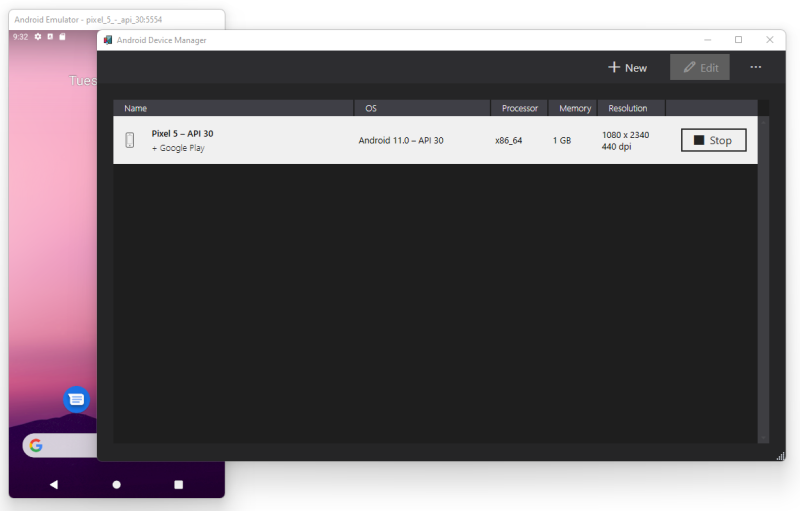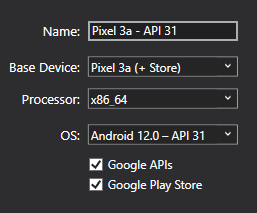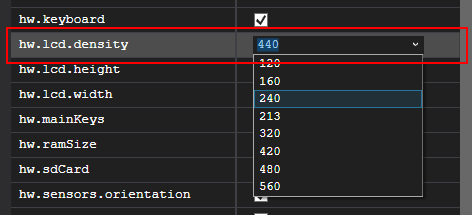Android 장치 관리자 사용하여 가상 디바이스 관리
이 문서에서는 Android Device Manager를 사용하여 물리적 Android 디바이스를 에뮬레이트하는 AVD(Android 가상 디바이스)를 만들고 구성하는 방법을 설명합니다. 물리적 디바이스에 의존하지 않고도 이러한 가상 디바이스를 사용하여 앱을 실행하고 테스트할 수 있습니다. Android 가상 디바이스에 대한 자세한 내용은 developer.android.com 가상 디바이스 만들기 및 관리를 참조하세요.
Important
Android 디바이스에 하드웨어 가속을 사용하도록 설정합니다. 자세한 내용은 에뮬레이터 성능에 대한 하드웨어 가속을 참조 하세요.
Windows의 Android Device Manager
Android 장치 관리자 사용하여 Android Emulator에서 실행되는 AVD(Android Virtual Devices)를 만들고 구성합니다. 각 AVD는 실제 Android 디바이스를 시뮬레이션하는 에뮬레이터 구성입니다. 이를 통해 여러 실제 Android 디바이스를 시뮬레이션하는 다양한 구성에서 앱을 실행하고 테스트할 수 있습니다.
요구 사항
Android 장치 관리자 사용하려면 다음 항목이 필요합니다.
Visual Studio 2022: Community, Professional 및 Enterprise 버전이 지원됩니다.
Android SDK API 수준 30 이상 아직 설치되지 않은 경우 기본 위치에 Android SDK를 설치 해야 합니다. C:\Program Files (x86)\Android\android-sdk.
다음 패키지를 설치해야 합니다.
- Android SDK Tools 5.0 이상
- Android SDK Platform-Tools 31.0.3 이상
- Android SDK Build-Tools 30.0.2 이상
- Android Emulator 30.8.4 이상
이러한 패키지는 다음 스크린샷에 표시된 대로 설치됨 상태로 표시됩니다.
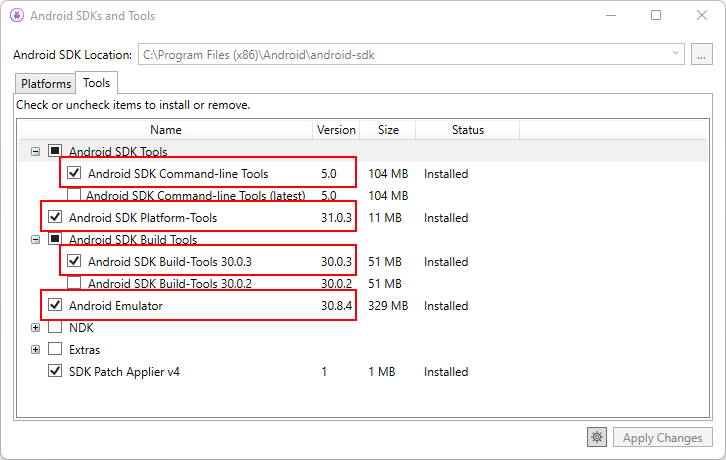
Visual Studio에서 .NET 다중 플랫폼 앱 UI 개발 워크로드를 설치하면 모든 것이 설치됩니다. Visual Studio에서 .NET MAUI를 설정하는 방법에 대한 자세한 내용은 첫 번째 앱 빌드를 참조하세요.
디바이스 관리자 열기
도구 Android Android 장치 관리자 눌러 > 도구 메뉴에서 Visual Studio에서 Android > 장치 관리자 엽니다.
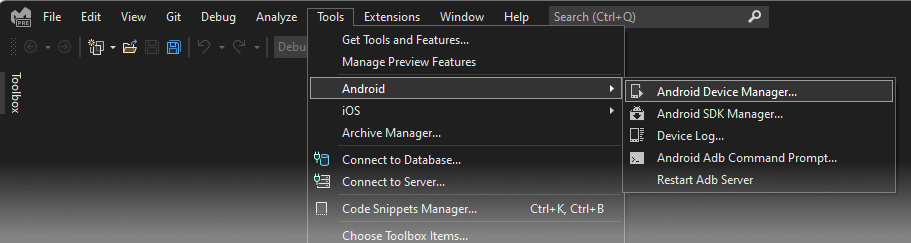
기본 화면
Android 장치 관리자 실행하면 현재 구성된 모든 가상 디바이스를 표시하는 화면이 표시됩니다. 각 가상 디바이스에 대해 이름, OS(Android 버전), 프로세서, 메모리 크기 및 화면 해상도가 표시됩니다.
목록에서 디바이스를 선택하면 시작 단추가 오른쪽에 나타납니다. 시작 단추를 눌러 이 가상 디바이스에서 에뮬레이터를 시작합니다. 선택한 가상 디바이스 를 사용하여 에뮬레이터를 실행하는 경우 시작 단추가 에뮬레이터를 중지하는 데 사용할 수 있는 중지 단추로 변경됩니다.
새 디바이스 만들기
새 디바이스를 만들려면 새로 만들기 단추를 누릅니다.
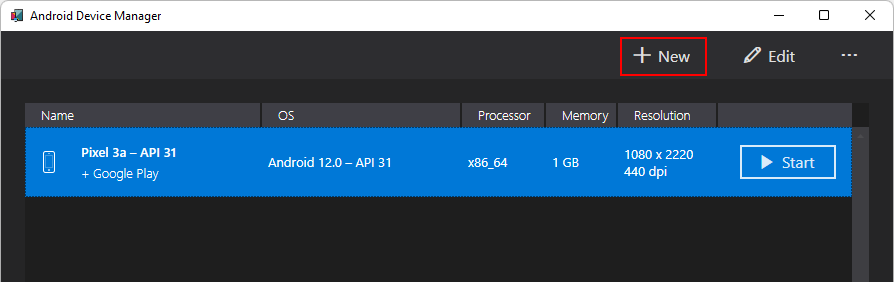
새 디바이스 창이 표시됩니다. 디바이스를 구성하려면 다음 단계를 수행합니다.
디바이스에 새 이름을 지정합니다. 다음 예제에서 새 디바이스의 이름은 Pixel 3a - API 31입니다.
기본 디바이스 상자에서 디바이스를 선택하여 에뮬레이트할 물리적 디바이스를 선택합니다.
프로세서 상자가 있는 이 가상 디바이스의 프로세서 유형을 선택합니다.
x86_64 선택하고 하드웨어 가속을 사용하도록 설정하는 것이 좋습니다.
OS 상자를 사용하여 Android 버전(API 수준)을 선택합니다.
아직 설치되지 않은 Android API 수준을 선택하면 장치 관리자 화면 아래쪽에 새 디바이스가 다운로드됨 메시지가 표시됩니다. 새 가상 디바이스를 만들 때 필요한 파일을 다운로드하고 설치합니다.
가상 디바이스에 Google Play 서비스 API를 포함하려면 Google API 옵션을 선택합니다. 가상 디바이스에 Google Play 스토어 앱을 포함하려면 Google Play 스토어 옵션을 선택합니다.
참고 항목
Google Play 스토어 이미지는 픽셀, 픽셀 2, 픽셀 3 및 넥서스 5와 같은 일부 기본 장치 유형에만 사용할 수 있습니다. 이미지 이름의 텍스트
(+ Store)로 표시됩니다.속성 목록을 사용하여 가장 일반적으로 수정된 속성 중 일부를 변경합니다. 속성을 변경하려면 Android 가상 디바이스 속성 편집을 참조하세요.
창 아래쪽에 있는 속성 추가 상자를 사용하여 명시적으로 설정 해야 하는 추가 속성을 추가합니다.
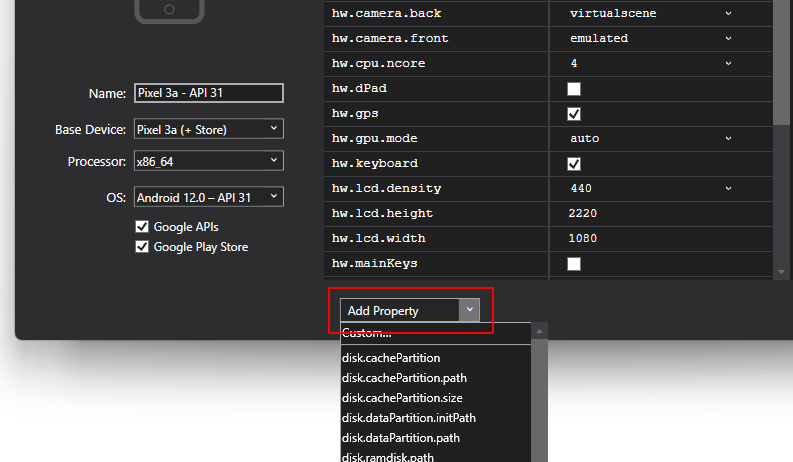
사용자 지정...을 선택하여 사용자 지정 속성을 정의할 수도 있습니다.
만들기 단추를 눌러 새 디바이스를 만듭니다.
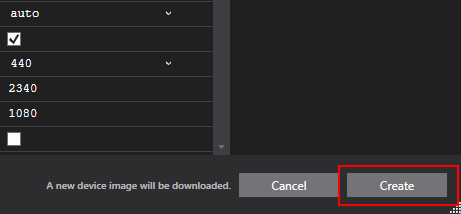
디바이스를 만들 때 라이선스 승인 화면이 표시될 수 있습니다. 사용 조건에 동의하는 경우 수락을 선택합니다.
Android Device Manager는 디바이스 생성 중 만드는 중 진행률 표시기를 표시하는 동안 설치된 가상 디바이스 목록에 새 디바이스를 추가합니다.
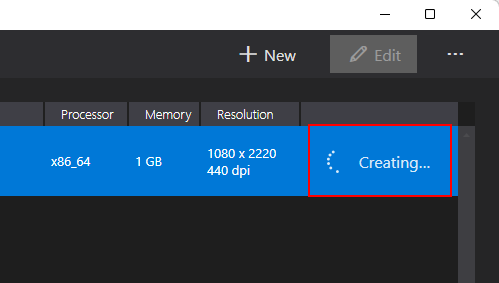
만들기 프로세스가 완료되면 시작 단추가 있는 설치된 가상 디바이스 목록에 새 디바이스가 표시되고 시작할 준비가 됩니다.
디바이스 편집
기존 가상 디바이스를 편집하려면 디바이스를 선택한 다음 편집 단추를 누릅니다.
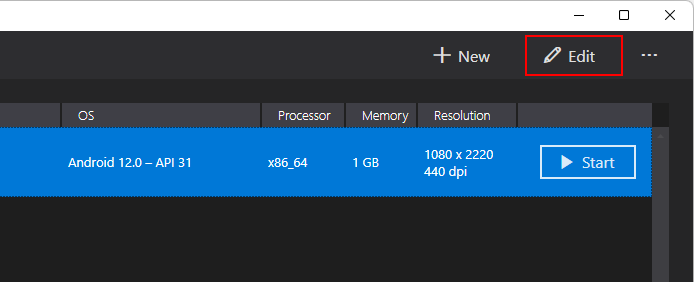
편집을 누르면 선택한 가상 디바이스에 대한 디바이스 편집기 창이 표시됩니다.
디바이스 편집기 창에는 속성 열 아래에 가상 디바이스의 속성이 나열되며 값 열에 있는 각 속성의 해당 값이 표시됩니다. 속성을 선택하면 속성에 대한 자세한 설명이 오른쪽에 표시됩니다.
속성을 변경하려면 값 열에서 해당 값을 편집합니다. 예를 들어 다음 스크린샷 hw.lcd.density 에서 속성이 240으로 변경됩니다.
필요한 구성을 변경한 후 저장 단추를 누릅니다. 가상 디바이스 속성을 변경하는 방법에 대한 자세한 내용은 Android 가상 디바이스 속성 편집을 참조하세요.
추가 옵션
추가 옵션(...) 풀다운 메뉴에서 디바이스 작업을 위한 추가 옵션을 사용할 수 있습니다.
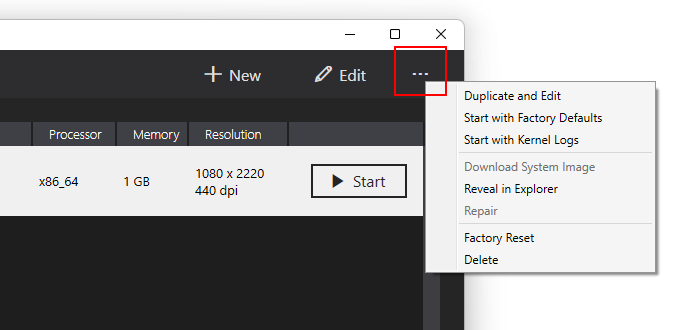
추가 옵션 메뉴에는 다음 항목이 포함되어 있습니다.
복제 및 편집 – 현재 선택한 디바이스를 복제하고 새 디바이스 화면에서 기존 디바이스와 비슷한 새 이름으로 엽니다. 예를 들어 Pixel 3a - API 31을 선택하고 중복 및 편집을 누르면 이름( Pixel 3a - API 31 (1)에 카운터가 추가됩니다.
팩터리 기본값으로 시작 – 콜드 부팅으로 디바이스를 시작합니다 .
커널 로그 시작 – 에뮬레이터를 시작하고 커널 로그 디렉터리를 엽니다.
시스템 이미지 다운로드 – 아직 다운로드되지 않은 경우 디바이스에 대한 Android OS 시스템 이미지를 다운로드합니다.
탐색기 에서 표시 – Windows 탐색기를 열고 가상 디바이스에 대한 파일을 포함하는 폴더로 이동합니다.
복구 – 디바이스에서 복구를 시작합니다.
공장 재설정 – 선택한 디바이스를 기본 설정으로 다시 설정하여 실행 중인 디바이스의 내부 상태에 대한 사용자 변경 내용을 지워 줍니다. 이 작업은 현재 빠른 부팅 스냅샷 있는 경우에도 지웁니다. 이 변경은 만들고 편집하는 동안 가상 디바이스에 대한 수정 내용을 변경하지 않습니다. 이 재설정을 실행 취소할 수 없다는 알림과 함께 대화 상자가 나타납니다. 초기화를 확인하려면 팩터리 재설정을 누릅니다.
삭제 – 선택한 가상 디바이스를 영구적으로 삭제합니다. 디바이스 삭제는 실행 취소할 수 없음을 알리는 대화 상자가 표시됩니다. 디바이스를 삭제하려는 경우 Delete 키를 누릅니다.
문제 해결
다음 섹션에서는 Android Device Manager를 사용하여 가상 디바이스를 구성할 때 발생할 수 있는 문제를 진단하고 해결하는 방법을 설명합니다.
Android SDK 도구의 잘못된 버전
잘못된 Android SDK 도구가 설치되어 있는 경우 시작 시 이 오류 대화 상자가 표시될 수 있습니다.

해당 오류 대화 상자가 표시되면 SDK 관리자 열기를 눌러 Android SDK Manager를 엽니다. Android SDK Manager에서 도구 탭으로 이동하여 다음 패키지를 설치합니다.
- Android SDK 명령줄 도구 5.0 이상
- Android SDK Platform-Tools 31.0.3 이상
- Android SDK Build-Tools 30.0.3 이상
스냅샷은 Android Oreo에서 Wi-Fi를 사용하지 않도록 설정합니다.
시뮬레이션된 Wi-Fi 액세스를 사용하여 Android Oreo에 대해 AVD를 구성한 경우 스냅샷 후 AVD를 다시 시작하면 Wi-Fi 액세스가 비활성화될 수 있습니다.
이 문제를 해결하려면 다음과 같이 합니다.
Android 장치 관리자 엽니다.
Android Device Manager에서 AVD를 선택합니다.
추가 옵션(...) 메뉴에서 탐색기에서 표시를 선택합니다.
스냅샷 default_boot 폴더로 > 이동합니다.
snapshot.pb 파일을 삭제합니다.
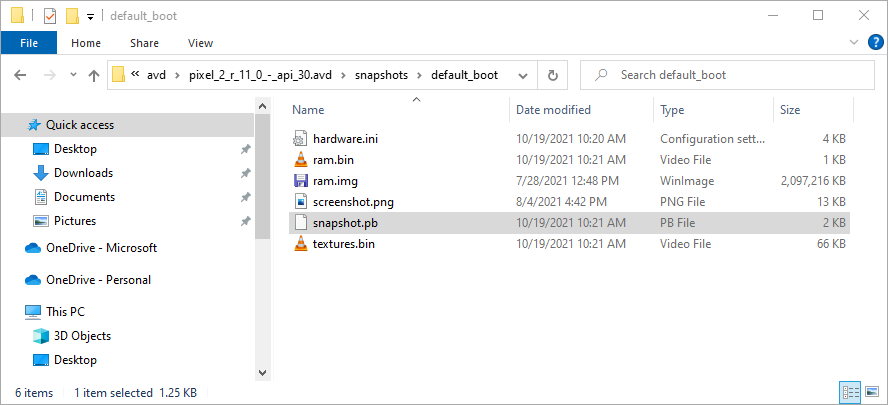
AVD를 다시 시작합니다.
이러한 변경 사항이 적용되면 Wi-Fi를 다시 작동하도록 하는 상태로 AVD가 다시 시작됩니다.
.NET MAUI