방법: 순차 워크플로 만들기
기본 제공 활동뿐 아니라 사용자 지정 활동에서도 워크플로를 구성할 수 있습니다. 이 항목에서는 Sequence 활동 등의 기본 제공 활동과 이전 방법: 활동 만들기 항목의 사용자 지정 활동을 모두 사용하는 워크플로를 만드는 과정을 단계별로 설명합니다. 이 워크플로는 숫자 추측 게임을 모델링합니다.
참고 항목
초보자를 위한 자습서의 각 항목은 이전 항목을 바탕으로 합니다. 이 항목을 완료하려면 먼저 방법: 활동 만들기를 완료해야 합니다.
워크플로를 만들려면
솔루션 탐색기에서 NumberGuessWorkflowActivities를 마우스 오른쪽 단추로 클릭하고 추가, 새 항목을 차례로 선택합니다.
설치됨, 공통 항목 노드에서 워크플로를 선택합니다. 워크플로 목록에서 활동을 선택합니다.
이름 상자에
SequentialNumberGuessWorkflow를 입력하고 추가를 클릭합니다.도구 상자의 제어 흐름 섹션에서 시퀀스 활동을 끌어 워크플로 디자인 화면의 여기에 활동 놓기 레이블에 놓습니다.
워크플로 변수와 인수를 만들려면
워크플로가 아직 표시되어 있지 않은 경우 솔루션 탐색기에서 SequentialNumberGuessWorkflow.xaml을 두 번 클릭하여 디자이너에 워크플로를 표시합니다.
워크플로 디자이너 왼쪽 아래에 있는 인수를 클릭하여 인수 창을 표시합니다.
인수 만들기를 클릭합니다.
이름 상자에
MaxNumber를 입력하고, 방향 드롭다운 목록에서 In을 선택하고, 인수 형식 드롭다운 목록에서 Int32를 선택한 다음, Enter 키를 눌러 인수를 저장합니다.인수 만들기를 클릭합니다.
새로 추가된
MaxNumber인수 아래에 있는 이름 상자에Turns를 입력하고, 방향 드롭다운 목록에서 Out을 선택하고, 인수 형식 드롭다운 목록에서 Int32를 선택한 다음, Enter 키를 누릅니다.활동 디자이너의 왼쪽 아래에 있는 인수를 클릭하여 인수 창을 닫습니다.
워크플로 디자이너 왼쪽 아래에 있는 변수를 클릭하여 변수 창을 표시합니다.
변수 만들기를 클릭합니다.
팁
변수 만들기 상자가 표시되어 있지 않으면 워크플로 디자이너 화면에서 시퀀스 활동을 클릭하여 선택합니다.
이름 상자에
Guess를 입력하고, 변수 형식 드롭다운 목록에서 Int32를 선택한 다음, Enter 키를 눌러 변수를 저장합니다.변수 만들기를 클릭합니다.
이름 상자에
Target를 입력하고, 변수 형식 드롭다운 목록에서 Int32를 선택한 다음, Enter 키를 눌러 변수를 저장합니다.활동 디자이너의 왼쪽 아래에 있는 변수를 클릭하여 변수 창을 닫습니다.
워크플로 활동을 추가하려면
도구 상자의 기본 형식 섹션에서 할당 활동을 끌어 시퀀스 활동에 놓습니다. 대상 상자에
Target을 입력하고 C# 식 입력 또는 VB 식 입력 상자에 다음 식을 입력합니다.New System.Random().Next(1, MaxNumber + 1)new System.Random().Next(1, MaxNumber + 1)팁
도구 상자 창이 표시되지 않으면 보기 메뉴에서 도구 상자를 선택합니다.
도구 상자의 제어 흐름 섹션에서 DoWhile 활동을 끌어 워크플로의 할당 활동 아래에 놓습니다.
DoWhile 활동의 조건 속성 값 상자에 다음 식을 입력합니다.
Guess <> TargetGuess != TargetDoWhile 활동은 자식 활동을 실행한 다음 해당 Condition을 확인합니다. Condition이
True로 확인되면 DoWhile의 활동이 다시 실행됩니다. 이 예제에서는 사용자의 추측 값을 확인하여 추측이 올바를 때까지 DoWhile이 계속됩니다.도구 상자의 NumberGuessWorkflowActivities 섹션에서 프롬프트 활동을 끌어 이전 단계의 DoWhile 활동에 놓습니다.
속성 창에서 프롬프트 활동의 BookmarkName 속성 값 상자에 따옴표를 포함하여
"EnterGuess"를 입력합니다. 결과 속성 값 상자에Guess를 입력하고 텍스트 속성 상자에 다음 식을 입력합니다."Please enter a number between 1 and " & MaxNumber"Please enter a number between 1 and " + MaxNumber팁
속성 창이 표시되지 않은 경우 보기 메뉴에서 속성 창을 선택합니다.
도구 상자의 기본 형식 섹션에서 할당 활동을 DoWhile 활동으로 끌어와 프롬프트 활동 다음에 놓습니다.
참고 항목
할당 활동을 놓으면 워크플로 디자이너는 프롬프트 활동과 새로 추가된 할당 활동을 모두 포함하도록 시퀀스 활동을 자동으로 추가합니다.
대상 상자에
Turns를 입력하고 C# 식 입력 또는 VB 식 입력 상자에Turns + 1을 입력합니다.도구 상자의 제어 흐름 섹션에서 If 활동을 시퀀스 활동으로 끌어와 새로 추가된 할당 활동 다음에 놓습니다.
If 활동의 조건 속성 값 상자에 다음 식을 입력합니다.
Guess <> TargetGuess != Target도구 상자의 제어 흐름 섹션에서 다른 If 활동을 끌어와 첫 번째 If 활동의 Then 섹션에 놓습니다.
새로 추가된 If 활동의 조건 속성 값 상자에 다음 식을 입력합니다.
Guess < Target도구 상자의 기본 형식 섹션에서 두 WriteLine 활동을 끌어 하나는 새로 추가된 If 활동의 Then 섹션에, 또 하나는 Else 섹션에 놓습니다.
Then 섹션에서 WriteLine 활동을 클릭하여 선택하고 텍스트 속성 값 상자에 다음 식을 입력합니다.
"Your guess is too low."Else 섹션에서 WriteLine 작업을 클릭하여 선택하고 Text 속성 값 상자에 다음 식을 입력합니다.
"Your guess is too high."다음 예제에서는 완료된 워크플로를 보여 줍니다.
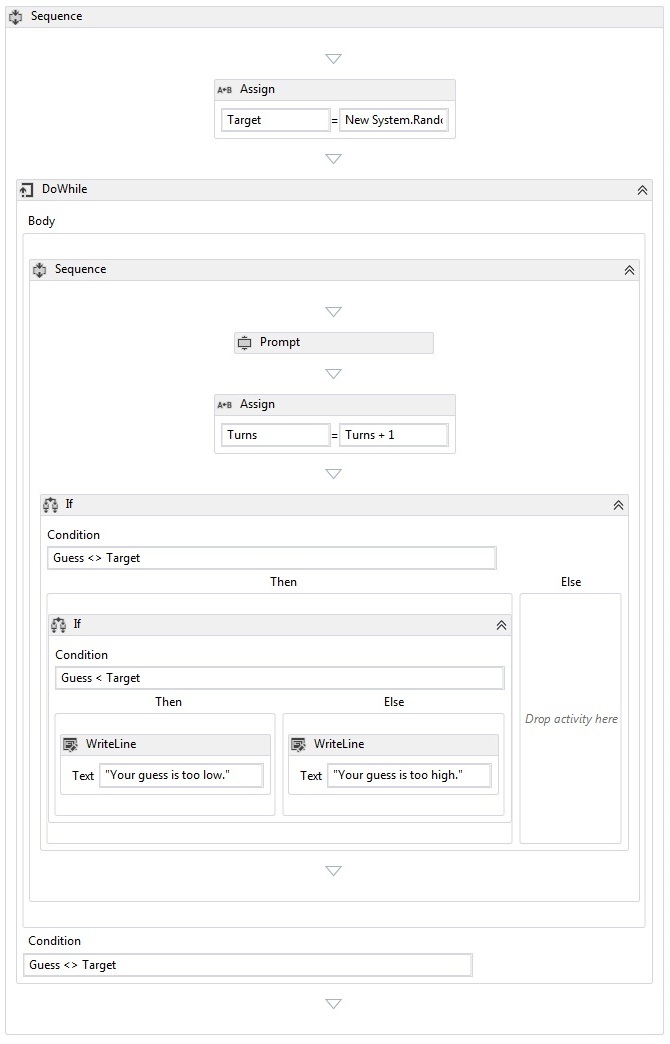
워크플로를 빌드하려면
Ctrl+Shift+B를 눌러 솔루션을 빌드합니다.
워크플로를 실행하는 방법에 대한 지침은 다음 항목인 방법: 워크플로 실행을 참조하세요. 워크플로의 다른 스타일로 방법: 워크플로 실행 단계를 이미 수행했고 이 단계에서 순차 워크플로를 사용하여 이 워크플로를 실행하려고 할 경우 방법: 워크플로 실행의 애플리케이션을 빌드하고 실행하려면 섹션으로 건너뛰세요.
참고 항목
.NET
