.NET 업그레이드 도우미 설치
이 문서에서는 Visual Studio 확장 또는 CLI(명령줄 인터페이스) 도구를 사용하여 .NET 업그레이드 도우미를 설치하는 방법을 설명합니다.
필수 조건
- Windows 운영 체제
- Visual Studio 2022 버전 17.1 이상.
- .NET SDK 8 이상.
메서드
.NET 업그레이드 도우미는 Visual Studio 확장 또는 .NET 전역 도구로 설치할 수 있습니다.
Visual Studio 확장은 열려 있는 솔루션 또는 프로젝트에서 Visual Studio 내에서 실행됩니다. .NET 전역 도구는 현재 디렉터리 또는 아래의 솔루션 또는 프로젝트 파일에서 실행되는 대화형 콘솔 애플리케이션입니다.
Visual Studio에서 프로젝트를 열고 업그레이드하는 간소화된 환경을 원하는 경우 확장을 설치합니다.
Visual Studio 확장
다음 단계에서는 Visual Studio 확장을 설치합니다.
팁
Visual Studio의 확장 관리 기능을 사용하는 대신 Visual Studio Marketplace확장 설치 관리자를 다운로드하여 실행할 수 있습니다.
Visual Studio를 엽니다.
최근에 사용한 항목 열기 \ 시작 창이 열리면 코드 없이 계속 링크를 선택합니다.
확장 관리 확장> 메뉴를 선택하여 확장 관리자 창을 엽니다.
찾아보기 탭을 선택합니다.
검색 상자에 .NET 업그레이드 도우미를 입력합니다.
.NET 업그레이드 도우미 항목을 선택한 다음 설치를 선택합니다.
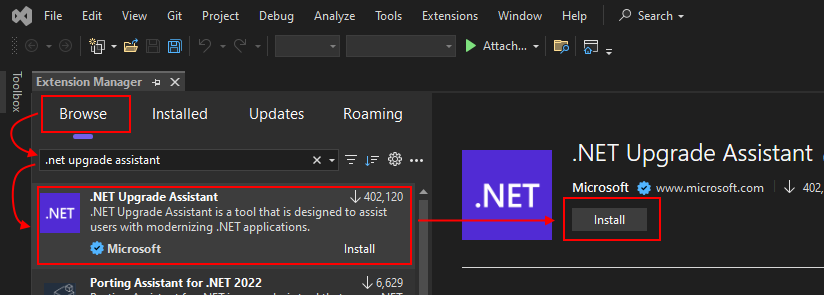
확장 다운로드가 완료되면 Visual Studio를 닫고 설치를 자동으로 시작합니다.
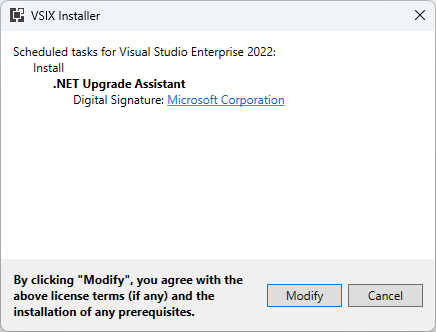
수정을 선택하고 지침에 따라 확장을 설치합니다.
.NET 전역 도구
다음 단계에서는 .NET 업그레이드 도우미를 .NET 전역 도구로 설치합니다. .NET 업그레이드 도우미는 업그레이드 도우미 NuGet 패키지에 배포됩니다.
경로에 명령이 있는 명령 프롬프트를
dotnet엽니다.다음 명령을 실행하여 도구를 설치합니다.
dotnet tool install -g upgrade-assistantImportant
다른 NuGet 피드 원본을 구성한 경우 이 도구를 설치하지 못할 수 있습니다. 매개 변수를
--ignore-failed-sources사용하여 이러한 오류를 오류 대신 경고로 처리하고 다른 NuGet 피드 원본을 무시합니다.dotnet tool install -g --ignore-failed-sources upgrade-assistant
유효성 검사
다음 정보는 .NET 업그레이드 도우미가 설치되어 있는지 확인하는 데 도움이 됩니다.
Visual Studio 확장
.NET 업그레이드 도우미가 Visual Studio 확장으로 설치되어 있는지 확인하는 방법에는 두 가지가 있습니다. 가장 빠른 방법은 솔루션 탐색기 창에서 .NET 또는 .NET Framework 프로젝트를 마우스 오른쪽 단추로 클릭하고 업그레이드 메뉴 항목을 확인하는 것입니다.
또 다른 방법은 확장 관리 확장>확장 관리자 창을 여는 것입니다. 그런 다음 설치된 탭을 선택하고 설치된 확장 목록에서 찾습니다.
.NET 전역 도구
명령 프롬프트를 열고 명령을 실행합니다
upgrade-assistant. 명령 응답이 명령을 알 수 없음을 나타내는 경우 도구가 올바르게 설치되지 않았거나 PATH에 없습니다.
문제 해결 - .NET 전역 도구
추가 NuGet 피드 원본을 구성한 경우 피드에서 NuGet 패키지를 사용할 수 없다는 오류와 함께 설치가 실패할 수 있습니다. 매개 변수를 --ignore-failed-sources 사용하여 이러한 오류를 오류 대신 경고로 처리하고 다른 NuGet 피드 원본을 무시합니다.
dotnet tool install -g --ignore-failed-sources upgrade-assistant
.NET
