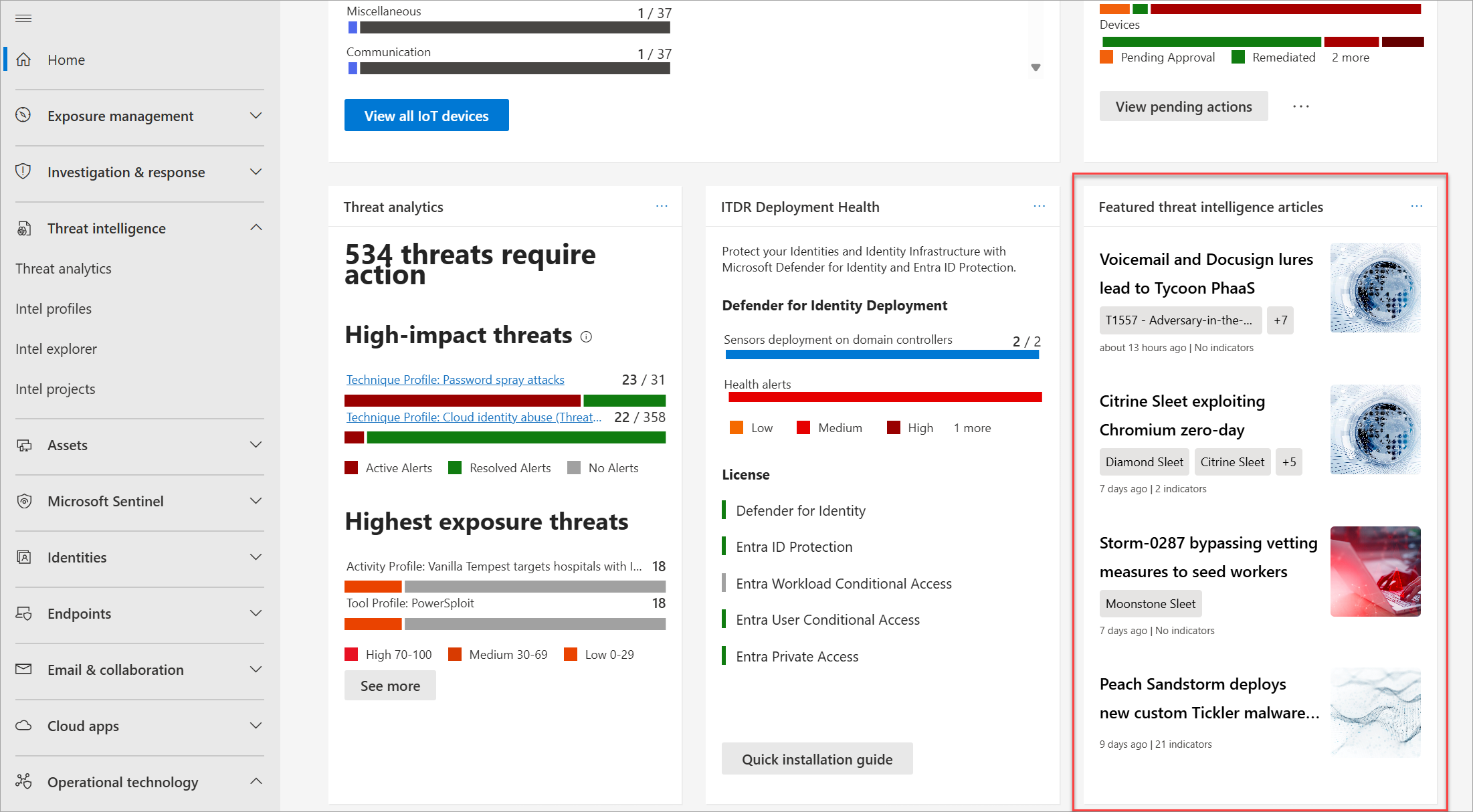빠른 시작: Microsoft Defender 위협 인텔리전스에 액세스하고 사용자 지정하는 방법 알아보기
이 가이드에서는 Microsoft Defender 포털에서 Microsoft Defender TI(Microsoft Threat Intelligence)에 액세스하고, 포털의 테마를 조정하여 사용할 때 더 쉽게 볼 수 있도록 하고, 위협 인텔리전스를 수집할 때 더 많은 결과를 볼 수 있도록 보강 소스를 찾는 방법을 안내합니다.
필수 조건
Microsoft Entra ID 또는 개인 Microsoft 계정. 계정 로그인 또는 만들기
Defender TI 프리미엄 라이선스.
참고
Defender TI 프리미엄 라이선스가 없는 사용자는 Microsoft의 무료 Defender TI 제공에 계속 액세스할 수 있습니다.
Microsoft Defender 포털에서 Defender TI 열기
Defender 포털에 액세스하고 Microsoft 인증 프로세스를 완료하세요. Defender 포털에 관해 자세히 알아보기
위협 인텔리전스로 이동합니다. 다음 페이지에서 Defender TI에 액세스할 수 있습니다.
- Intel 프로필
- Intel 탐색기
- Intel 프로젝트
Defender 포털의 표시 테마를 어둡거나 밝은 모드로 조정
기본적으로 Defender 포털의 표시 테마는 조명 모드로 설정됩니다. 어두운 모드로 전환하려면 Defender 포털에서 홈 으로 이동한 다음 홈 페이지의 오른쪽 위 모서리에서 다크 모드를 선택합니다.

밝은 모드로 다시 전환하려면 홈페이지의 오른쪽 위 모서리에서 밝음 모드를 선택합니다.

최신 위협 인텔리전스 파악
추천 위협 인텔리전스 문서 위젯 또는 문서 다이제스트 알림을 통해 최신의 가장 주목할 만한 위협 인텔리전스 문서로 업데이트된 상태로 유지할 수 있습니다.
주요 위협 인텔리전스 문서 위젯
Defender 포털 홈페이지의 주요 위협 인텔리전스 문서 위젯에는 추천 문서로 태그가 지정된 최근 Defender TI 게시가 표시됩니다.
문서 다이제스트
Intel 탐색기 페이지에서 배너 메시지는 Defender 포털에 마지막으로 액세스한 이후 게시된 새 Defender TI 문서의 수를 알 수 있습니다. 표시를 선택하여 누락되었을 수 있는 문서를 나열하는 플라이아웃 패널을 연 다음 나열된 문서를 선택하여 엽니다.
플라이아웃 패널에서 지우기 단추를 선택하거나 배너 메시지를 닫아 문서 다이제스트를 지웁니다.
Defender TI 지원 리소스에 관한 도움말 보기 및 자세한 정보
Defender 포털의 오른쪽 위 모서리에서 도움말 아이콘을 선택합니다. 측면 패널에 문제나 지원 질문을 입력할 수 있는 검색 창이 표시됩니다.
도움말 측면 패널의 오른쪽 아래에서 각각 법적 및 개인 정보 & 쿠키를 선택하여 Microsoft의 라이선스 리소스 및 개인 정보 취급 방침을 검토할 수도 있습니다.
Defender 포털에서 로그아웃
- Defender 포털의 오른쪽 위 모서리에서 내 계정 아이콘을 선택합니다.
- 로그아웃을 선택합니다.
리소스를 정리합니다.
이 섹션에는 정리할 리소스가 없습니다.