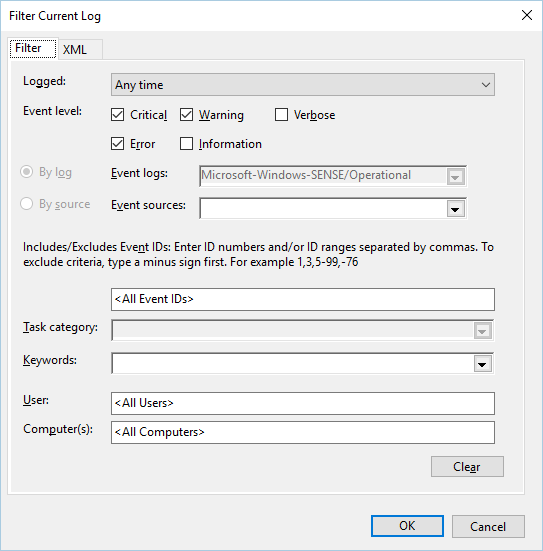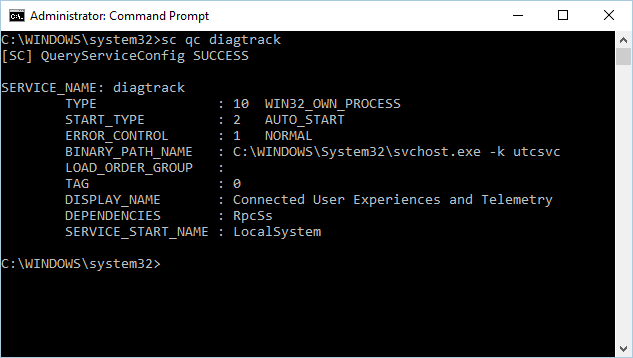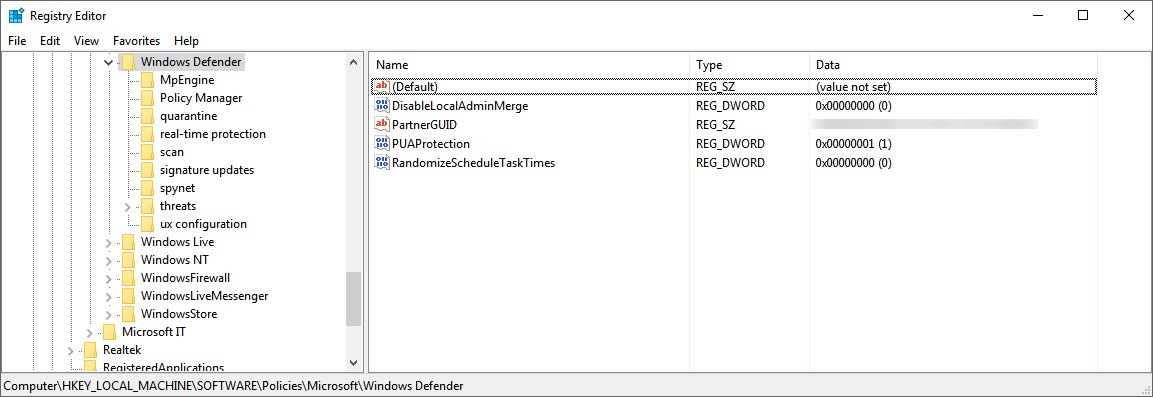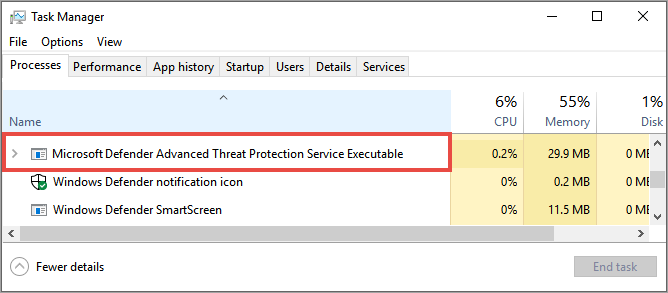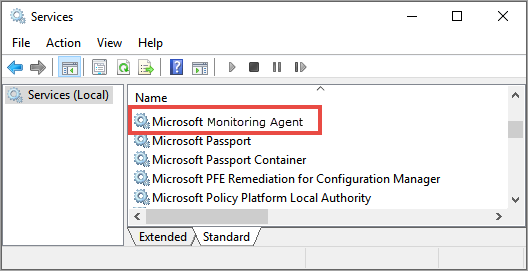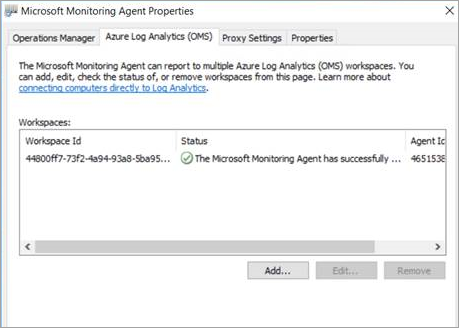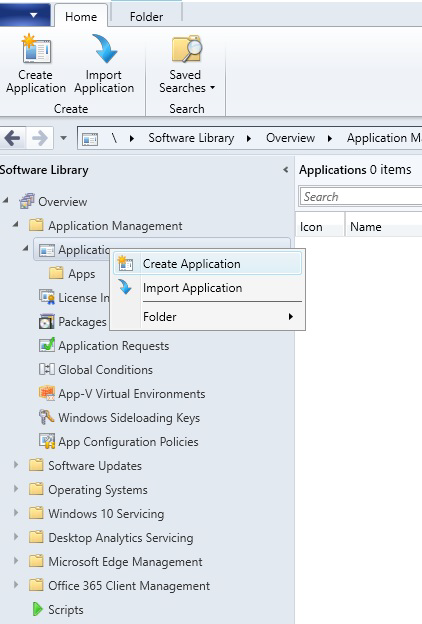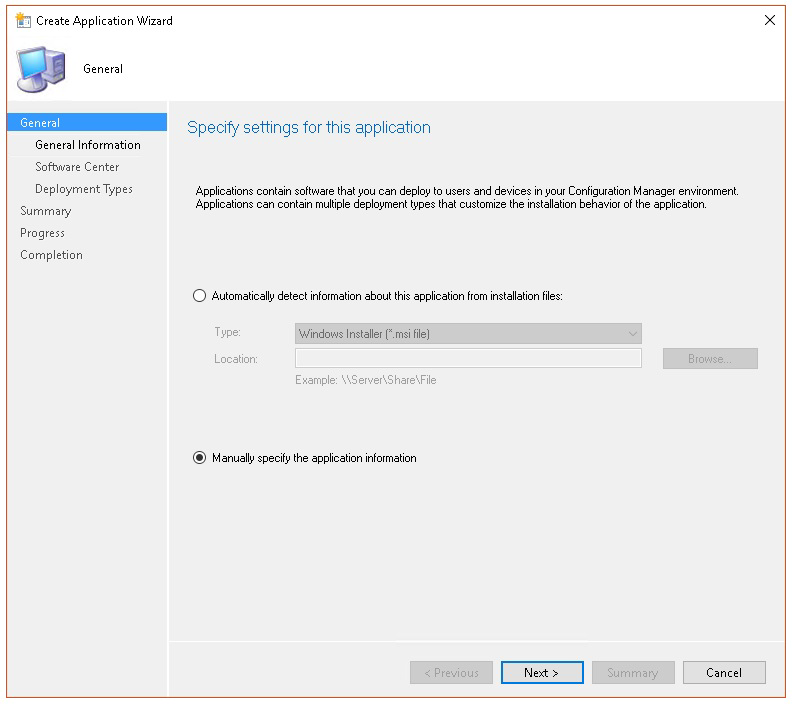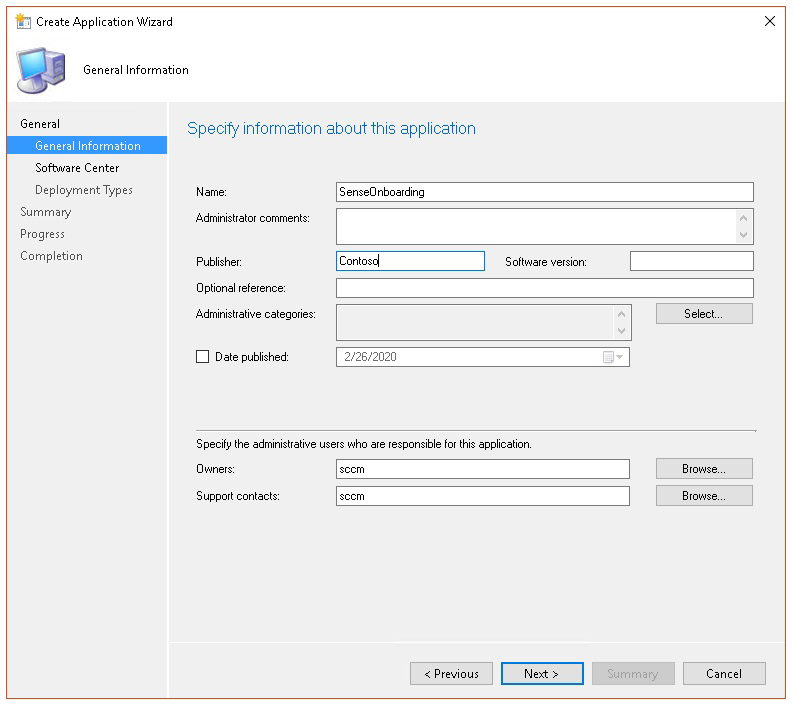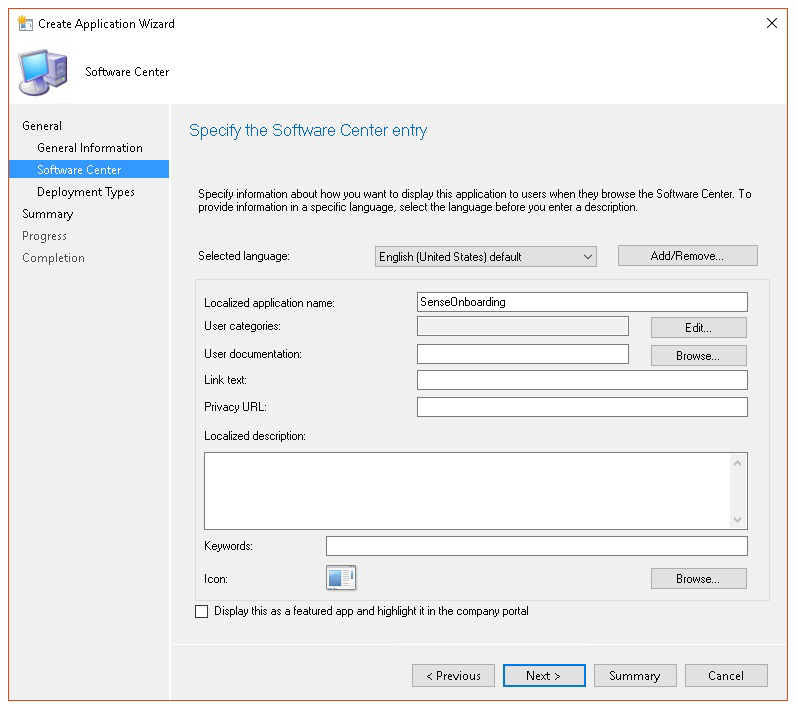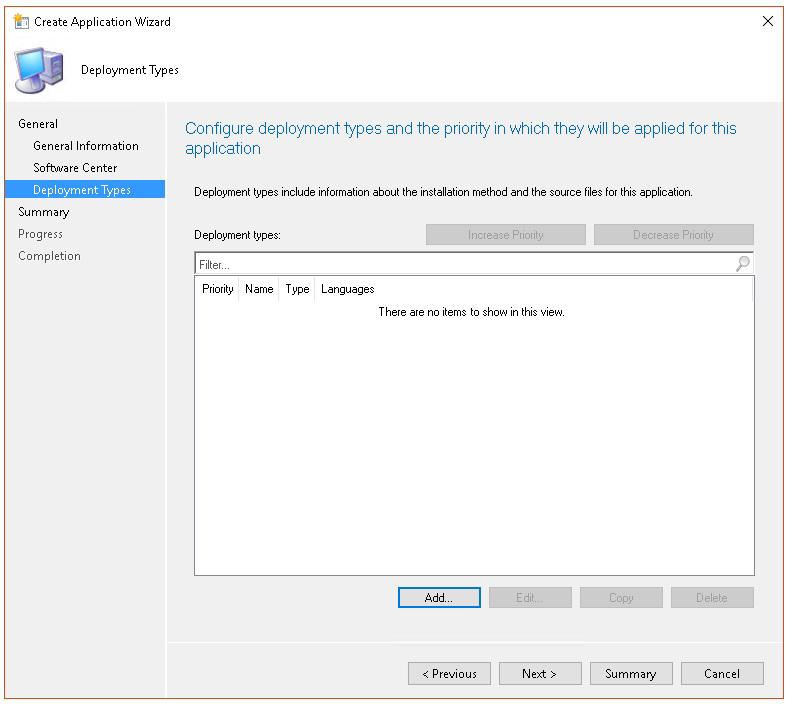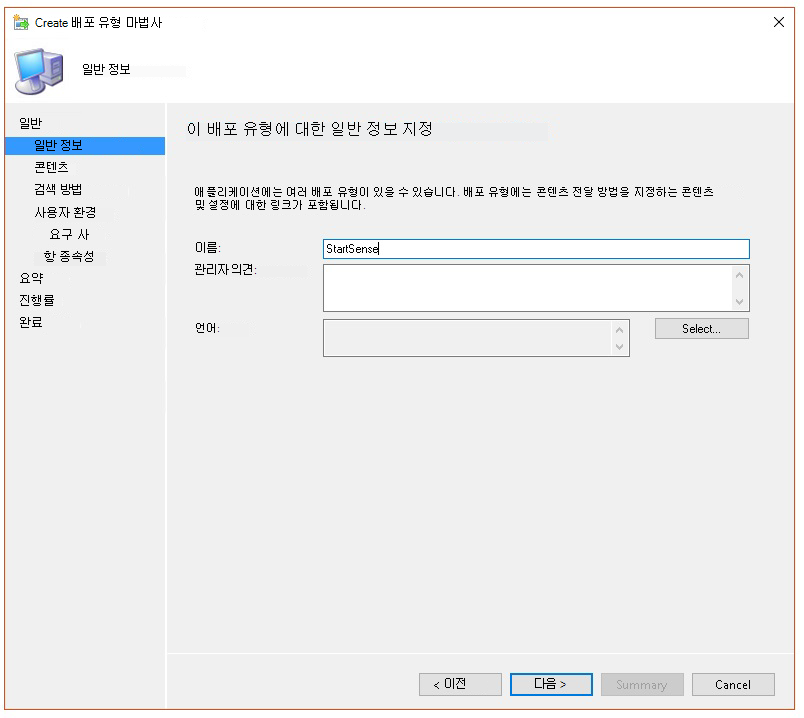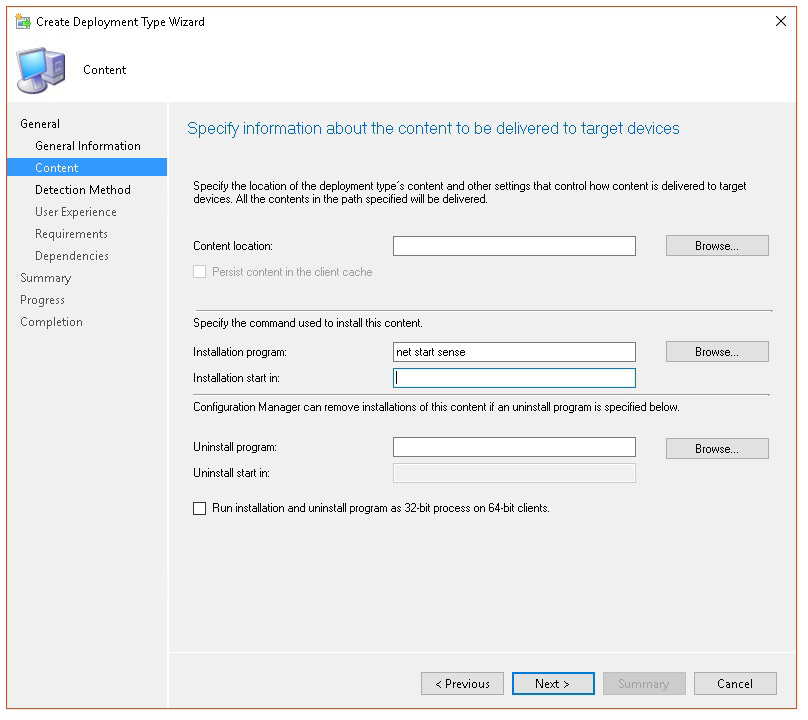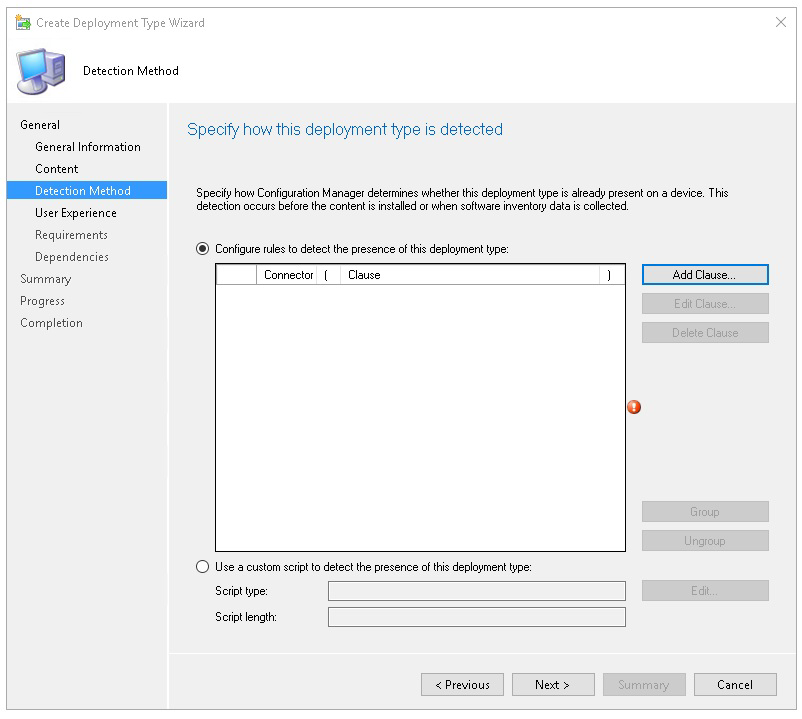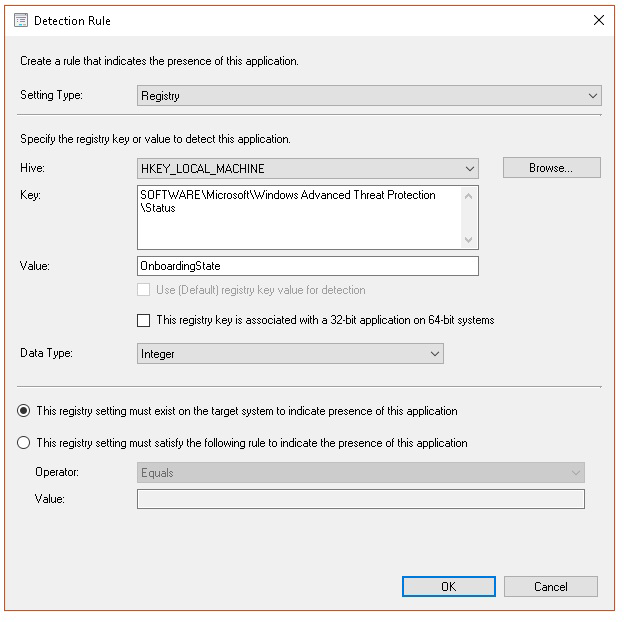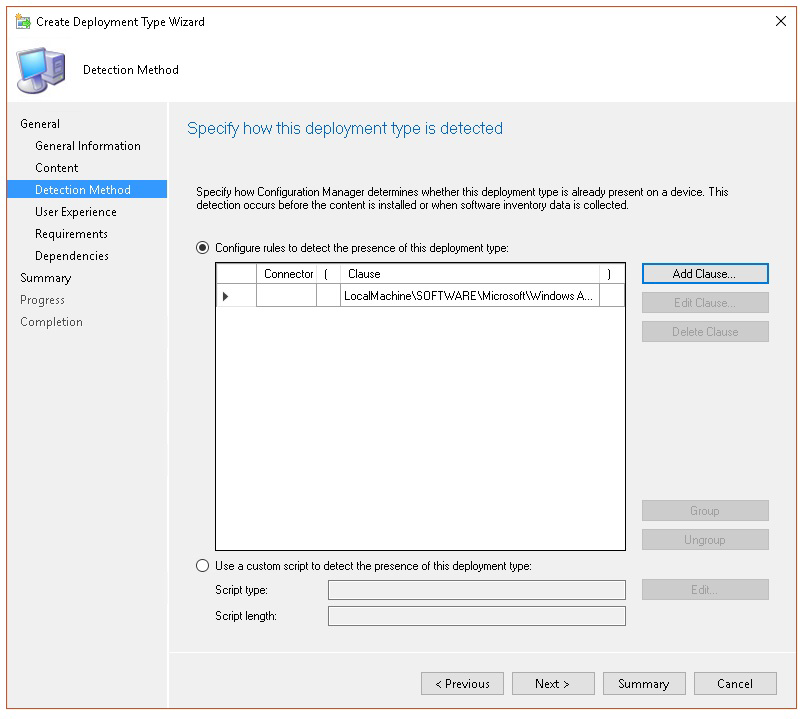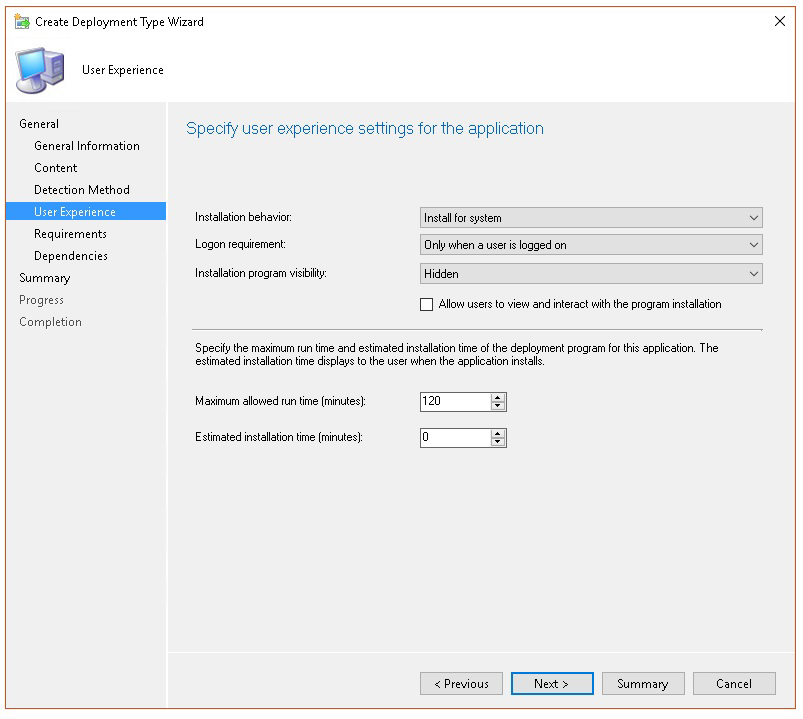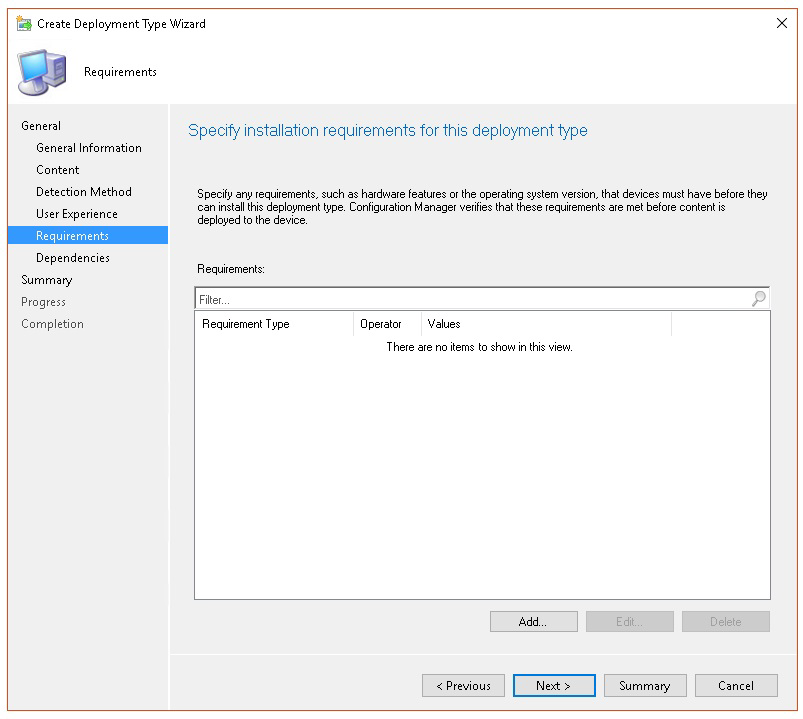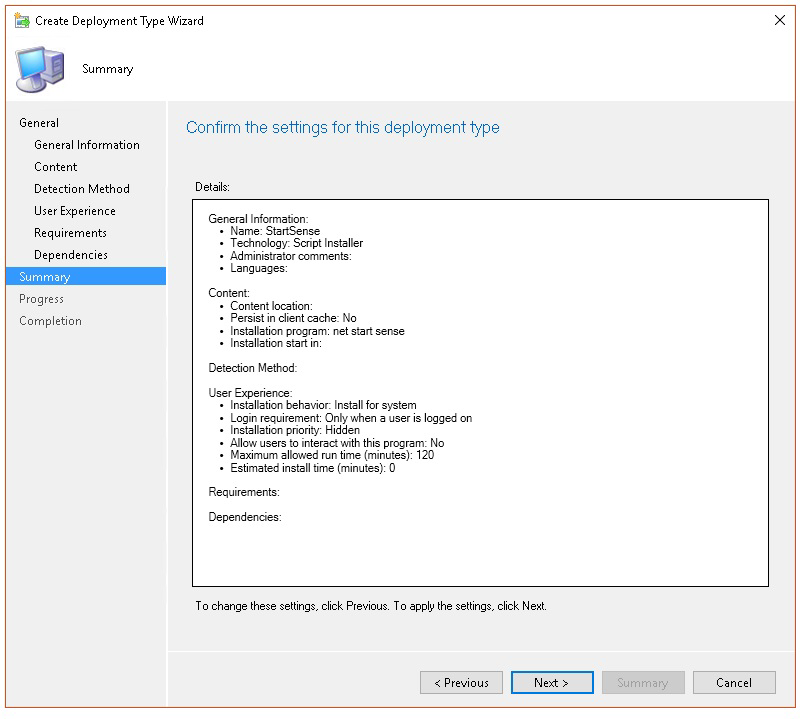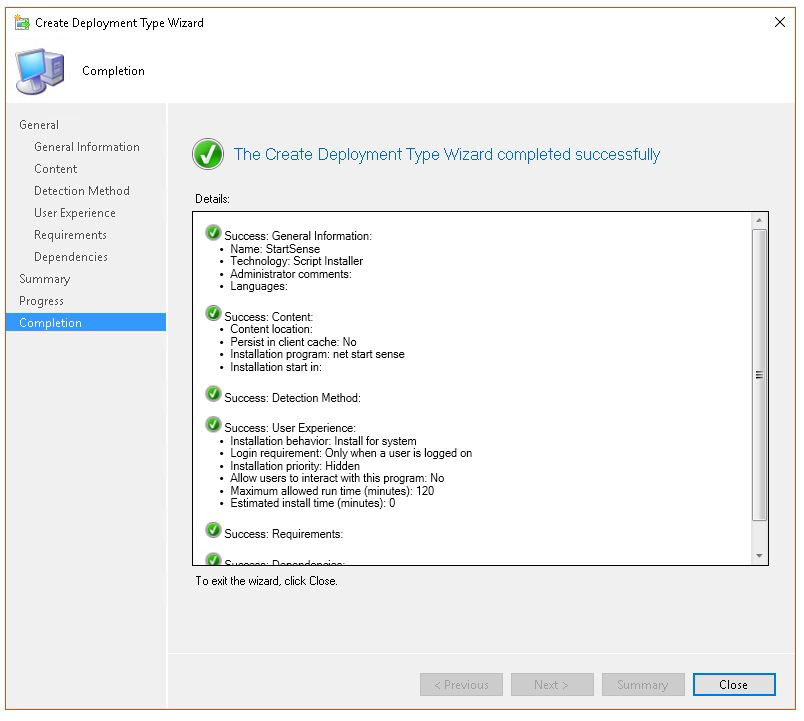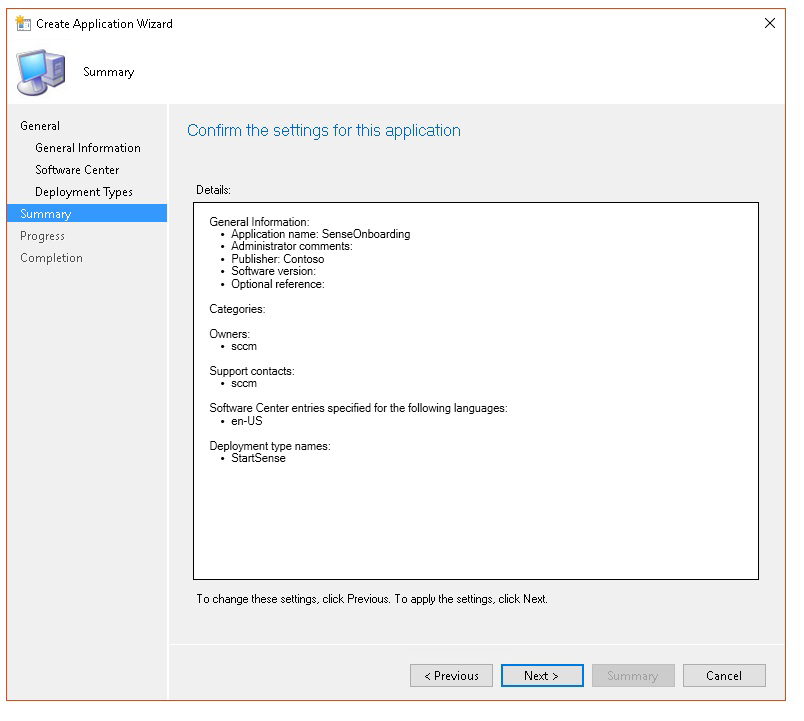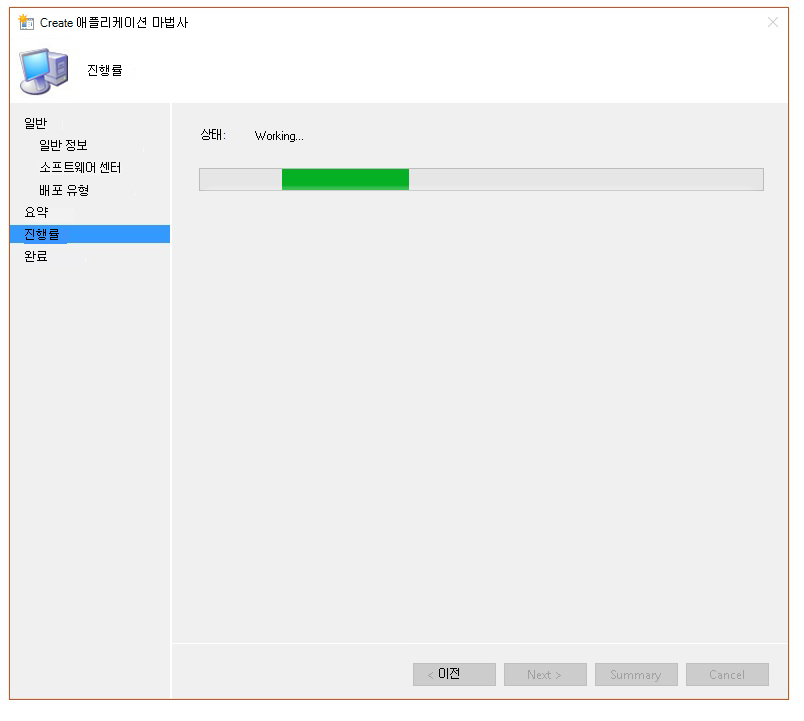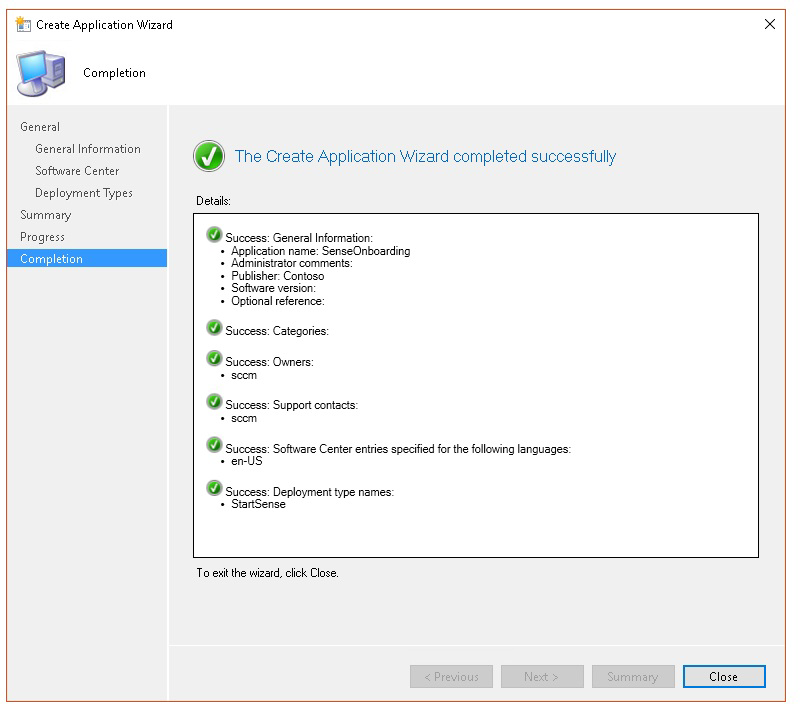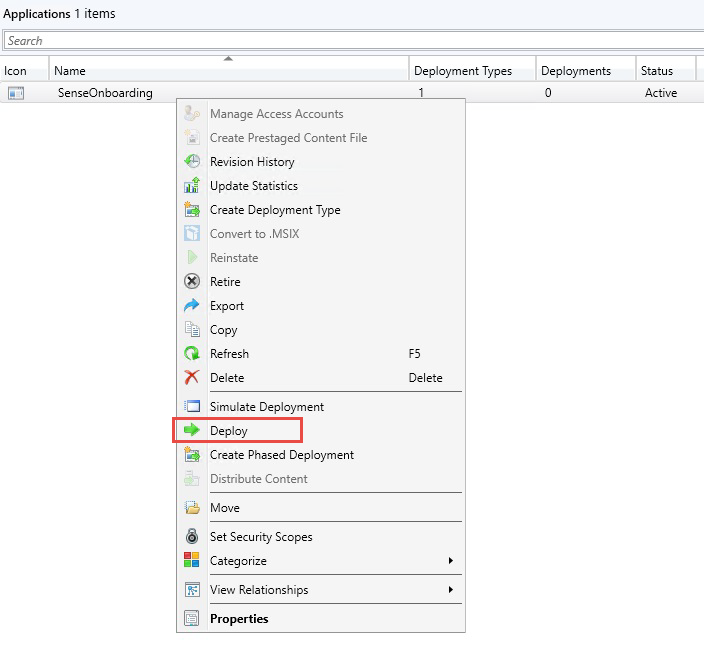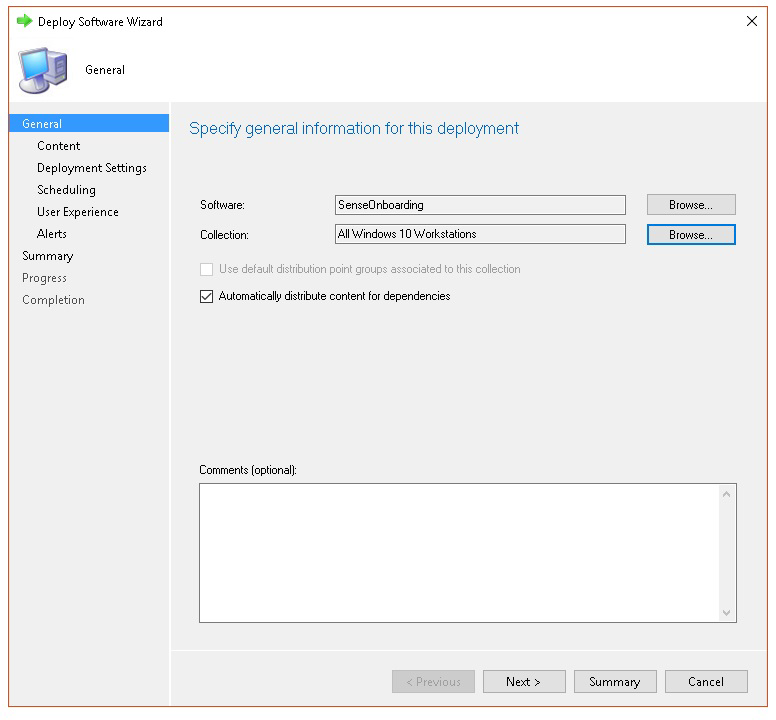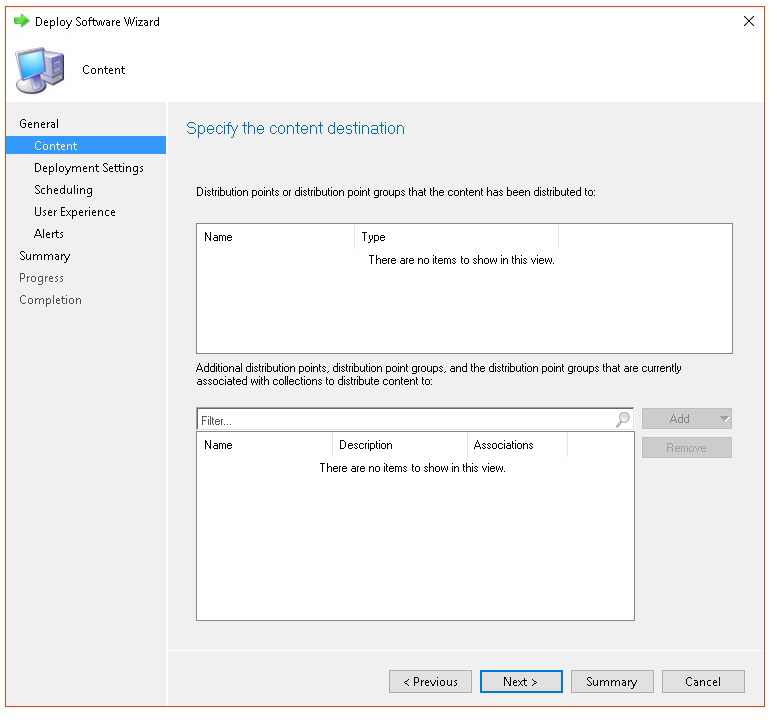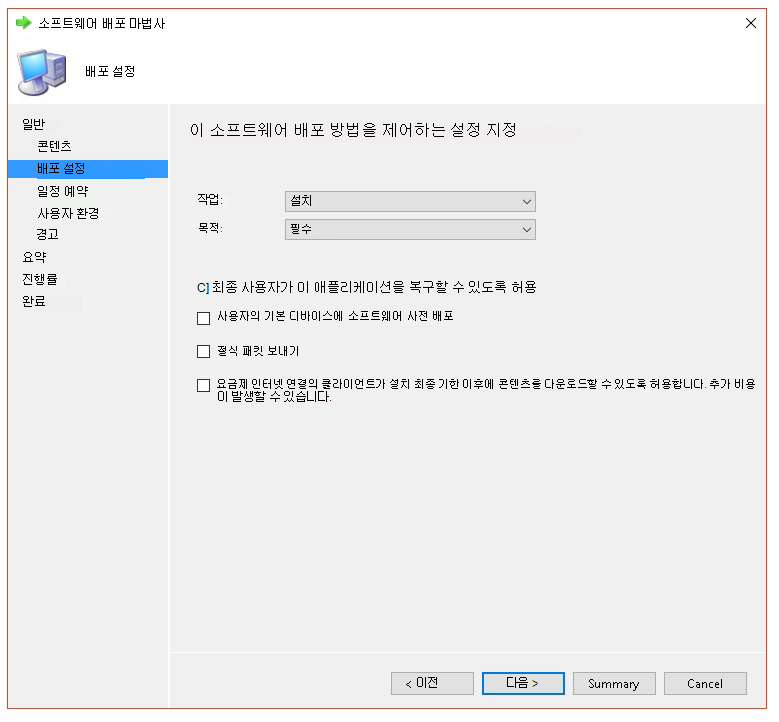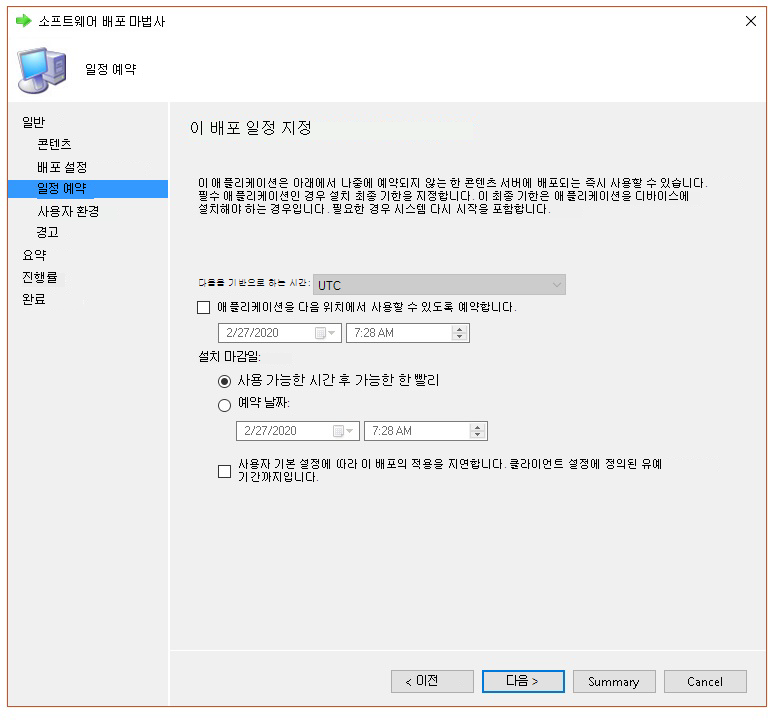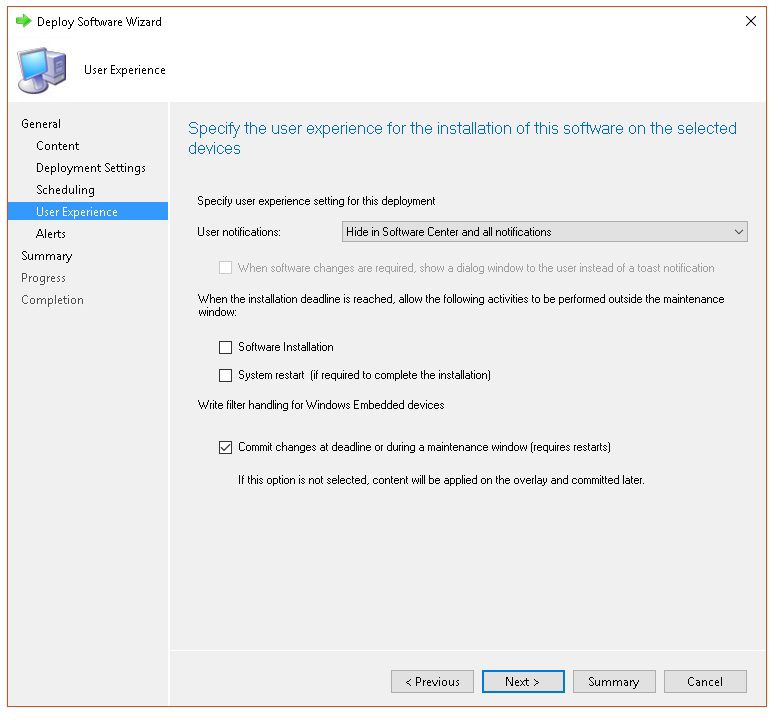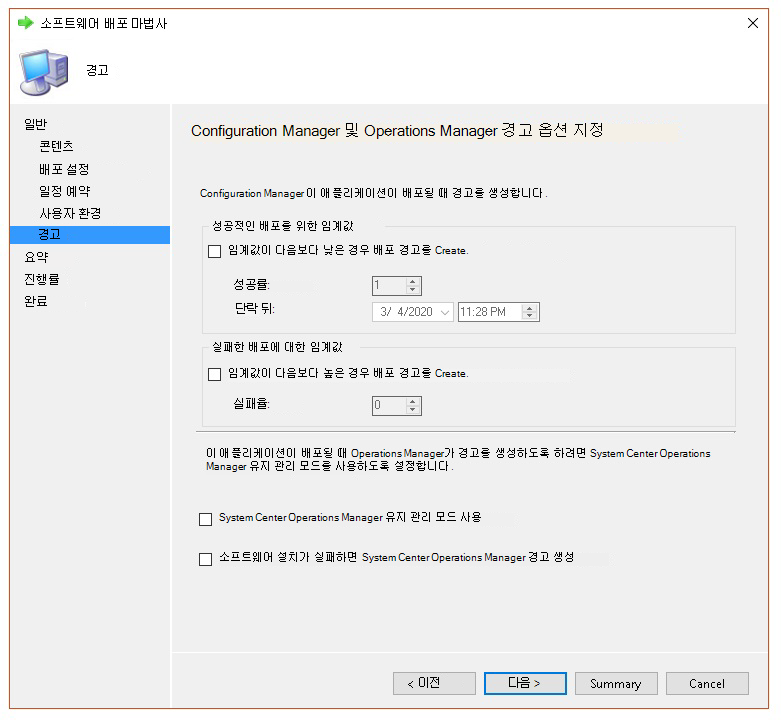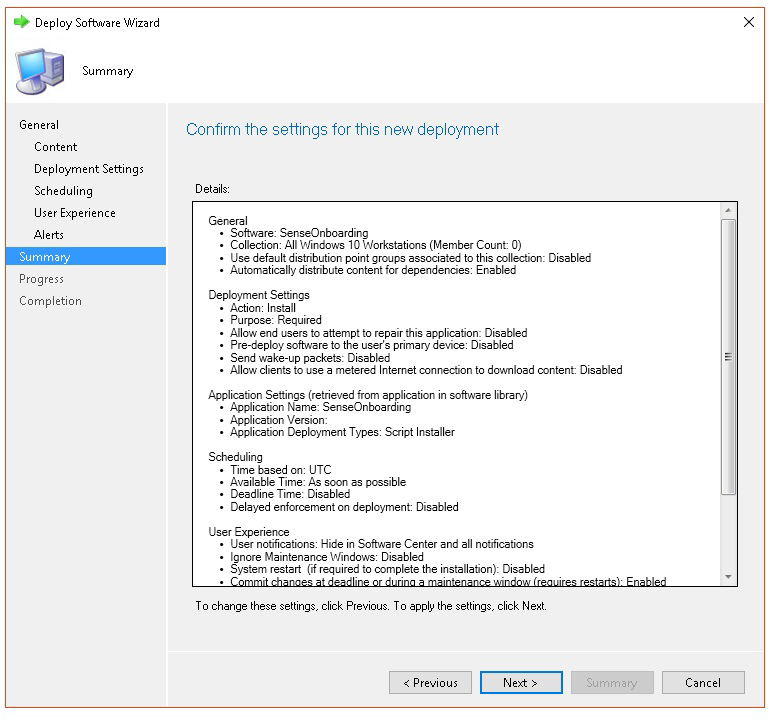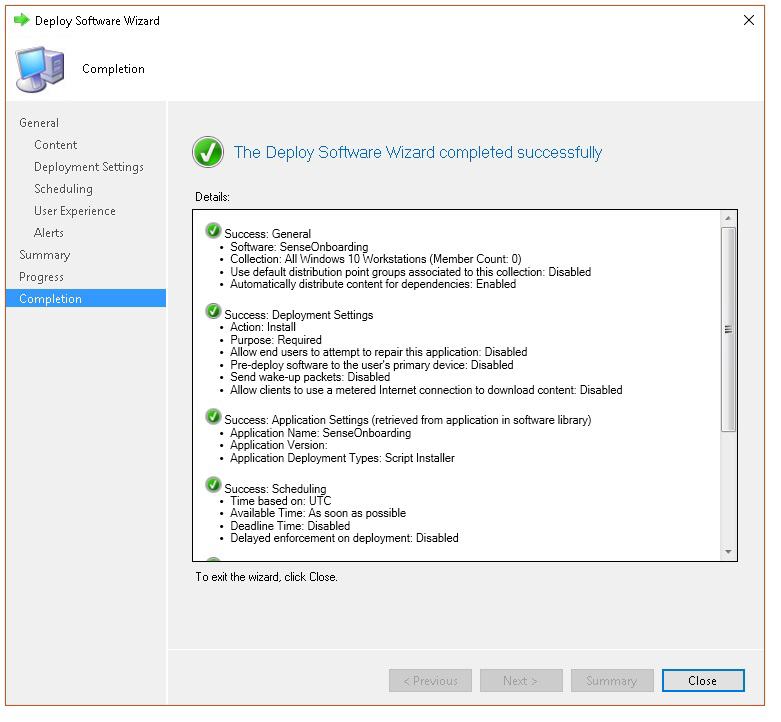엔드포인트용 Microsoft Defender 온보딩 문제 해결
적용 대상:
Windows Server 2012 R2
Windows Server 2016
문제가 발생하는 경우 엔드포인트용 Microsoft Defender 온보딩 프로세스 문제를 해결해야 할 수 있습니다. 이 페이지에서는 배포 도구 중 하나를 사용하여 배포할 때 발생할 수 있는 온보딩 문제 및 디바이스에서 발생할 수 있는 일반적인 오류를 해결하는 자세한 단계를 제공합니다.
온보딩 도구 관련 문제 해결을 시작하기 전에 디바이스를 서비스에 온보딩하기 위한 최소 요구 사항이 충족되는지 검사 것이 중요합니다. 디바이스를 서비스에 온보딩하기 위한 라이선스, 하드웨어 및 소프트웨어 요구 사항에 대해 알아봅니다.
팁
이 문서의 동반자로서 모범 사례를 검토하고 공격 표면 감소 및 차세대 보호와 같은 필수 도구에 대해 알아보려면 엔드포인트용 Microsoft Defender 설정 가이드를 참조하세요. 사용자 환경에 기반한 사용자 지정 환경의 경우 Microsoft 365 관리 센터 엔드포인트용 Defender 자동화 설치 가이드에 액세스할 수 있습니다.
온보딩 도구 관련 문제 해결
온보딩 프로세스를 완료하고 1시간 후에 디바이스 목록에 디바이스가 표시되지 않으면 온보딩 또는 연결 문제가 표시될 수 있습니다.
그룹 정책 사용하여 배포할 때 온보딩 문제 해결
그룹 정책 사용하여 배포는 디바이스에서 온보딩 스크립트를 실행하여 수행됩니다. 그룹 정책 콘솔은 배포가 성공했는지 여부를 나타내지 않습니다.
온보딩 프로세스를 완료하고 1시간 후에 디바이스 목록에 디바이스가 표시되지 않는 경우 디바이스에서 스크립트의 출력을 검사 수 있습니다. 자세한 내용은 스크립트를 사용하여 배포할 때 온보딩 문제 해결을 참조하세요.
스크립트가 성공적으로 완료되면 발생할 수 있는 추가 오류 는 디바이스의 온보딩 문제 해결을 참조하세요.
Microsoft Endpoint Configuration Manager 사용하여 배포할 때 온보딩 문제 해결
다음 버전의 Configuration Manager 사용하여 디바이스를 온보딩하는 경우:
- Microsoft Endpoint Configuration Manager
- System Center 2012 Configuration Manager
- System Center 2012 R2 Configuration Manager
위에서 언급한 버전의 Configuration Manager 배포는 디바이스에서 온보딩 스크립트를 실행하여 수행됩니다. Configuration Manager 콘솔에서 배포를 추적할 수 있습니다.
배포가 실패하면 디바이스에서 스크립트의 출력을 검사 수 있습니다.
온보딩이 성공적으로 완료되었지만 디바이스가 1시간 후에 디바이스 목록에 표시되지 않는 경우 발생할 수 있는 추가 오류는 디바이스의 온보딩 문제 해결을 참조하세요.
스크립트를 사용하여 배포할 때 온보딩 문제 해결
디바이스에서 스크립트의 결과를 확인합니다.
시작을 클릭하고 이벤트 뷰어 입력한 다음 Enter 키를 누릅니다.
Windows 로그애플리케이션으로 > 이동합니다.
WDATPOnboarding 이벤트 원본에서 이벤트를 찾습니다.
스크립트가 실패하고 이벤트가 오류인 경우 다음 표의 이벤트 ID를 검사 문제를 해결하는 데 도움이 될 수 있습니다.
참고
다음 이벤트 ID는 온보딩 스크립트에만 적용됩니다.
| 이벤트 ID | 오류 유형 | 해결 단계 |
|---|---|---|
5 |
오프보딩 데이터를 찾았지만 삭제할 수 없습니다. | 특히 레지스트리에 대한 사용 권한을 확인합니다.
|
10 |
등록 데이터를 레지스트리에 쓸 수 없습니다. | 특히 레지스트리에 대한 사용 권한을 확인합니다.
스크립트가 관리자 권한으로 실행되었는지 확인합니다. |
15 |
SENSE 서비스를 시작하지 못했습니다. | 서비스 상태(sc query sense 명령)를 확인합니다. 중간 상태('Pending_Stopped', 'Pending_Running')가 아닌지 확인하고 스크립트를 다시 실행합니다(관리자 권한 포함). 디바이스가 Windows 10, 버전 1607을 실행하고 명령을 |
15 |
SENSE 서비스를 시작하지 못했습니다. | 오류 메시지가 다음과 같은 경우: 시스템 오류 577 또는 오류 1058이 발생한 경우 Microsoft Defender 바이러스 백신 ELAM 드라이버를 사용하도록 설정해야 합니다. 지침에 대한 정책에서 Microsoft Defender 바이러스 백신을 사용하지 않도록 설정하지 않았는지 확인합니다. |
15 |
SENSE 서비스를 시작하지 못했습니다. | FOD(SENSE 주문형 기능)가 설치되지 않을 수 있습니다. 설치 여부를 확인하려면 관리 CMD/PowerShell 프롬프트 DISM.EXE /Online /Get-CapabilityInfo /CapabilityName:Microsoft.Windows.Sense.Client~~~~ 에서 다음 명령을 입력합니다. 오류를 반환하거나 상태가 "설치됨"이 아닌 경우 SENSE FoD를 설치해야 합니다. 설치 지침은 사용 가능한 주문형 기능: 엔드포인트용 MICROSOFT DEFENDER SENSE 클라이언트를 참조하세요. |
30 |
스크립트가 서비스가 실행되기를 기다리지 못했습니다. | 서비스를 시작하는 데 더 많은 시간이 걸렸거나 시작하려고 하는 동안 오류가 발생했을 수 있습니다. SENSE와 관련된 이벤트 및 오류에 대한 자세한 내용은 이벤트 뷰어를 사용하여 이벤트 및 오류 검토를 참조하세요. |
35 |
스크립트가 필요한 온보딩 상태 레지스트리 값을 찾지 못했습니다. | SENSE 서비스가 처음으로 시작되면 레지스트리 위치에 온보딩 상태 기록합니다.
스크립트가 몇 초 후에 찾지 못했습니다. 수동으로 테스트하고 있는 경우 검사 수 있습니다. SENSE와 관련된 이벤트 및 오류에 대한 자세한 내용은 이벤트 뷰어를 사용하여 이벤트 및 오류 검토를 참조하세요. |
40 |
SENSE 서비스 온보딩 상태 1로 설정되지 않음 | SENSE 서비스가 제대로 온보딩되지 않았습니다. SENSE와 관련된 이벤트 및 오류에 대한 자세한 내용은 이벤트 뷰어를 사용하여 이벤트 및 오류 검토를 참조하세요. |
65 |
권한 부족 | 관리자 권한으로 스크립트를 다시 실행합니다. |
70 |
오프보딩 스크립트는 다른 organization | SENSE 서비스가 온보딩된 올바른 organization 대한 오프보딩 스크립트를 가져옵니다. |
Microsoft Intune 사용하여 온보딩 문제 해결
Microsoft Intune 사용하여 오류 코드를 검사 문제의 원인을 해결할 수 있습니다.
Intune 정책을 구성했으며 디바이스에서 전파되지 않는 경우 자동 MDM 등록을 구성해야 할 수 있습니다.
다음 표를 사용하여 온보딩하는 동안 발생할 수 있는 문제의 원인을 파악합니다.
- Microsoft Intune 오류 코드 및 OMA-URIs 테이블
- 비준수 테이블의 알려진 문제
- MDM(모바일 장치 관리) 이벤트 로그 테이블
이벤트 로그 및 문제 해결 단계가 작동하지 않는 경우 포털의 디바이스 관리 섹션에서 로컬 스크립트를 다운로드하고 관리자 권한 명령 프롬프트에서 실행합니다.
Microsoft Intune 오류 코드 및 OMA-URIs
| 오류 코드 16진수 | 오류 코드 12월 | 오류 설명/Error Description | OMA-URI | 가능한 원인 및 문제 해결 단계 |
|---|---|---|---|---|
| 0x87D1FDE8 | -2016281112 | 수정 실패 | 온보딩 오프보딩 |
가능한 원인: 잘못된 Blob에서 온보딩 또는 오프보딩에 실패했습니다( 잘못된 서명 또는 PreviousOrgIds 필드 누락). 문제 해결 단계: 디바이스 이벤트 로그 섹션의 에이전트 온보딩 오류 보기 섹션에서 이벤트 ID를 확인합니다. 다음 표에서 MDM 이벤트 로그를 확인하거나 Windows에서 MDM 오류 진단의 지침을 따릅니다. |
| 온보딩 오프보딩 SampleSharing |
가능한 원인: 엔드포인트용 Microsoft Defender 정책 레지스트리 키가 없거나 OMA DM 클라이언트에 쓸 수 있는 권한이 없습니다.
문제 해결 단계: 다음 레지스트리 키가 있는지 확인합니다. 없는 경우 관리자 권한 명령을 열고 키를 추가합니다. |
|||
| SenseIsRunning OnboardingState OrgId |
가능한 원인: 읽기 전용 속성으로 수정하려는 시도입니다. 온보딩에 실패했습니다. 문제 해결 단계:디바이스의 온보딩 문제 해결에서 문제 해결 단계를 확인합니다. 다음 표에서 MDM 이벤트 로그를 확인하거나 Windows에서 MDM 오류 진단의 지침을 따릅니다. |
|||
| 전체 |
가능한 원인: 지원되지 않는 SKU/플랫폼, 특히 Holographic SKU에 엔드포인트용 Microsoft Defender 배포하려고 시도합니다. 현재 지원되는 플랫폼: Enterprise, Education 및 Professional. 서버는 지원되지 않습니다. |
|||
| 0x87D101A9 | -2016345687 | SyncML(425): 보낸 사람에게 수신자에 대한 적절한 ACL(액세스 제어 권한)이 없기 때문에 요청된 명령이 실패했습니다. | 전체 |
가능한 원인: 지원되지 않는 SKU/플랫폼, 특히 Holographic SKU에 엔드포인트용 Microsoft Defender 배포하려고 시도합니다. 현재 지원되는 플랫폼: Enterprise, Education 및 Professional. |
비준수와 관련된 알려진 문제
다음 표에서는 비준수 문제 및 문제를 해결하는 방법에 대한 정보를 제공합니다.
| 사례 | 증상 | 가능한 원인 및 문제 해결 단계 |
|---|---|---|
1 |
디바이스는 SenseIsRunning OMA-URI를 준수합니다. 그러나 OrgId, 온보딩 및 온보딩State OMA-URI에 의해 비준수입니다. |
가능한 원인: Windows 설치 또는 업그레이드 후 사용자가 OOBE를 통과했는지 확인합니다. OOBE 온보딩 중에는 완료할 수 없지만 SENSE가 이미 실행 중입니다. 문제 해결 단계: OOBE가 완료되기를 기다립니다. |
2 |
디바이스는 OrgId, 온보딩 및 OnboardingState OMA-URI를 준수하지만 SenseIsRunning OMA-URI에 의해 비준수입니다. |
가능한 원인: Sense 서비스의 시작 유형은 "지연된 시작"으로 설정됩니다. 이로 인해 시스템 시작 시 DM 세션이 발생할 때 Microsoft Intune 서버가 SenseIsRunning에서 디바이스를 비준수로 보고합니다. 문제 해결 단계: 이 문제는 24시간 이내에 자동으로 해결되어야 합니다. |
3 |
디바이스가 비준수임 | 문제 해결 단계: 온보딩 및 오프보딩 정책이 동일한 디바이스에 동시에 배포되지 않는지 확인합니다. |
MDM(모바일 장치 관리) 이벤트 로그
MDM 이벤트 로그를 보고 온보딩 중에 발생할 수 있는 문제를 해결합니다.
로그 이름: Microsoft\Windows\DeviceManagement-EnterpriseDiagnostics-Provider
채널 이름: 관리
| ID | 심각도 | 이벤트 설명 | 문제 해결 단계 |
|---|---|---|---|
| 1819 | 오류 | 엔드포인트용 Microsoft Defender CSP: 노드 값을 설정하지 못했습니다. NodeId: (%1), TokenName: (%2), 결과: (%3). | 1607년 Windows 10 누적 업데이트를 다운로드합니다. |
디바이스의 온보딩 문제 해결
사용된 배포 도구가 온보딩 프로세스에서 오류를 나타내지 않지만 디바이스가 한 시간 동안 디바이스 목록에 표시되지 않는 경우 다음 확인 topics 통해 엔드포인트용 Microsoft Defender 에이전트에서 오류가 발생한 경우 검사.
- 디바이스 이벤트 로그에서 에이전트 온보딩 오류 보기
- 진단 데이터 서비스가 사용하도록 설정되어 있는지 확인합니다.
- 서비스가 시작되도록 설정되어 있는지 확인합니다.
- 디바이스에 인터넷 연결이 있는지 확인
- 정책에서 Microsoft Defender 바이러스 백신을 사용하지 않도록 설정하지 않았는지 확인합니다.
디바이스 이벤트 로그에서 에이전트 온보딩 오류 보기
시작을 클릭하고 이벤트 뷰어 입력한 다음 Enter 키를 누릅니다.
이벤트 뷰어(로컬) 창에서 애플리케이션 및 서비스 로그Microsoft>Windows>SENSE를 확장합니다>.
참고
SENSE는 엔드포인트용 Microsoft Defender 구동하는 동작 센서를 참조하는 데 사용되는 내부 이름입니다.
작동을 선택하여 로그를 로드합니다.
작업 창에서 현재 로그 필터링을 클릭합니다.
필터 탭의 이벤트 수준:위험, 경고 및 오류를 선택하고 확인을 클릭합니다.
문제를 나타낼 수 있는 이벤트는 운영 창에 표시됩니다. 다음 표의 솔루션에 따라 문제를 해결할 수 있습니다.
이벤트 ID 메시지 해결 단계 5엔드포인트용 Microsoft Defender 서비스가 변수에서 서버에 연결하지 못했습니다. 디바이스에 인터넷에 액세스할 수 있는지 확인합니다. 6엔드포인트용 Microsoft Defender 서비스가 온보딩되지 않고 온보딩 매개 변수를 찾을 수 없습니다. 실패 코드: 변수 온보딩 스크립트를 다시 실행합니다. 7엔드포인트용 Microsoft Defender 서비스에서 온보딩 매개 변수를 읽지 못했습니다. 실패 코드: 변수 디바이스에 인터넷에 액세스할 수 있는지 확인하고 전체 온보딩 프로세스를 다시 실행합니다. 9엔드포인트용 Microsoft Defender 서비스가 시작 유형을 변경하지 못했습니다. 실패 코드: 변수 온보딩 중에 이벤트가 발생한 경우 다시 부팅하고 온보딩 스크립트 실행을 다시 시도합니다. 자세한 내용은 온보딩 스크립트 다시 실행을 참조하세요.
오프보딩 중에 이벤트가 발생한 경우 지원에 문의하세요.10엔드포인트용 Microsoft Defender 서비스가 온보딩 정보를 유지하지 못했습니다. 실패 코드: 변수 온보딩 중에 이벤트가 발생한 경우 온보딩 스크립트 실행을 다시 시도합니다. 자세한 내용은 온보딩 스크립트 다시 실행을 참조하세요.
문제가 지속되면 지원에 문의하세요.15엔드포인트용 Microsoft Defender URL: 변수를 사용하여 명령 채널을 시작할 수 없습니다. 디바이스에 인터넷에 액세스할 수 있는지 확인합니다. 17엔드포인트용 Microsoft Defender 서비스가 연결된 사용자 환경 및 원격 분석 서비스 위치를 변경하지 못했습니다. 실패 코드: 변수 온보딩 스크립트를 다시 실행합니다. 문제가 지속되면 지원에 문의하세요. 25엔드포인트용 Microsoft Defender 서비스가 레지스트리의 상태 상태 다시 설정하지 못했습니다. 실패 코드: 변수 고객 지원에 문의하세요. 27Windows Defender에서 엔드포인트용 Microsoft Defender 모드를 사용하도록 설정하지 못했습니다. 온보딩 프로세스가 실패했습니다. 실패 코드: 변수 고객 지원에 문의하세요. 29오프보딩 매개 변수를 읽지 못했습니다. 오류 유형: %1, 오류 코드: %2, 설명: %3 디바이스에 인터넷에 액세스할 수 있는지 확인하고 전체 오프보딩 프로세스를 다시 실행합니다. 30엔드포인트용 Microsoft Defender $(build.sense.productDisplayName) 모드를 사용하지 않도록 설정하지 못했습니다. 오류 코드: %1 고객 지원에 문의하세요. 32$(build.sense.productDisplayName) 서비스가 오프보딩 프로세스 후 자체 중지를 요청하지 못했습니다. 오류 코드: %1 서비스 시작 유형이 수동인지 확인하고 디바이스를 다시 부팅합니다. 55보안 ETW 자동 로그를 만들지 못했습니다. 오류 코드: %1 디바이스를 다시 부팅합니다. 63외부 서비스의 시작 유형을 업데이트합니다. 이름: %1, 실제 시작 유형: %2, 예상 시작 유형: %3, 종료 코드: %4 언급된 서비스의 시작 유형이 변경되는 원인을 식별합니다. 종료 코드가 0이 아닌 경우 시작 유형을 예상 시작 형식으로 수동으로 수정합니다. 64중지된 외부 서비스를 시작합니다. 이름: %1, 종료 코드: %2 이벤트가 계속 다시 나타나면 지원에 문의하세요. 68서비스의 시작 유형이 예기치 않은 경우 서비스 이름: %1, 실제 시작 유형: %2, 예상 시작 유형: %3 시작 유형 변경의 원인을 식별합니다. 언급된 서비스 시작 유형을 수정합니다. 69서비스가 중지되었습니다. 서비스 이름: %1 언급된 서비스를 시작합니다. 문제가 지속되면 지원에 문의하세요.
디바이스에는 엔드포인트용 Microsoft Defender 에이전트가 제대로 작동하기 위해 의존하는 추가 구성 요소가 있습니다. 엔드포인트용 Microsoft Defender 에이전트 이벤트 로그에 온보딩 관련 오류가 없는 경우 다음 단계를 진행하여 추가 구성 요소가 올바르게 구성되었는지 확인합니다.
진단 데이터 서비스가 사용하도록 설정되어 있는지 확인합니다.
참고
Windows 10 빌드 1809 이상에서는 엔드포인트용 Defender EDR 서비스가 더 이상 DiagTrack 서비스에 직접 종속되지 않습니다. 이 서비스가 실행되고 있지 않은 경우에도 EDR 사이버 증거를 업로드할 수 있습니다.
디바이스가 올바르게 보고되지 않는 경우 Windows 진단 데이터 서비스가 자동으로 시작되도록 설정되고 디바이스에서 실행 중임을 검사 수 있습니다. 다른 프로그램 또는 사용자 구성 변경으로 인해 서비스가 비활성화되었을 수 있습니다.
먼저 Windows가 시작될 때 서비스가 자동으로 시작되도록 설정되어 있는지 검사 다음, 서비스가 현재 실행 중임을 검사(그렇지 않은 경우 시작)해야 합니다.
서비스가 시작되도록 설정되어 있는지 확인합니다.
명령줄을 사용하여 Windows 진단 데이터 서비스 시작 유형을 검사.
디바이스에서 관리자 권한 명령줄 프롬프트를 엽니다.
a. 시작을 클릭하고 cmd를 입력한 다음 Enter 키를 누릅니다.
b. 명령 프롬프트 을(를) 마우스 오른쪽 버튼으로 클릭하고 관리자 (으)로 실행을 선택합니다.
다음 명령을 입력하고 Enter 키를 누릅니 다.
sc qc diagtrack서비스를 사용하도록 설정하면 결과는 다음 스크린샷과 같이 표시됩니다.
가
START_TYPE로 설정AUTO_START되지 않은 경우 서비스가 자동으로 시작되도록 설정해야 합니다.
명령줄을 사용하여 Windows 진단 데이터 서비스를 자동으로 시작하도록 설정합니다.
디바이스에서 관리자 권한 명령줄 프롬프트를 엽니다.
a. 시작을 클릭하고 cmd를 입력한 다음 Enter 키를 누릅니다.
b. 명령 프롬프트 을(를) 마우스 오른쪽 버튼으로 클릭하고 관리자 (으)로 실행을 선택합니다.
다음 명령을 입력하고 Enter 키를 누릅니 다.
sc config diagtrack start=auto성공 메시지가 표시됩니다. 다음 명령을 입력하여 변경 사항을 확인하고 Enter 키를 누릅니 다.
sc qc diagtrack서비스를 시작합니다. 명령 프롬프트에서 다음 명령을 입력하고 Enter 키를 누릅니 다.
sc start diagtrack
디바이스에 인터넷 연결이 있는지 확인
엔드포인트용 Microsoft Defender 센서를 사용하려면 센서 데이터를 보고하고 엔드포인트용 Microsoft Defender 서비스와 통신하기 위해 WinHTTP(Microsoft Windows HTTP)가 필요합니다.
WinHTTP는 인터넷 검색 프록시 설정 및 기타 사용자 컨텍스트 애플리케이션과 독립적이며 특정 환경에서 사용할 수 있는 프록시 서버를 검색할 수 있어야 합니다.
센서에 서비스 연결이 있는지 확인하려면 엔드포인트용 Microsoft Defender 서비스 URL에 대한 클라이언트 연결 확인 항목에 설명된 단계를 수행합니다.
확인이 실패하고 환경이 프록시를 사용하여 인터넷에 연결하는 경우 프록시 및 인터넷 연결 설정 구성 항목에 설명된 단계를 따릅니다.
정책에서 Microsoft Defender 바이러스 백신을 사용하지 않도록 설정하지 않았는지 확인합니다.
중요
다음은 Microsoft Defender 바이러스 백신에 대한 2020년 8월(버전 4.18.2007.8) 업데이트를 아직 받지 못한 디바이스에만 적용됩니다.
업데이트는 시스템 정책을 통해 클라이언트 디바이스에서 Microsoft Defender 바이러스 백신을 해제할 수 없도록 합니다.
문제: 온보딩 후 엔드포인트용 Microsoft Defender 서비스가 시작되지 않습니다.
증상: 온보딩이 성공적으로 완료되었지만 서비스를 시작하려고 할 때 오류 577 또는 오류 1058이 표시됩니다.
해결 방법: 디바이스가 타사 맬웨어 방지 클라이언트를 실행하는 경우 엔드포인트용 Microsoft Defender 에이전트는 ELAM(조기 실행 방지) 드라이버를 사용하도록 설정해야 합니다. 시스템 정책에 의해 꺼지지 않았는지 확인해야 합니다.
정책을 구현하는 데 사용하는 도구에 따라 다음 Windows Defender 정책이 지워지는지 확인해야 합니다.
- DisableAntiSpyware
- DisableAntiVirus
예를 들어 그룹 정책 다음 값과 같은 항목이 없어야 합니다.
<Key Path="SOFTWARE\Policies\Microsoft\Windows Defender"><KeyValue Value="0" ValueKind="DWord" Name="DisableAntiSpyware"/></Key><Key Path="SOFTWARE\Policies\Microsoft\Windows Defender"><KeyValue Value="0" ValueKind="DWord" Name="DisableAntiVirus"/></Key>
중요
이 설정은 disableAntiSpyware 중단되며 Microsoft Defender 바이러스 백신에 대한 2020년 8월(버전 4.18.2007.8) 업데이트를 기준으로 모든 Windows 10 디바이스에서 무시됩니다.
정책을 지우고 나면 온보딩 단계를 다시 실행합니다.
이전 레지스트리 키 값을 검사 레지스트리 키를 열어 정책이 비활성화되었는지 확인할 수도 있습니다
HKEY_LOCAL_MACHINE\SOFTWARE\Policies\Microsoft\Windows Defender.참고
모든 Windows Defender 서비스(
wdboot, ,wdfilterwdnisdrv,wdnissvc및windefend)는 기본 상태여야 합니다. 이러한 서비스의 시작 변경은 지원되지 않으며 강제로 시스템을 이미지로 다시 설치할 수 있습니다. 및WdFilter에 대한WdBoot기본 구성 예제<Key Path="SYSTEM\CurrentControlSet\Services\WdBoot"><KeyValue Value="0" ValueKind="DWord" Name="Start"/></Key><Key Path="SYSTEM\CurrentControlSet\Services\WdFilter"><KeyValue Value="0" ValueKind="DWord" Name="Start"/></Key>
Microsoft Defender 바이러스 백신이 수동 모드인 경우 이러한 드라이버는 수동(
0)으로 설정됩니다.
Windows Server 2016 및 이전 버전의 Windows Server 온보딩 문제를 해결합니다.
서버를 온보딩하는 동안 문제가 발생하는 경우 다음 확인 단계를 수행하여 가능한 문제를 해결합니다.
- MMA(Microsoft Monitoring Agent)가 설치되어 있고 센서 데이터를 서비스에 보고하도록 구성되었는지 확인합니다.
- 서버 프록시 및 인터넷 연결 설정이 제대로 구성되었는지 확인합니다.
다음을 검사 수도 있습니다.
작업 관리자의 프로세스 탭에서 실행 중인 엔드포인트용 Microsoft Defender 서비스가 있는지 확인합니다. 예시:
이벤트 뷰어>애플리케이션 및 서비스 로그>작업 관리자를 확인하여 오류가 있는지 확인합니다.
서비스에서Microsoft Monitoring Agent가 서버에서 실행되는지 검사. 예를 들면 다음과 같습니다.
Microsoft Monitoring Agent>OMS(Azure Log Analytics)에서 작업 영역을 검사 상태 실행 중인지 확인합니다.
디바이스가 포털의 디바이스 목록에 반영되는지 확인합니다.
새로 빌드된 디바이스의 온보딩 확인
온보딩이 새로 빌드된 디바이스에 배포되었지만 완료되지 않은 경우 인스턴스가 있을 수 있습니다.
아래 단계에서는 다음 시나리오에 대한 지침을 제공합니다.
- 온보딩 패키지가 새로 빌드된 디바이스에 배포됨
- OOBE(기본 제공 환경) 또는 첫 번째 사용자 로그온이 완료되지 않았기 때문에 센서가 시작되지 않습니다.
- 최종 사용자가 첫 번째 로그온을 수행하기 전에 디바이스가 꺼지거나 다시 시작됩니다.
- 이 시나리오에서는 온보딩 패키지가 배포된 경우에도 SENSE 서비스가 자동으로 시작되지 않습니다.
참고
SENSE 서비스가 2019년 Windows 10, 버전 1809 또는 Windows Server 또는 2022년 Windows Server 2021년 4월 22일 업데이트 롤업에서 시작하려면 OOBE 이후의 사용자 로그온이 더 이상 필요하지 않습니다. Windows 10 2021년 4월 업데이트 롤업이 포함된 버전 1909입니다. Windows 10 버전 2004/20H2 및 2021년 4월 28일 업데이트 롤업
참고
다음 단계는 Microsoft 엔드포인트 Configuration Manager 사용하는 경우에만 관련이 있습니다. Microsoft Endpoint Configuration Manager 사용하여 온보딩하는 방법에 대한 자세한 내용은 엔드포인트용 Microsoft Defender 참조하세요.
Microsoft Endpoint Configuration Manager 애플리케이션을 만듭니다.
수동으로 애플리케이션 정보 지정을 선택합니다.
애플리케이션에 대한 정보를 지정한 다음 , 다음을 선택합니다.
소프트웨어 센터에 대한 정보를 지정한 다음, 다음을 선택합니다.
배포 유형에서 추가를 선택합니다.
수동으로 배포 유형 정보 지정을 선택한 다음, 다음을 선택합니다.
배포 유형에 대한 정보를 지정한 다음, 다음을 선택합니다.
콘텐츠>설치 프로그램에서 명령을
net start sense지정합니다.검색 방법에서 규칙 구성을 선택하여 이 배포 유형의 존재를 감지한 다음 절 추가를 선택합니다.
다음 검색 규칙 세부 정보를 지정한 다음 확인을 선택합니다.
검색 방법에서 다음을 선택합니다.
사용자 환경에서 다음 정보를 지정한 다음, 다음을 선택합니다.
요구 사항에서 다음을 선택합니다.
종속성에서 다음을 선택합니다.
요약에서 다음을 선택합니다.
완료에서 닫기를 선택합니다.
배포 유형에서 다음을 선택합니다.
요약에서 다음을 선택합니다.
완료에서 닫기를 선택합니다.
이제 앱을 마우스 오른쪽 단추로 클릭하고 배포를 선택하여 애플리케이션을 배포할 수 있습니다.
일반에서 종속성에 대한 콘텐츠 자동 배포 및 찾아보기를 선택합니다.
콘텐츠에서 다음을 선택합니다.
배포 설정에서 다음을 선택합니다.
일정 예약에서 사용 가능한 시간 후 가능한 한 빨리를 선택한 다음, 다음을 선택합니다.
사용자 환경에서최종 기한 또는 유지 관리 기간 동안 변경 내용 커밋을 선택하고(다시 시작해야 함)다음을 선택합니다.
경고에서 다음을 선택합니다.
요약에서 다음을 선택합니다.
그런 다음 상태
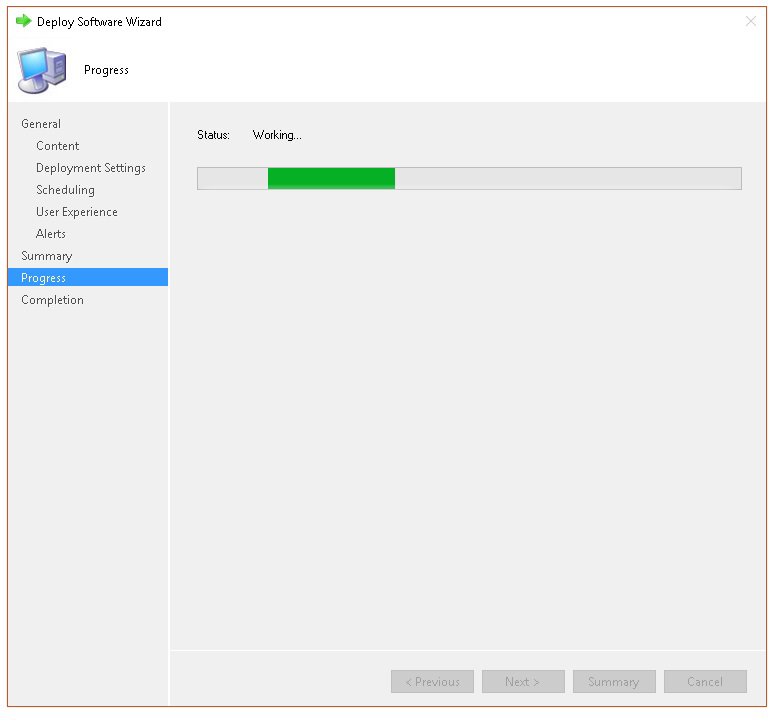 로 표시됩니다.
로 표시됩니다.
완료에서 닫기를 선택합니다.
관련 항목
팁
더 자세히 알아보고 싶으신가요? 기술 커뮤니티: 엔드포인트용 Microsoft Defender Tech Community의 Microsoft 보안 커뮤니티와 Engage.