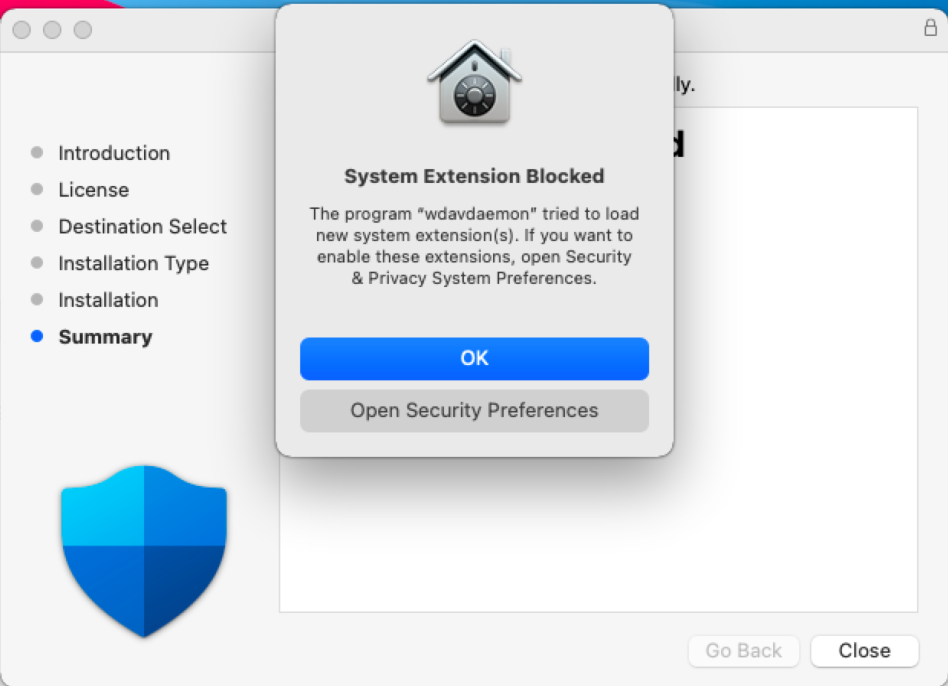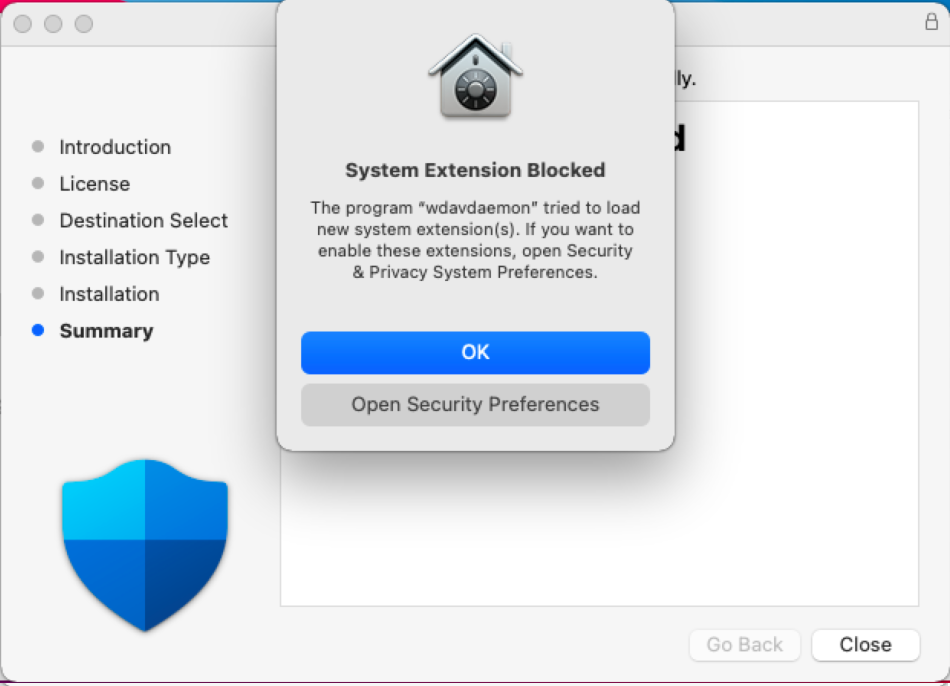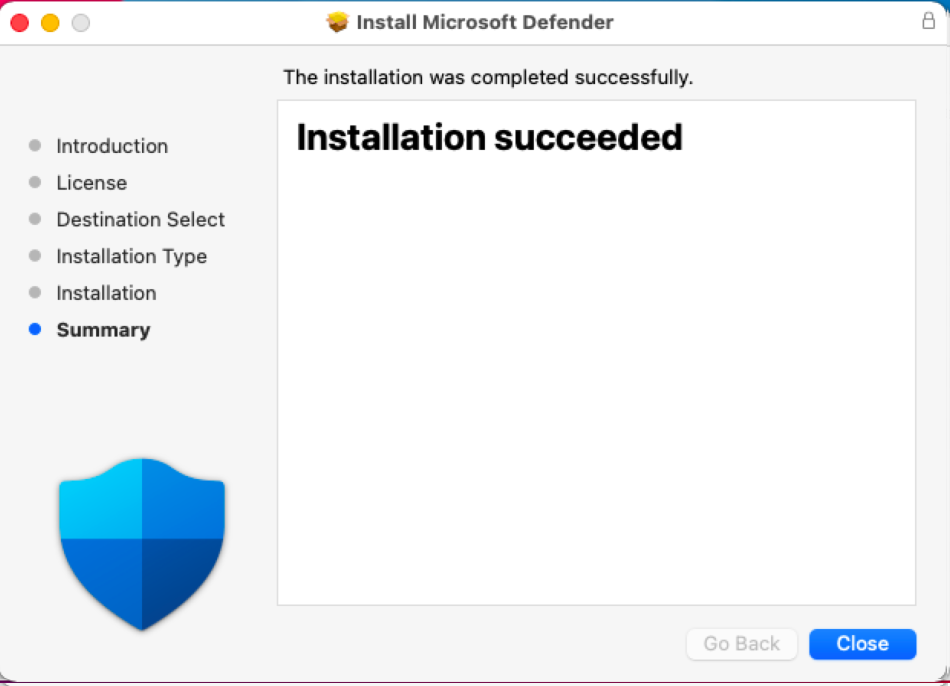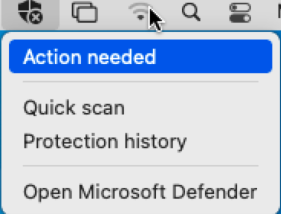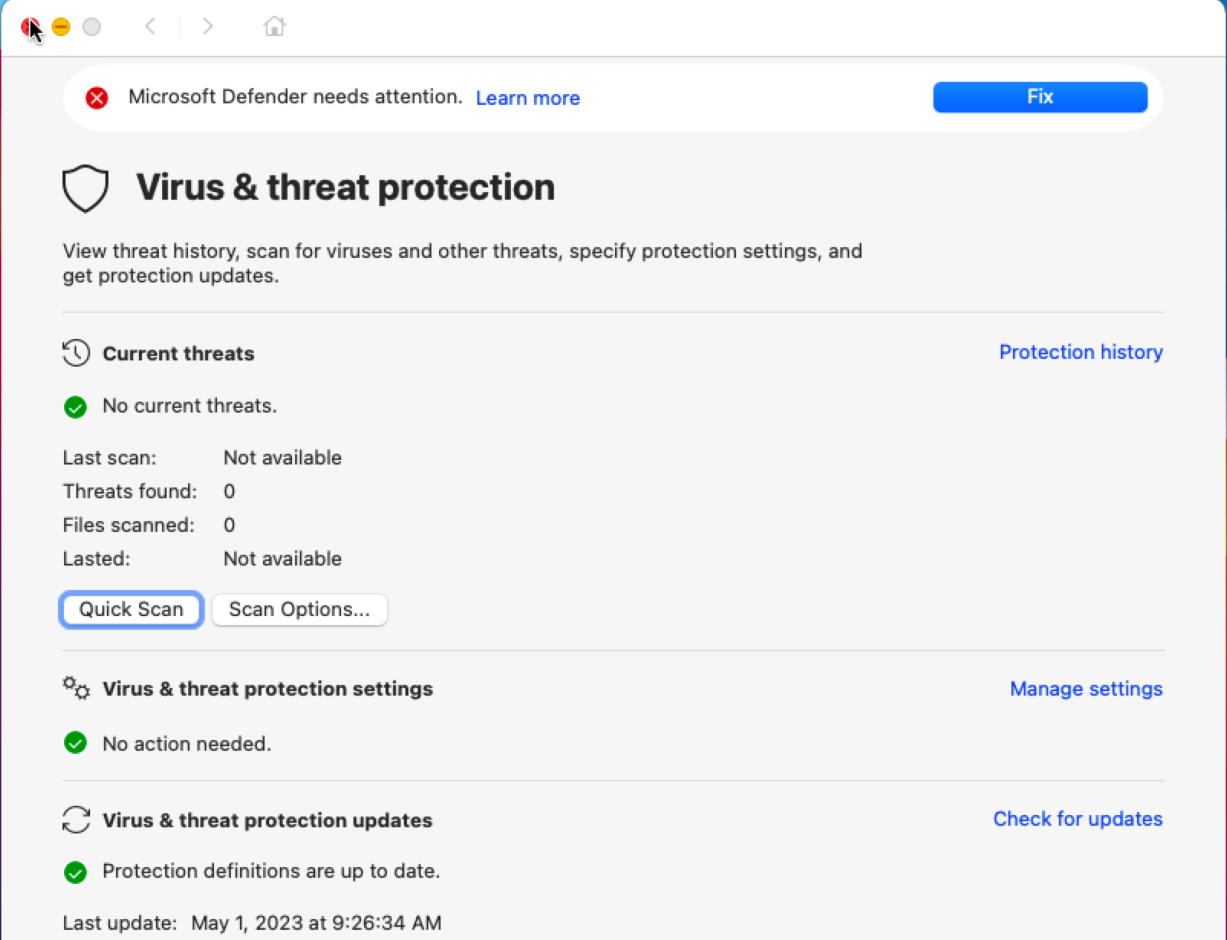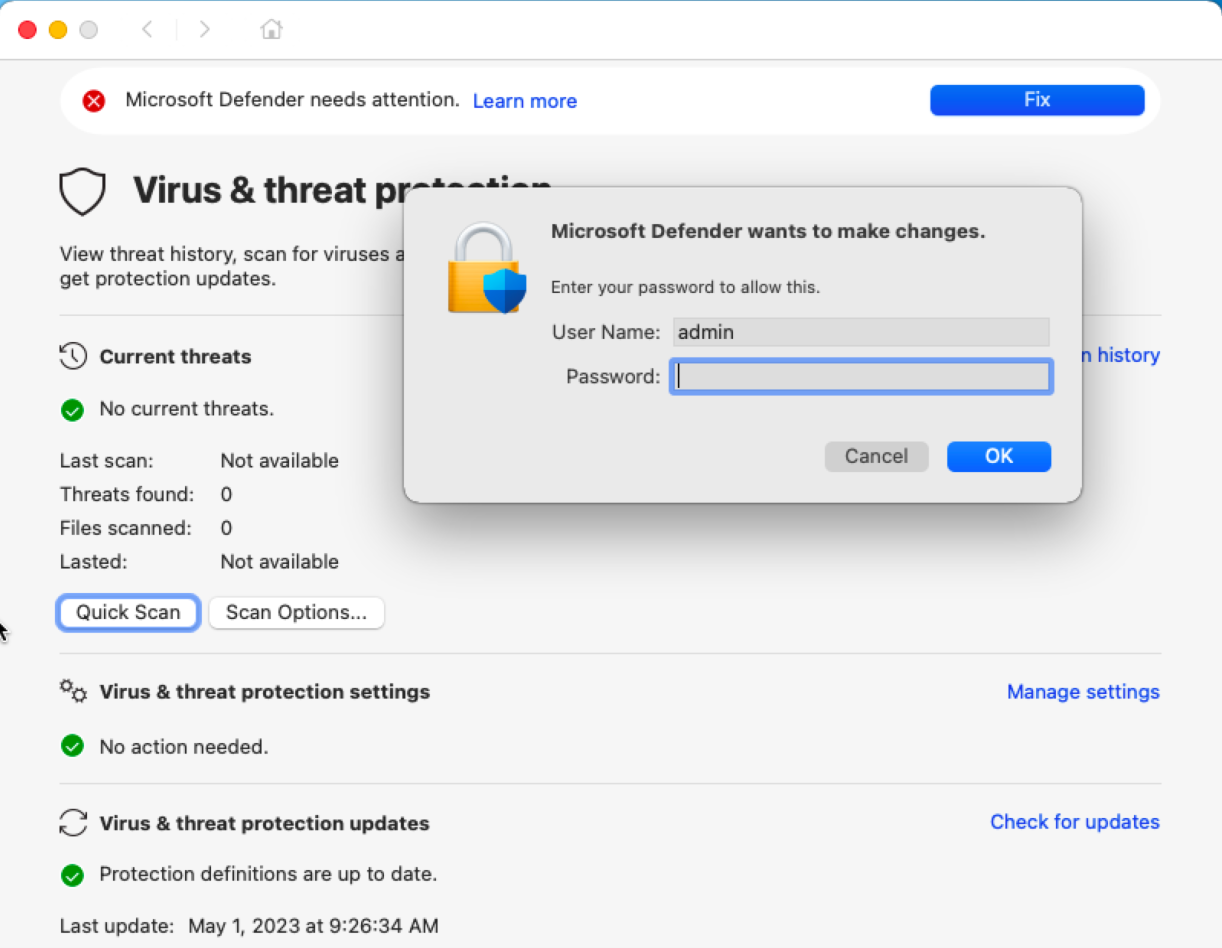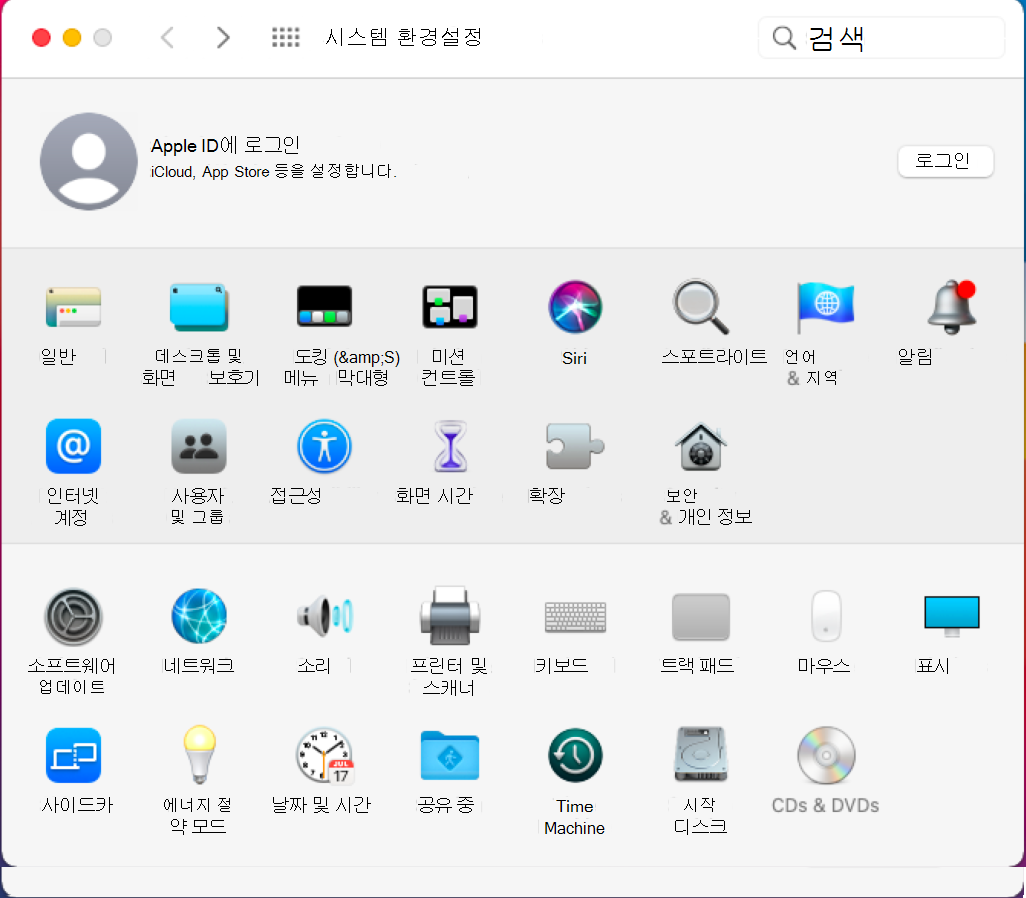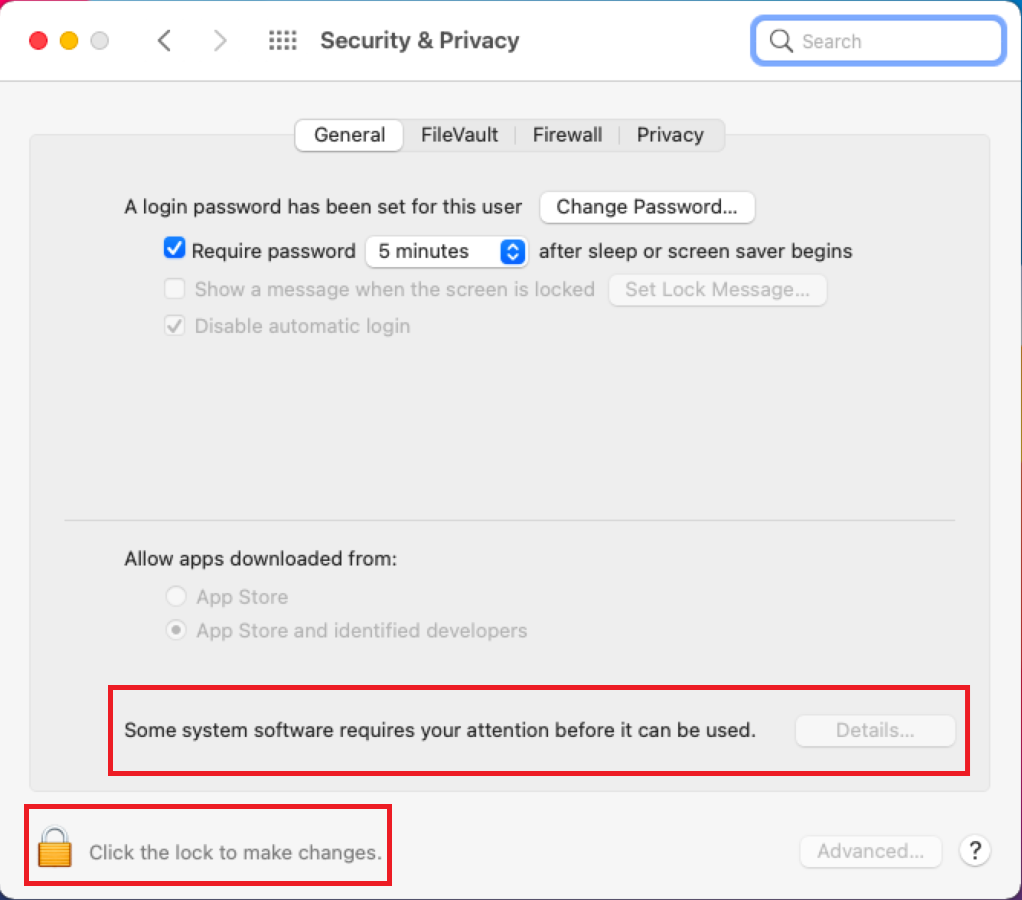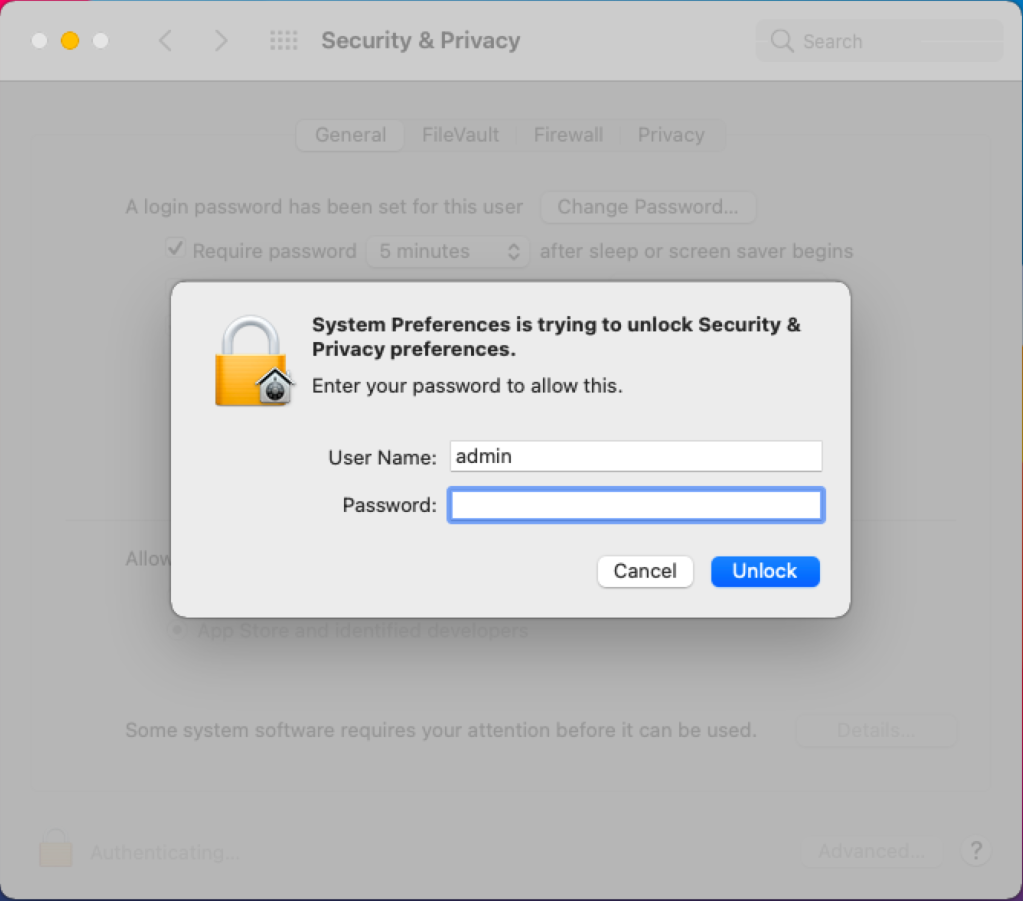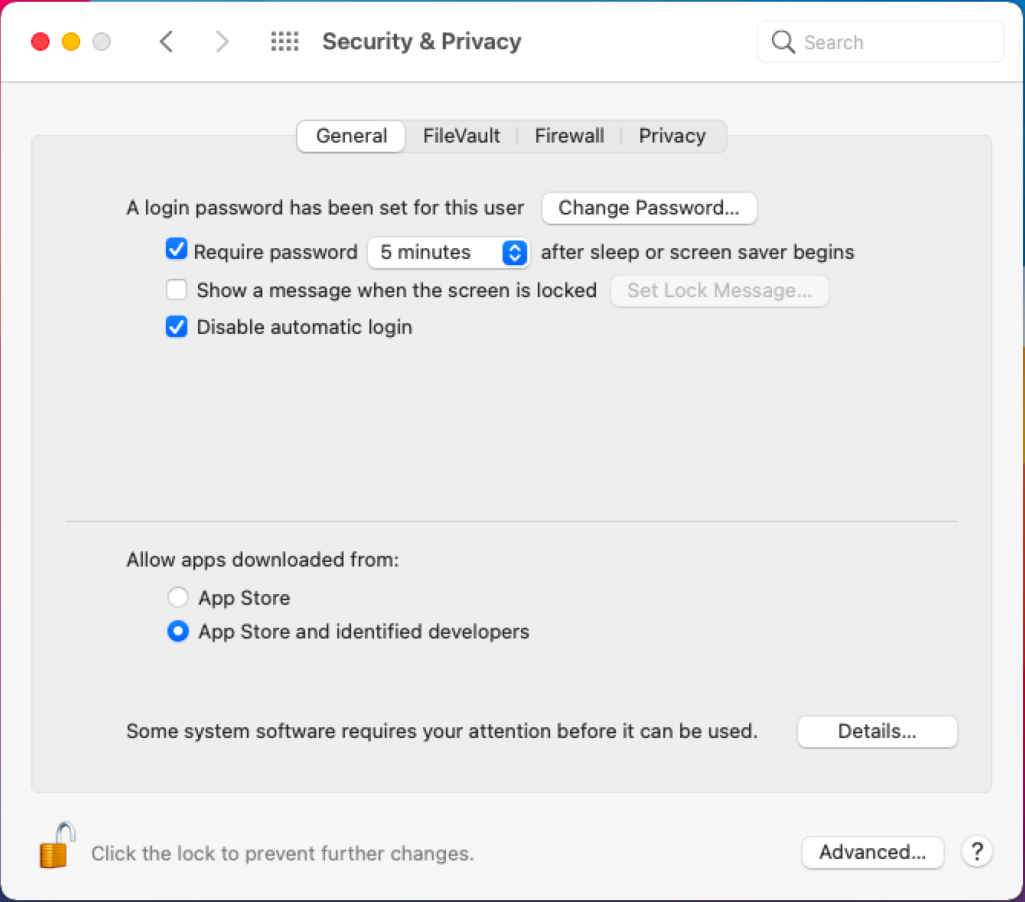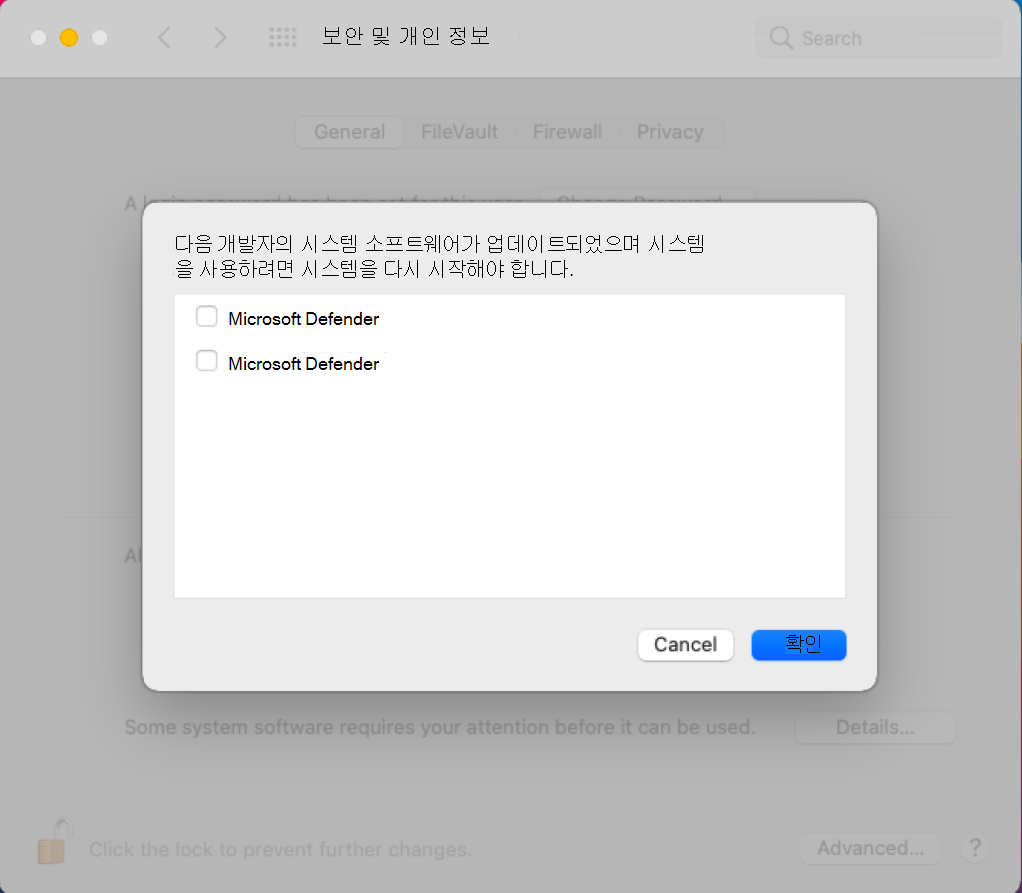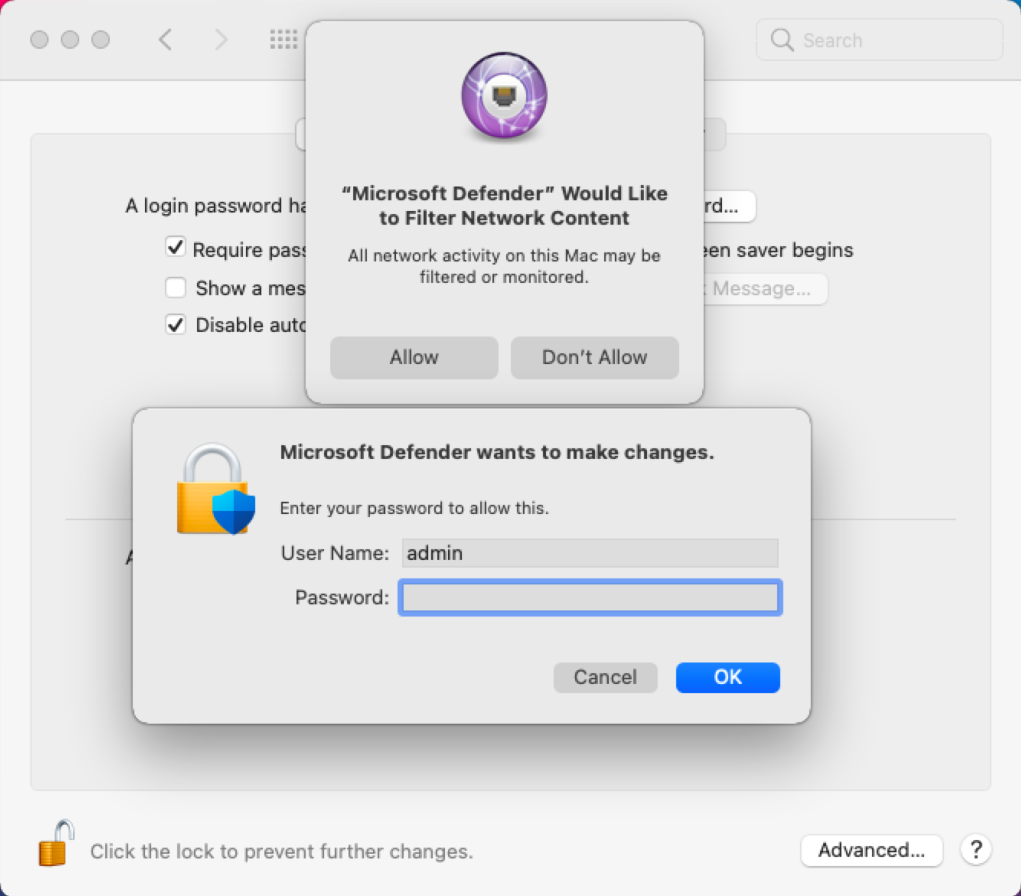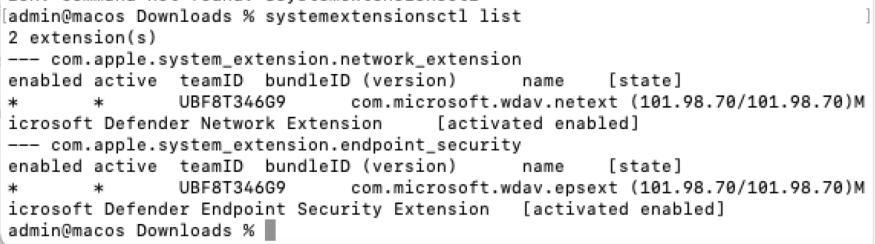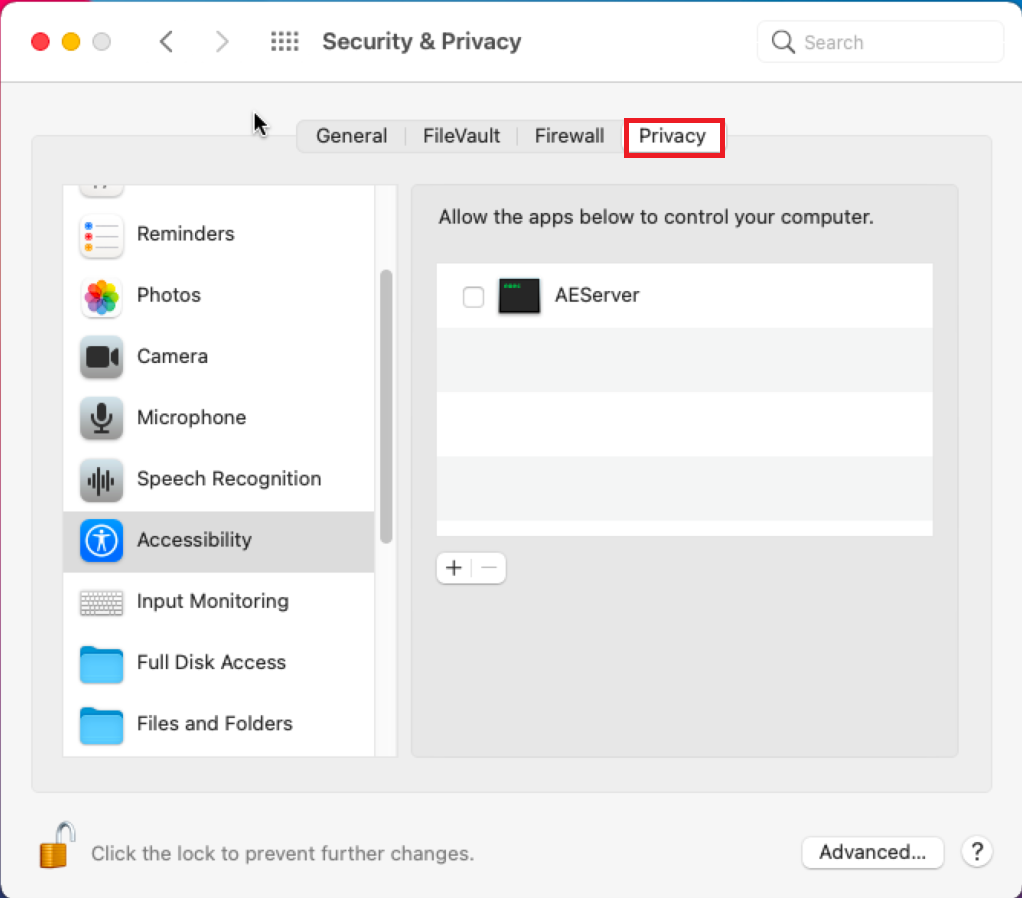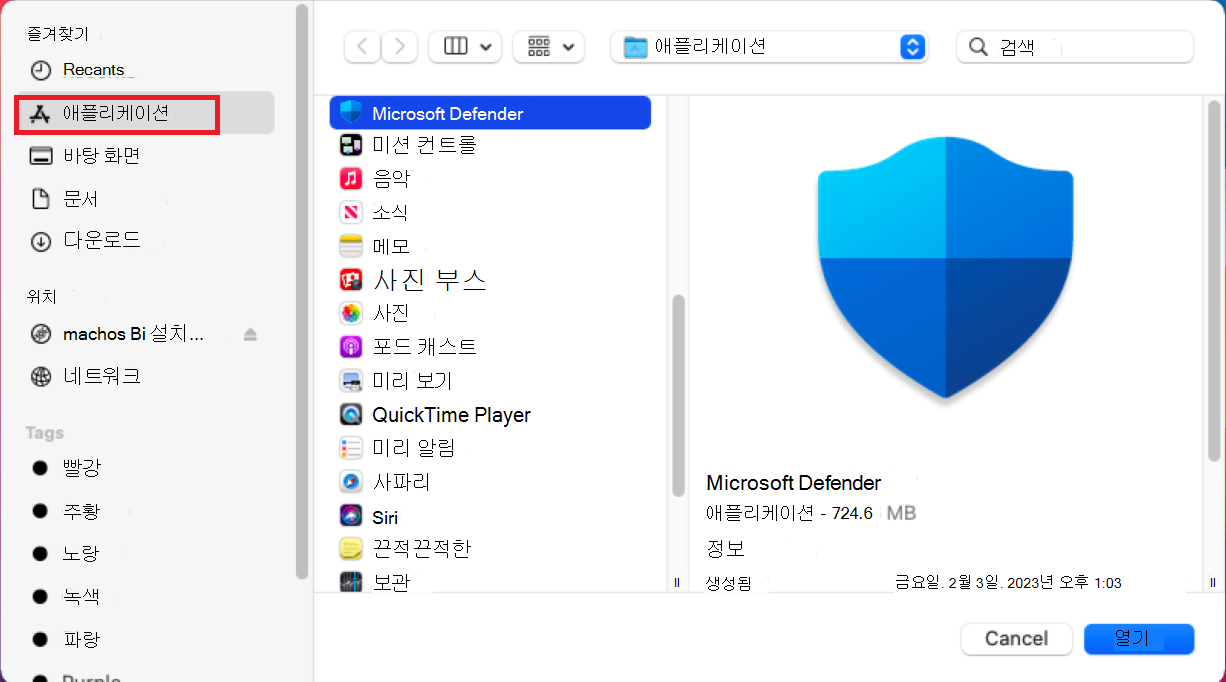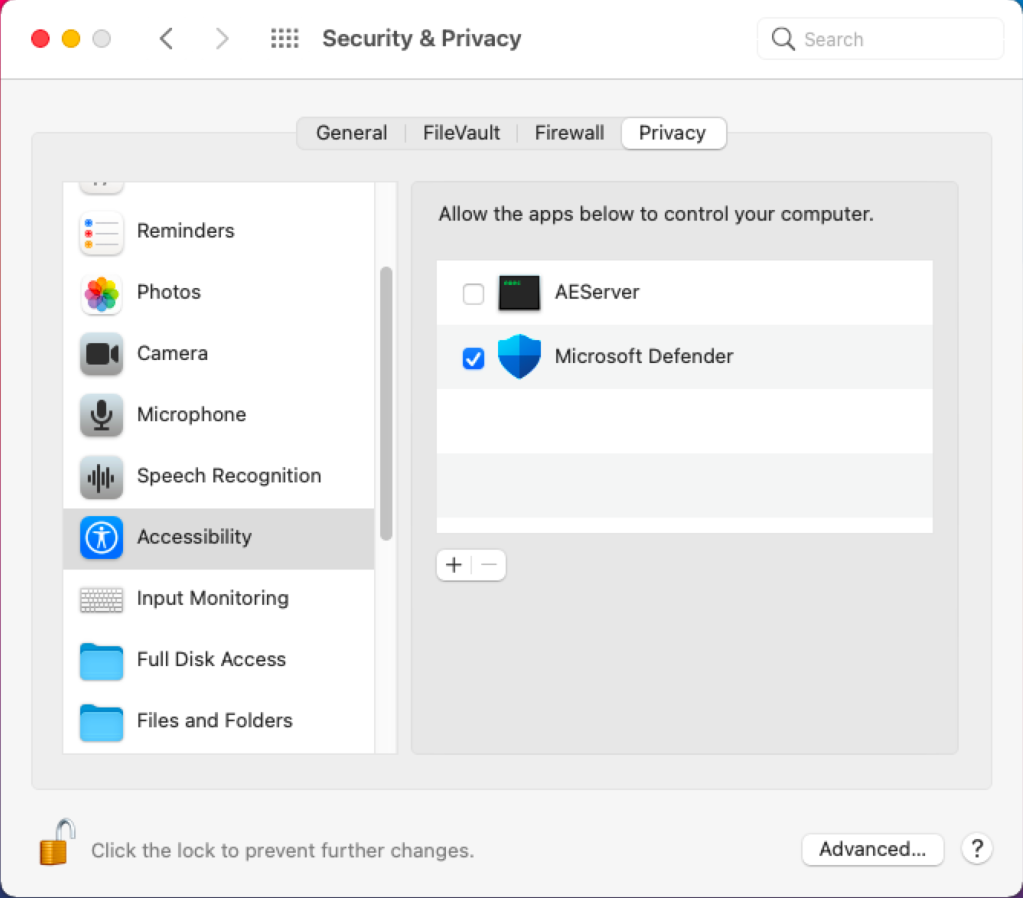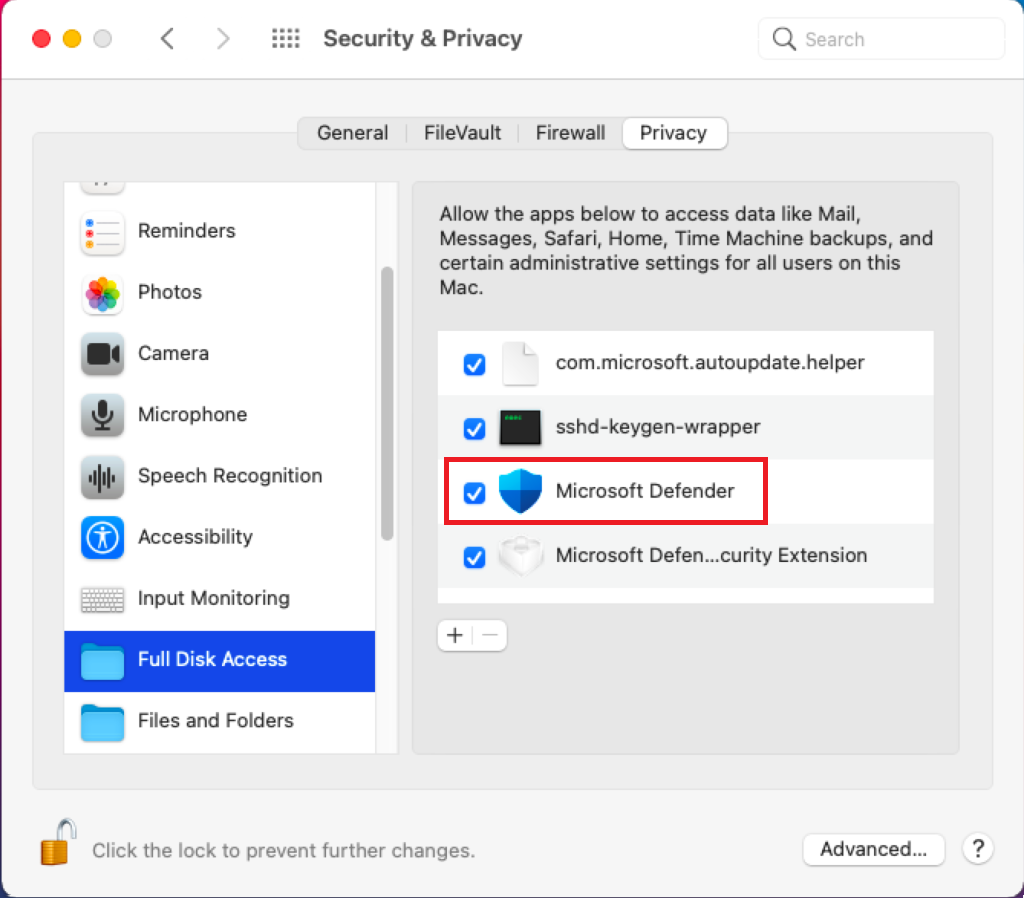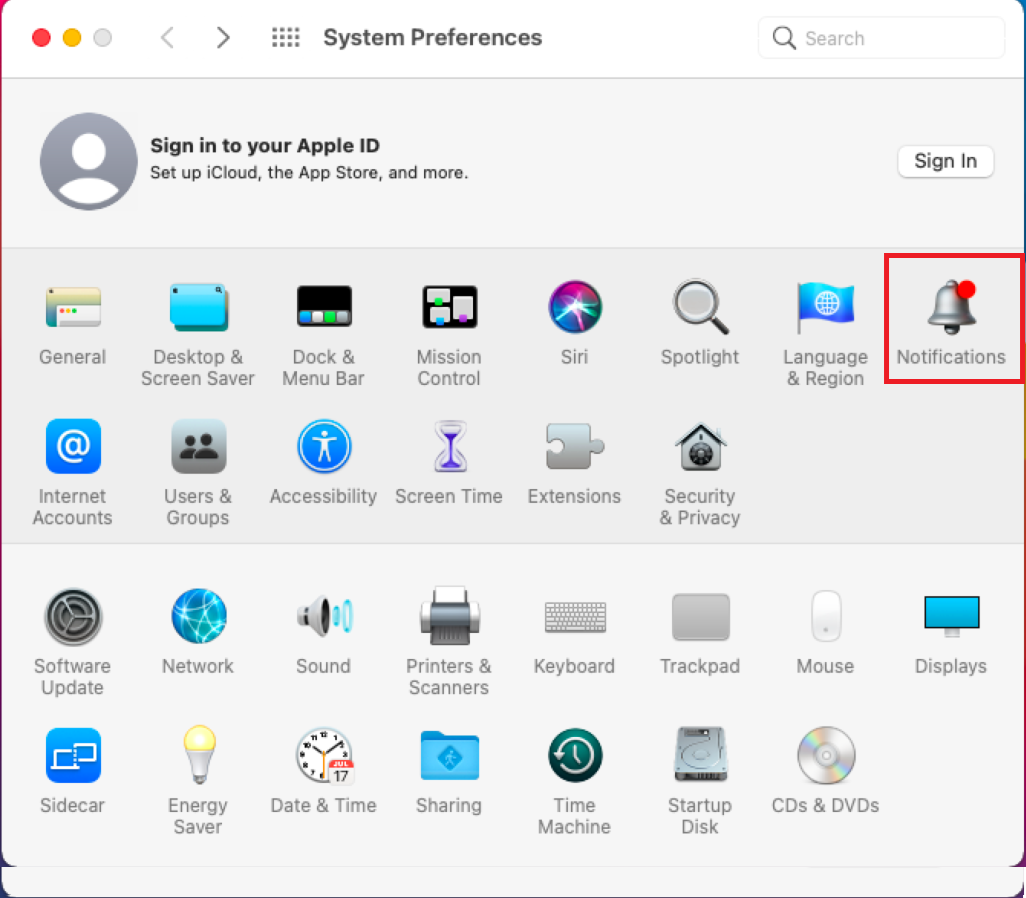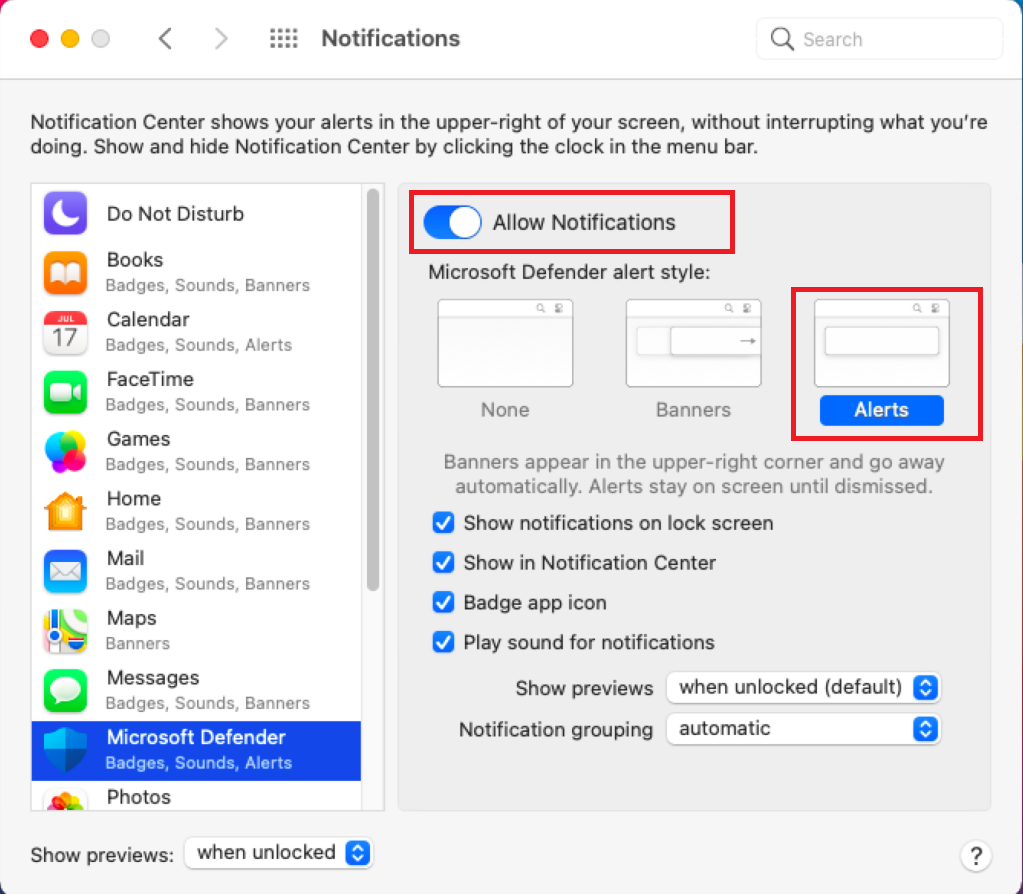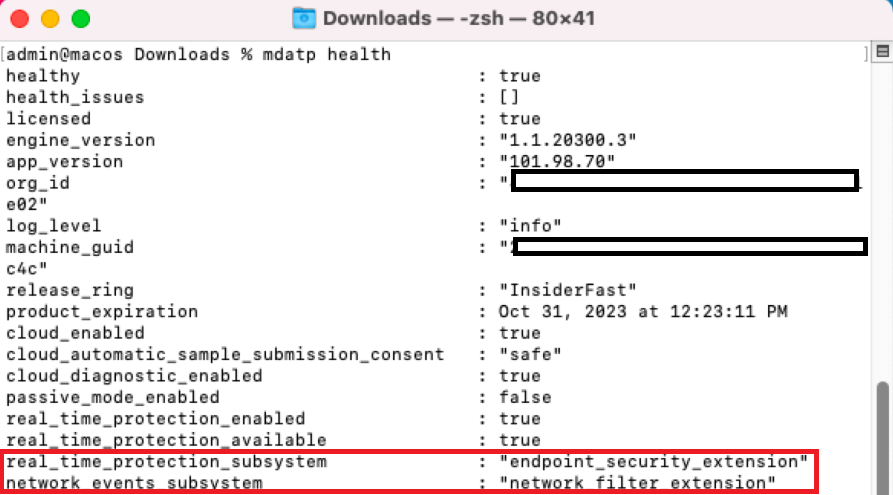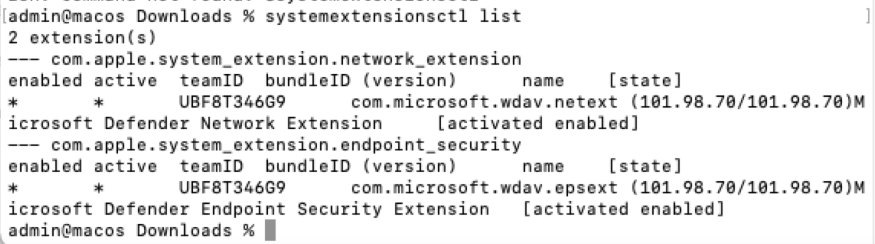수동 배포 방법을 사용하여 시스템 확장 관리
이 문서에서는 엔드포인트용 Microsoft Defender 수동으로 배포할 때 관련된 절차를 설명합니다.
수동 배포
시스템 확장
다음 스크린샷에 표시되는 프롬프트가 표시될 수 있습니다.
확인을 선택합니다. 다음 스크린샷과 같이 두 번째 프롬프트가 표시될 수 있습니다.
이 두 번째 프롬프트 화면에서 확인을 선택합니다. 다음 스크린샷과 같이 설치가 성공했음을 읽는 알림 메시지가 표시됩니다.
설치 성공 알림 메시지가 표시된 화면에서 확인을 선택합니다. 다음 화면으로 돌아갑니다.
메뉴 모음에서 방패의 x 기호를 클릭합니다. 다음 스크린샷에 표시된 옵션이 표시됩니다.
필요한 작업을 선택합니다. 다음 화면이 나타납니다.
이 화면의 오른쪽 위 모서리에서 수정 을 클릭합니다. 다음 스크린샷과 같이 프롬프트가 표시됩니다.
암호를 입력하고 확인을 선택합니다.
-
시스템 기본 설정 화면이 나타납니다.
보안 & 개인 정보를 클릭합니다. 보안 & 개인 정보 화면이 나타납니다.
잠금을 클릭하여 변경합니다. 다음 스크린샷과 같이 프롬프트가 표시됩니다.
암호를 입력하고 잠금 해제를 클릭합니다. 다음 화면이 나타납니다.
세부 정보를 선택합니다. 일부 소프트웨어 시스템 옆에 있는 소프트웨어 시스템을 사용하려면 주의가 필요합니다.
Microsoft Defender 확인란을 모두 선택하고 확인을 선택합니다. 다음 스크린샷과 같이 두 개의 팝업 화면이 표시됩니다.
"Microsoft Defender" 네트워크 콘텐츠 필터링 팝업 화면에서 허용을 클릭합니다.
변경하려는 Microsoft Defender 팝업 화면에서 암호를 입력하고 확인을 선택합니다.
systemextensionsctl 목록을 실행하면 다음 화면이 나타납니다.
접근성
보안 & 개인 정보 화면에서 개인 정보 탭을 선택합니다.
왼쪽 탐색 창에서 접근성 을 선택하고 를 클릭합니다 +.
결과 화면에서 화면 왼쪽의 즐겨찾기 창에서 애플리케이션을 선택합니다. Microsoft Defender 선택한 다음 화면 오른쪽 아래에서 열기를 선택합니다.
결과 화면에서 Microsoft Defender 확인란을 검사.
전체 디스크 액세스
보안 & 개인 정보 화면에서 개인 정보 탭을 선택합니다.
왼쪽 탐색 창에서 전체 디스크 액세스를 선택한 다음 잠금 아이콘을 클릭합니다.
Microsoft Defender 확장에 전체 디스크 액세스 권한이 있는지 확인합니다. 그렇지 않은 경우 Microsoft Defender 확인란을 검사.
알림
시스템 기본 설정 홈 화면에서 알림을 선택합니다.
알림 화면이 나타납니다.
왼쪽 탐색 창에서 Microsoft Defender 선택합니다.
알림 허용 옵션을 사용하도록 설정합니다. 경고를 선택하고 기본 설정을 있는 그대로 유지합니다.
정상 시스템 모양
mdatp 상태 출력
시스템 확장 확인
터미널에서 다음 명령을 실행하여 시스템 확장을 검사.
systemextensionsctl list
이 명령의 실행은 다음 스크린샷에 표시됩니다.