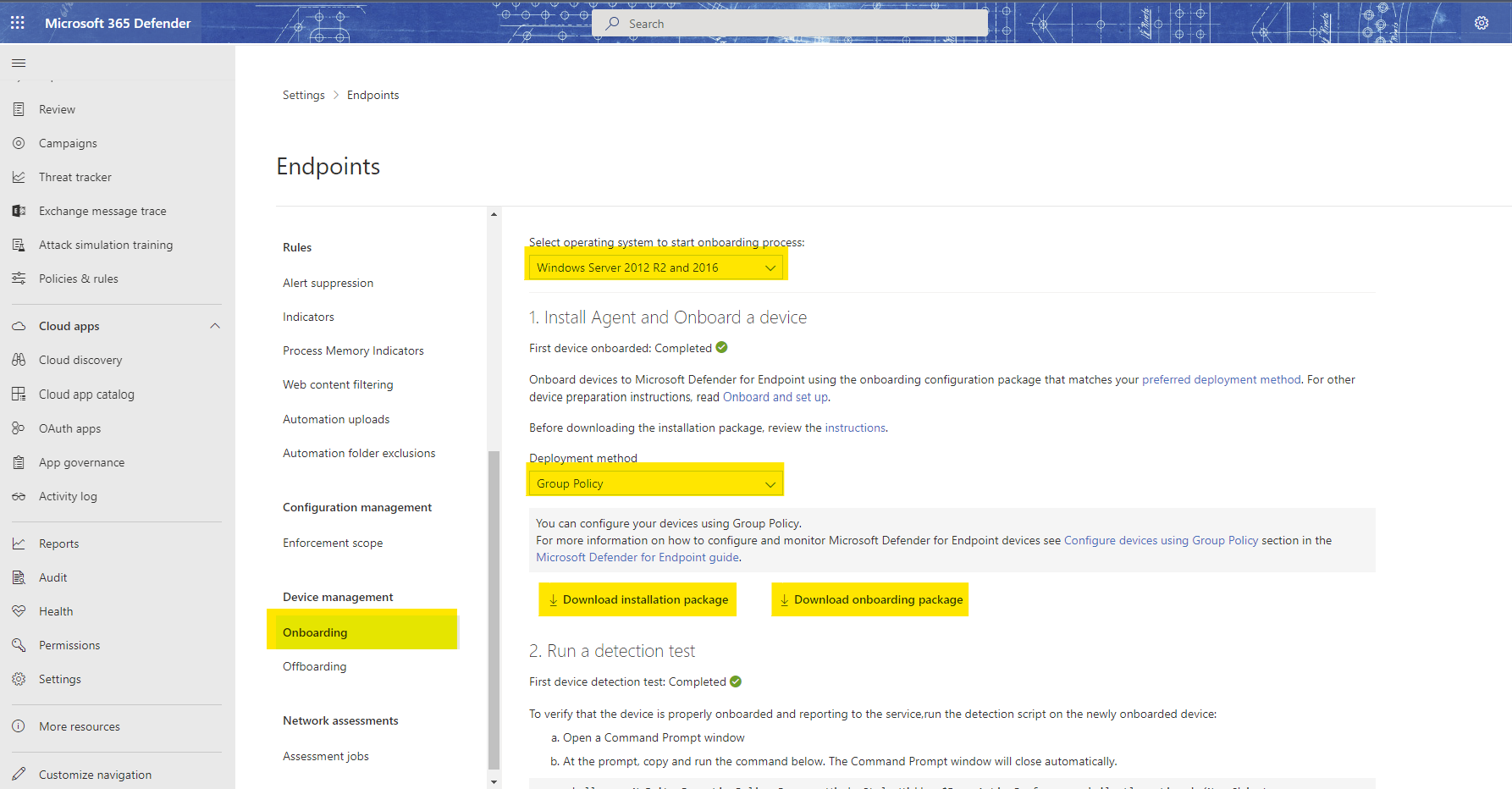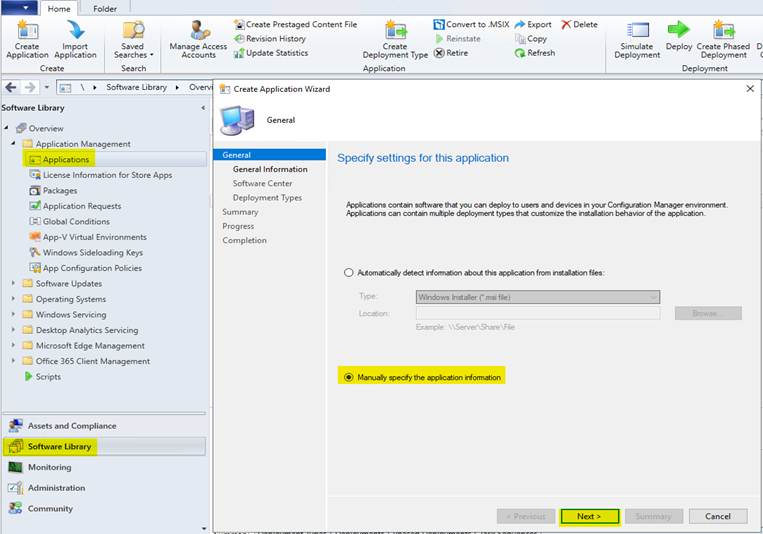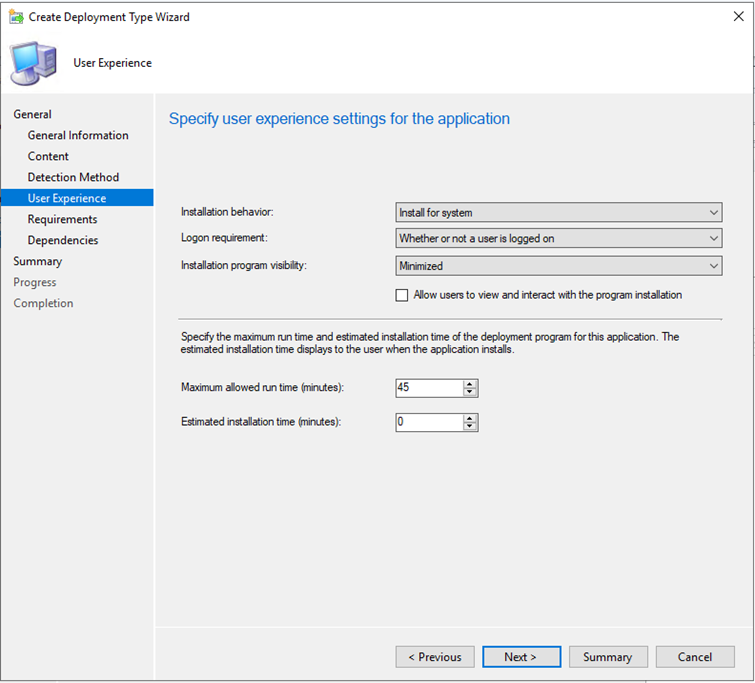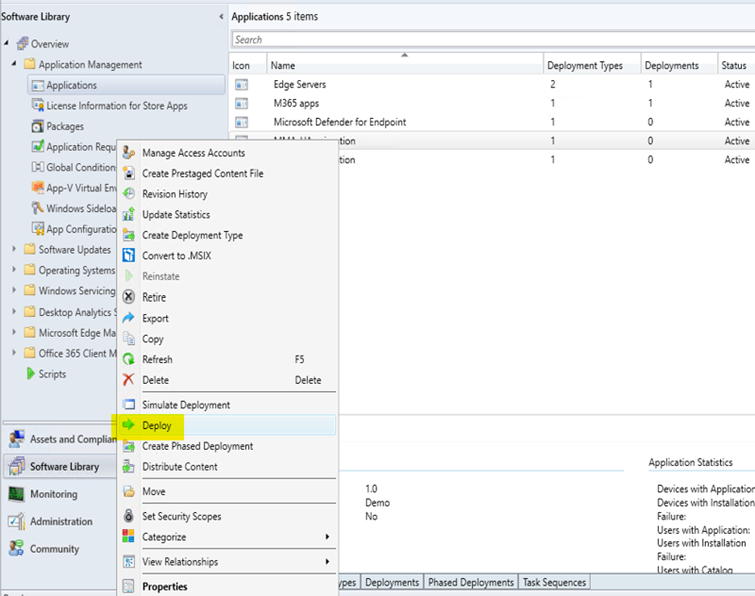Microsoft Monitoring Agent에서 통합 솔루션으로 서버 마이그레이션 중
적용 대상:
- 서버에 대한 엔드포인트용 Microsoft Defender
- 서버 계획 1 또는 계획 2에 대한 Microsoft Defender
이 문서에서는 MMA(Microsoft Monitoring Agent)에서 최신 통합 솔루션으로 Windows Server 2016 또는 Windows Server 2012 R2를 실행하는 서버를 마이그레이션하는 방법을 안내합니다. 이 문서에서 하위 수준 서버는 Windows Server 2016 및 Windows Server 2012 R2와 같은 이전 버전의 Windows Server 참조합니다.
필수 구성 요소
- Microsoft Configuration Manager 2207보다 높습니다.
- Microsoft Monitoring Agent를 사용하여 온보딩된 환경의 하위 수준 OS 디바이스. 확인하려면 작업 관리자에서 실행 중인지
MsSenseS.exe확인합니다. - MMA 에이전트의 존재. 제어판 Microsoft Monitoring Agent에 올바른 작업 영역 ID가> 있는지 확인하여 확인할 수 있습니다.
- 디바이스가 온보딩된 활성 Microsoft Defender 포털
- Configuration Manager instance Windows Server 2012 R2 또는 MMA 에이전트를 사용하는 Windows Server 2016 같은 하위 수준 서버를 포함하는 디바이스 컬렉션이 설정됩니다.
나열된 필수 구성 요소를 설치하는 방법에 대한 자세한 내용은 관련 문서 섹션을 참조하세요.
필요한 파일 수집
통합 솔루션 패키지, 온보딩 스크립트 및 마이그레이션 스크립트를 Configuration Manager 사용하여 다른 앱을 배포하는 동일한 콘텐츠 원본에 복사합니다.
Microsoft Defender 포털 설정 페이지에서 온보딩 스크립트 및 통합 솔루션을 다운로드합니다.
참고
.cmd 파일을 가져오려면 배포 방법 드롭다운에서 그룹 정책 선택해야 합니다.
이전 MMA 기반 엔드포인트용 Microsoft Defender 솔루션의 서버 마이그레이션 시나리오 문서에서 마이그레이션 스크립트를 다운로드합니다. 이 스크립트는 GitHub: GitHub - microsoft/mdefordownlevelserver에서도 찾을 수 있습니다.
Configuration Manager 소프트웨어 원본으로 사용하는 공유 폴더에 세 개의 파일을 모두 저장합니다.
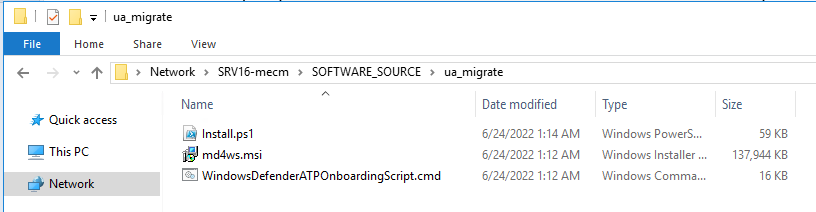
패키지를 애플리케이션으로 만들기
Configuration Manager 콘솔에서 소프트웨어 라이브러리>애플리케이션 애플리케이션>만들기로 이동합니다.
마법사의 소프트웨어 센터 화면에서 다음 을 선택합니다.
배포 유형에서 추가를 선택합니다.
수동으로 를 선택하여 배포 유형 정보를 지정하고 다음을 선택합니다.
스크립트 배포에 이름을 지정하고 다음을 선택합니다.
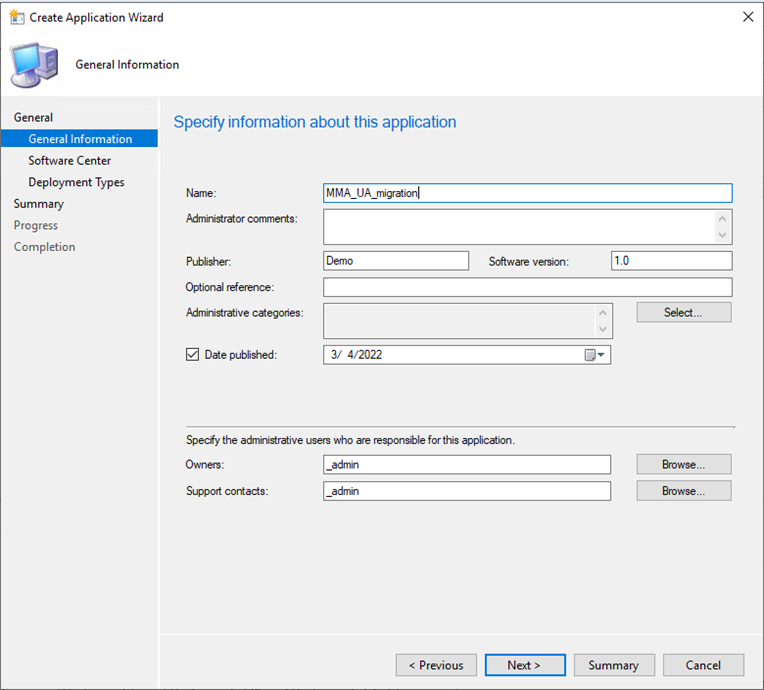
콘텐츠가 있는 UNC 경로를 복사합니다. 예:
\\ServerName\h$\SOFTWARE_SOURCE\path.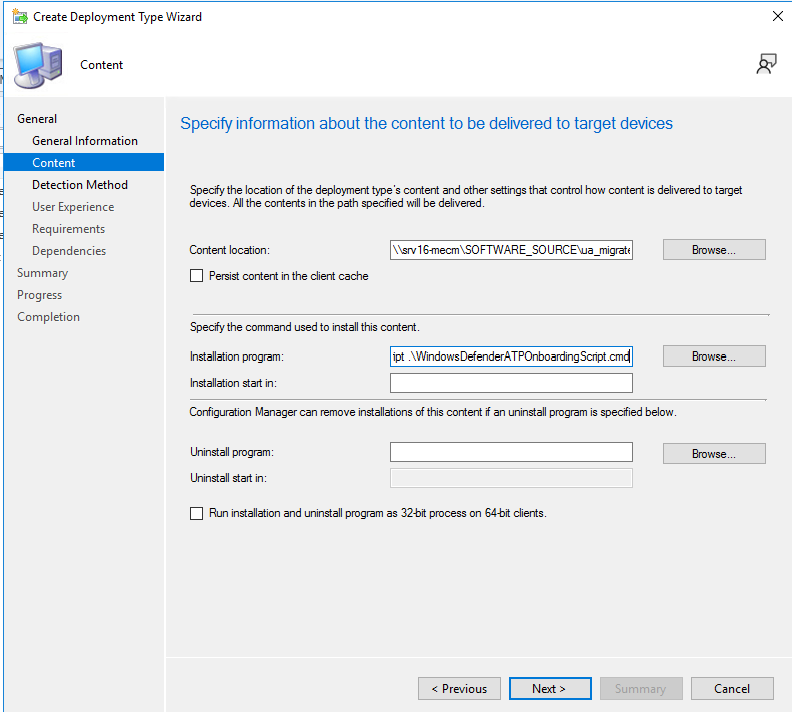
다음 명령을 사용하여 설치 프로그램을 설정합니다.
Powershell.exe -ExecutionPolicy ByPass -File install.ps1 -RemoveMMA <workspace ID> -OnboardingScript .\WindowsDefenderATPOnboardingScript.cmd다음을 선택하고 이 섹션에서 고유한 작업 영역 ID를 추가해야 합니다.
다음을 선택한 다음 절 추가를 선택합니다.
검색 방법은 레지스트리 키
HKEY_LOCAL_MACHINE\SYSTEM\CurrentControlSet\Services\Sense를 기반으로 합니다.옵션을 선택합니다 . 이 레지스트리 설정은 이 애플리케이션의 존재를 나타내기 위해 대상 시스템에서 종료되어야 합니다.
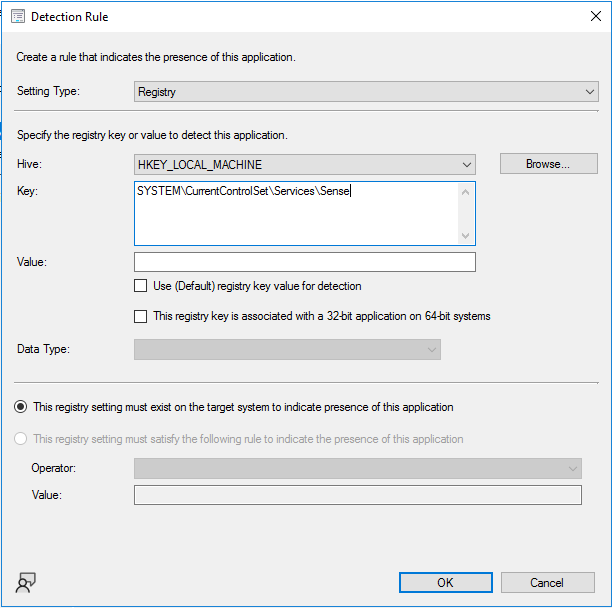
팁
레지스트리 키 값은 통합 솔루션이 설치된 디바이스에서 다음 PowerShell 명령을 실행하여 가져옵니다. 다른 창의적인 검색 방법도 사용할 수 있습니다. 목표는 통합 솔루션이 특정 디바이스에 이미 설치되어 있는지 여부를 식별하는 것입니다. 값 및 데이터 형식 필드를 비워 둘 수 있습니다.
get-wmiobject Win32_Product | Sort-Object -Property Name |Format-Table IdentifyingNumber, Name, LocalPackage -AutoSize사용자 환경 섹션에서 스크린샷에 표시된 권장 설정을 검사. 환경에 적합한 항목을 선택한 다음, 다음을 선택할 수 있습니다.
설치 프로그램 가시성의 경우 단계 테스트 중에 Normal을 사용하여 설치한 다음 일반 배포를 위해 최소화됨으로 변경하는 것이 좋습니다.
팁
허용되는 최대 런타임은 (기본값) 120분에서 60분으로 낮출 수 있습니다.
추가 요구 사항을 추가한 다음 , 다음을 선택합니다.
종속성 섹션에서 다음을 선택합니다.
완료 화면이 표시될 때까지 다음 을 선택한 다음, 닫기를 선택합니다.
애플리케이션 마법사가 완료될 때까지 다음 을 계속 선택합니다. 모두 녹색으로 확인되었는지 확인합니다.
마법사를 닫고 최근에 만든 애플리케이션을 마우스 오른쪽 단추로 클릭하고 하위 수준 서버 컬렉션에 배포합니다. 로컬에서 소프트웨어 센터에서 설치를 확인할 수 있습니다. 자세한 내용은 에서
C:\Windows\CCM\Logs\AppEnforce.logCM 로그를 검사.배포 모니터링>으로 이동하여 Configuration Manager 마이그레이션의 상태 확인합니다.
문제 해결. ETL 파일은 이 위치
C:\Windows\ccmcache\#\의 각 서버에 로컬로 만들어지고 자동으로 저장됩니다. 이러한 파일은 지원에서 활용하여 온보딩 문제를 해결할 수 있습니다.
관련 문서
- Microsoft Monitoring Agent 설치
- 애플리케이션 배포 - Configuration Manager
- 엔드포인트용 Microsoft Defender - Configuration Manager
- 엔드포인트용 Microsoft Defender 서비스에 Windows 서버 온보딩
- 엔드포인트용 Microsoft Defender: Windows Server 2012 R2 및 2016 방어
팁
더 자세히 알아보고 싶으신가요? 기술 커뮤니티: 엔드포인트용 Microsoft Defender Tech Community의 Microsoft 보안 커뮤니티와 Engage.