메뉴 편집기(C++)
메뉴를 통해 논리적이고 찾기 쉬운 방식으로 명령을 정렬할 수 있습니다. 메뉴 편집기를 사용하면 완성된 애플리케이션의 메뉴 모음과 매우 유사한 메뉴 모음으로 직접 작업하여 메뉴를 만들고 편집할 수 있습니다.
팁
메뉴 편집기를 사용하는 동안 대부분의 경우 마우스 오른쪽 단추를 클릭하여 자주 사용하는 명령의 팝업 메뉴를 표시할 수 있습니다. 사용할 수 있는 명령은 포인터가 가리키는 내용에 따라 달라집니다.
방법
메뉴 편집기를 사용하면 다음을 수행할 수 있습니다.
표준 메뉴를 만들려면
메뉴 리소스 보기> 또는 다른 Windows>리소스 보기 보기>로 이동하여 메뉴 제목을 마우스 오른쪽 단추로 클릭합니다. 리소스 추가를 선택한 다음 메뉴를 선택합니다.
메뉴 모음에서 새 항목 상자(여기에 형식이 포함된 사각형)를 선택합니다.
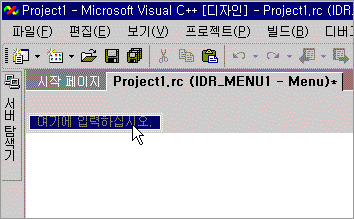
새 항목 상자새 메뉴의 이름(예: 파일)을 입력합니다.
입력한 텍스트는 메뉴 편집기와 속성 창의 캡션 상자에 모두 나타납니다. 한 위치에서 새 메뉴에 대한 속성을 편집할 수 있습니다.
메뉴 모음에서 새 메뉴에 이름을 지정하면 새 항목 상자가 오른쪽으로 이동합니다(다른 메뉴를 추가할 수 있도록 허용). 메뉴 명령을 추가할 수 있도록 첫 번째 메뉴 아래에 다른 새 항목 상자가 열립니다.
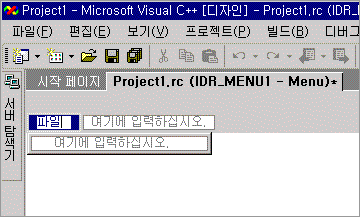
메뉴 이름을 입력한 후 포커스가 이동된 새 항목 상자참고 항목
메뉴 모음에서 단일 항목 메뉴를 만들려면 Popup 속성을 False로 설정합니다.
하위 메뉴를 만들려면
하위 메뉴를 만들 메뉴 명령을 선택합니다.
오른쪽에 표시되는 새 항목 상자에 새 메뉴 명령의 이름을 입력합니다. 이 새로운 명령이 하위 메뉴에서 첫 번째로 표시됩니다.
하위 메뉴 메뉴에 메뉴 명령을 더 추가합니다.
기존 메뉴 사이에 새 메뉴를 삽입하려면
기존 메뉴 이름을 선택하고 삽입 키를 누르거나 메뉴 모음을 마우스 오른쪽 단추로 클릭하고 [새로 삽입]을 선택합니다.
선택한 항목 앞에 새 항목 상자가 삽입됩니다.
메뉴에 명령을 추가하려면
메뉴를 만듭니다. 그런 다음, 메뉴 이름(예: 파일)을 선택합니다.
각 메뉴가 확장되고 명령에 대한 새 항목 상자가 표시됩니다. 예를 들어 파일 메뉴에 새로 만들기, 열기 및 닫기 명령을 추가할 수 있습니다.
새 항목 상자에 새 메뉴 명령에 대한 이름을 입력합니다.
참고 항목
입력한 텍스트는 메뉴 편집기와 속성 창의 캡션 상자에 모두 나타납니다. 한 위치에서 새 메뉴에 대한 속성을 편집할 수 있습니다.
팁
사용자가 메뉴 명령을 선택할 수 있도록 니모닉 키(바로 가기 키)를 정의할 수 있습니다. 문자 앞에 앰퍼샌드(
&)를 입력하여 니모닉으로 지정합니다. 사용자는 해당 문자를 입력하여 메뉴 명령을 선택할 수 있습니다.속성 창에서 적용되는 메뉴 명령 속성을 선택합니다. 자세한 내용은 메뉴 명령 속성을 참조 하세요.
속성 창의 프롬프트 상자에 애플리케이션의 상태 표시줄에 표시할 프롬프트 문자열을 입력합니다.
이 단계에서는 만든 메뉴 명령과 동일한 리소스 식별자를 사용하여 문자열 테이블에 항목을 만듭니다.
참고 항목
팝업 속성이 True인 메뉴 항목에만 프롬프트를 적용할 수 있습니다. 예를 들어 최상위 메뉴 항목은 하위 메뉴 항목이 있는 경우 프롬프트가 적용됩니다. 프롬프트의 목적은 사용자가 메뉴 항목을 선택하면 어떻게 되는지 나타내는 것입니다.
Enter 키를 눌러 메뉴 명령을 완료합니다.
더 많은 메뉴 명령을 만들 수 있도록 새 항목 상자가 선택됩니다.
여러 메뉴 명령을 선택하여 속성 삭제 또는 변경과 같은 대량 작업을 실행하려면
Ctrl 키를 누른 상태에서 원하는 메뉴 또는 하위 메뉴 명령을 선택합니다.
메뉴 및 메뉴 명령을 이동하고 복사하려면
끌어서 놓기 메서드를 사용합니다.
이동하려는 항목을 다음 위치로 끌거나 복사합니다.
현재 메뉴의 새 위치.
다른 메뉴. 마우스 포인터를 끌어 다른 메뉴로 이동할 수 있습니다.
삽입 가이드에 원하는 위치가 표시되면 메뉴 명령을 놓습니다.
바로 가기 메뉴 명령을 사용합니다.
하나 이상의 메뉴 또는 메뉴 명령을 마우스 오른쪽 단추로 클릭한 다음 잘라내기(이동) 또는 복사를 선택합니다.
항목을 다른 메뉴 리소스 또는 리소스 스크립트 파일 로 이동하는 경우 다른 창에서 엽니다.
이동하거나 복사하려는 메뉴 또는 메뉴 명령의 위치를 선택합니다.
바로 가기 메뉴에서 붙여넣기를 선택합니다. 이동하거나 복사한 항목은 선택한 항목 앞에 배치됩니다.
참고 항목
다른 메뉴 창에 있는 다른 메뉴로 끌거나 복사하고 붙여 넣을 수도 있습니다.
메뉴 또는 메뉴 명령을 삭제하려면
메뉴 이름 또는 명령을 마우스 오른쪽 단추로 클릭하고 삭제를 선택합니다.
참고 항목
마찬가지로 바로 가기 메뉴를 사용하여 복사, 잘라내기, 붙여넣기, 새로 삽입, 구분 기호 삽입, ID 편집, 팝업으로 보기, 니모닉 확인 등의 다른 작업을 수행할 수 있습니다.
팝업 메뉴
팝업 메뉴 에는 자주 사용되는 명령이 표시됩니다. 포인터 위치에 대한 상황에 맞는 메뉴일 수 있습니다. 애플리케이션에서 팝업 메뉴를 사용하려면 메뉴 자체를 빌드한 후 애플리케이션 코드에 연결해야 합니다.
메뉴 리소스를 만든 후에는 애플리케이션 코드가 메뉴 리소스를 로드하고 TrackPopupMenu를 사용하여 메뉴가 표시되도록 해야 합니다. 사용자가 외부에서 선택하여 팝업 메뉴를 해제하거나 명령을 선택하면 해당 함수가 반환됩니다. 사용자가 명령을 선택하는 경우 해당 명령 메시지가 핸들이 전달된 창으로 전송됩니다.
참고 항목
MFC(Microsoft Foundation Class) 라이브러리 프로그램 및 ATL 프로그램의 경우 코드 마법사를 사용하여 메뉴 명령을 코드에 연결합니다. 자세한 내용은 이벤트 추가 및 함수에 메시지 매핑을 참조하세요.
팝업 메뉴를 만들려면 빈 제목이 있는 메뉴를 만들고 캡션을 제공하지 않습니다. 그런 다음 새 메뉴에 메뉴 명령을 추가합니다. 빈 메뉴 제목 아래의 첫 번째 메뉴 명령으로 이동하고(여기에 임시 캡션이 있음) 캡션 및 기타 정보를 입력합니다.
팝업 메뉴의 다른 메뉴 명령에 대해 이 프로세스를 반복하고 메뉴 리소스를 저장해야 합니다.
예를 들어 팝업 메뉴를 애플리케이션에 연결하려면 WM_CONTEXTMENU 대한 메시지 처리기를 추가한 다음 메시지 처리기에 다음 코드를 추가합니다.
CMenu menu; VERIFY(menu.LoadMenu(IDR_MENU1)); CMenu* pPopup = menu.GetSubMenu(0); ASSERT(pPopup != NULL); pPopup->TrackPopupMenu(TPM_LEFTALIGN | TPM_RIGHTBUTTON, point.x, point.y, AfxGetMainWnd());참고 항목
메시지 처리기에서 전달된 CPoint는 화면 좌표로 표시됩니다.
일반적으로 메뉴 편집기에서 작업하는 경우 메뉴 리소스가 메뉴 모음으로 표시됩니다. 그러나 프로그램이 실행되는 동안 애플리케이션의 메뉴 모음에 메뉴 리소스가 추가될 수 있습니다.
메뉴 리소스를 팝업 메뉴로 보려면 메뉴를 마우스 오른쪽 단추로 클릭하고 팝업으로 보기를 선택합니다.
이 옵션은 보기 기본 설정일 뿐이며 메뉴를 수정하지 않습니다.
팁
메뉴 모음 보기로 다시 변경하려면 팝업으로 보기를 다시 선택합니다. 이 작업은 확인 표시를 제거하고 메뉴 모음 보기를 반환합니다.
요구 사항
Win32