Visual Studio에서 C++ 코드 읽기 및 이해
C++ 코드 편집기 및 Visual Studio IDE에서는 많은 코딩 보조 기능을 제공합니다. 일부는 C++에 고유하고, 일부는 기본적으로 모든 Visual Studio 언어에서 동일합니다. 공유 기능에 대한 자세한 내용은 코드 및 텍스트 편집기에서 코드 작성을 참조하세요.
색 지정
Visual Studio는 구문 요소에 색을 지정하여 언어 키워드, 형식 이름, 변수 이름, 함수 매개 변수, 문자열 리터럴 등과 같은 기호의 형식을 구분합니다.
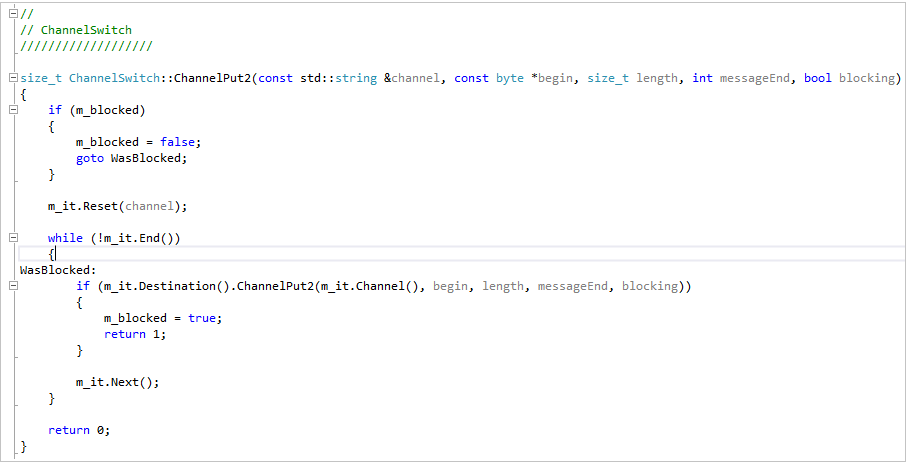
사용되지 않는 코드(예: #if 0 아래의 코드)는 색에서 희미하게 표시됩니다.
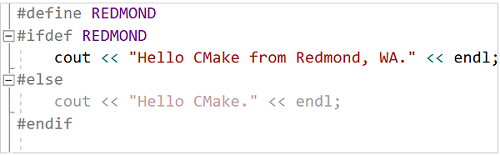
빠른 실행에서 "글꼴"을 입력한 다음, 글꼴 및 색을 선택하여 색을 사용자 지정할 수 있습니다. 글꼴 및 색 대화 상자에서 C/C++ 옵션으로 스크롤한 다음, 사용자 지정 글꼴 및/또는 색을 선택합니다.
개요
소스 코드 파일의 아무 곳이나 마우스 오른쪽 단추로 클릭하고 개요를 선택하여 코드 블록 및/또는 사용자 지정 영역을 축소하거나 확장하면 관심 있는 코드만 쉽게 찾을 수 있습니다. 자세한 내용은 개요를 참조하세요.
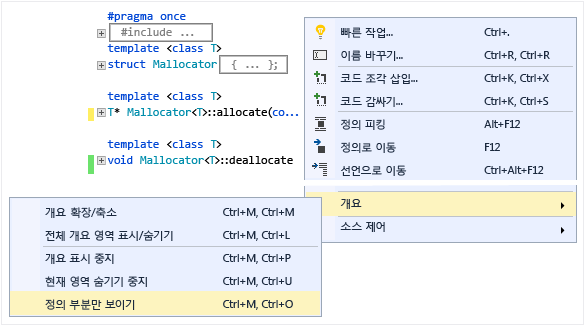
커서를 중괄호, '{' 또는 '}' 앞에 배치하면 편집기는 일치하는 항목을 강조 표시합니다.
다른 개요 옵션은 주 메뉴의 편집>개요 아래에 있습니다.
줄 번호
도구>옵션>텍스트 편집기>모든 언어>일반으로 이동하거나 빠른 실행(Ctrl + Q) 으로 "줄 번호"를 검색하여 프로젝트에 줄 번호를 추가할 수 있습니다. 모든 언어에 대해 또는 C++를 포함하는 특정 언어에 대해서만 줄 번호를 설정할 수 있습니다.
스크롤 및 확대/축소
Ctrl 키를 누르고 마우스 휠로 스크롤하여 편집기에서 확대/축소할 수 있습니다. 왼쪽 아래 모퉁이에서 확대/축소 설정을 사용하여 확대/축소할 수도 있습니다.
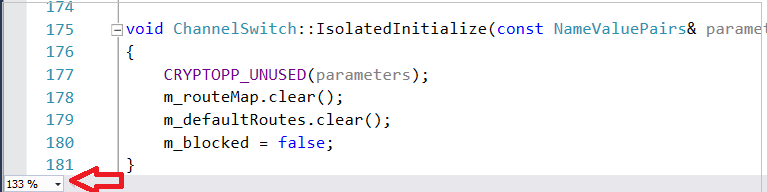
스크롤 막대 맵 모드를 사용하면 현재 위치를 벗어나지 않고 코드 파일을 신속하게 스크롤하여 찾아볼 수 있습니다. 코드 맵의 아무 곳이나 클릭하여 해당 위치로 직접 이동할 수 있습니다.
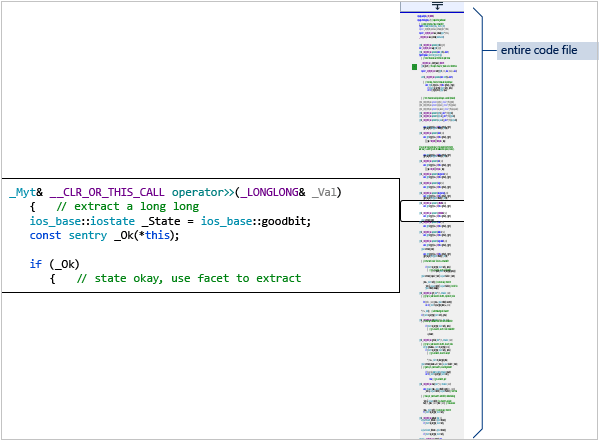
맵 모드를 켜려면 주 도구 모음 상자의 빠른 실행 검색 상자에 “맵”을 입력하고 스크롤 맵 모드 사용을 선택합니다. 자세한 내용은 방법: 스크롤 막대를 사용자 지정하여 코드 추적을 참조하세요.
맵 모드가 꺼진 경우 스크롤 막대는 여전히 파일의 변경 내용을 강조 표시합니다. 녹색은 저장된 변경 내용을 나타내며 노란색은 저장되지 않은 변경 내용을 나타냅니다.
요약 정보 및 매개 변수 정보
모든 변수, 함수 또는 다른 기호를 마우스로 가리켜 선언을 포함한 정보 및 바로 앞에 있는 설명을 가져옵니다.
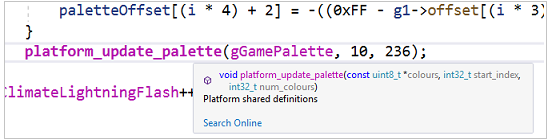
요약 정보 도구 설명에는 온라인 검색 링크가 있습니다. 도구>옵션>텍스트 편집기>C++>보기로 이동하여 검색 공급 기업을 지정합니다.
코드에 오류가 있는 경우 마우스로 가리키면 요약 정보가 오류 메시지를 표시합니다. 오류 메시지를 오류 목록 창에서 찾을 수도 있습니다.
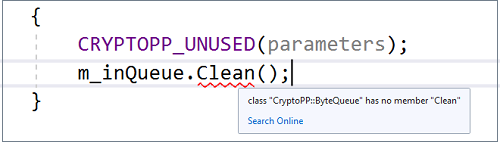
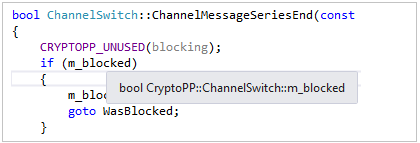
코드에 오류가 있는 경우 마우스로 가리키면 요약 정보가 오류 메시지를 표시합니다. 오류 메시지를 오류 목록 창에서 찾을 수도 있습니다.
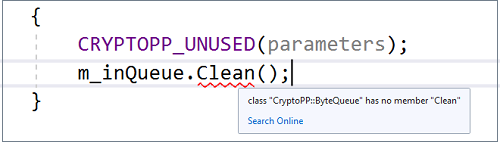
함수를 호출할 때 매개 변수 정보는 매개 변수의 형식 및 예상되는 순서를 보여 줍니다.
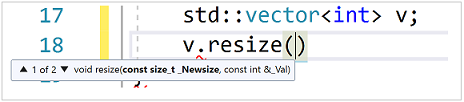
정의 피킹(Peeking)
변수 또는 함수 선언을 마우스로 가리키고, 마우스 오른쪽 단추를 클릭한 다음, 정의 피킹(Peeking)을 선택하여 현재 위치에서 이동하지 않고 해당 정의의 인라인 뷰를 표시합니다. 자세한 내용은 정의 피킹(Peeking)(Alt+F12)을 참조하세요.
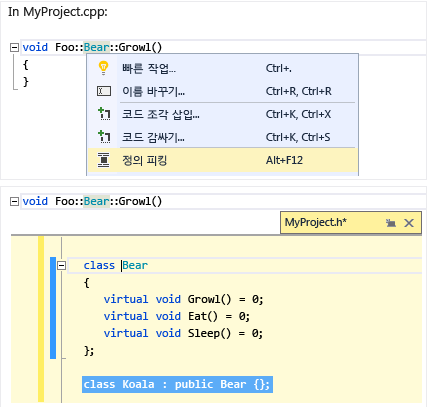
F1 도움말
형식, 키워드 또는 함수 위나 바로 뒤에 커서를 놓고 F1 키를 눌러 Microsoft Learn에서 관련된 참조 항목으로 바로 이동합니다. F1 키는 많은 대화 상자와 오류 목록의 항목에서도 작동합니다.
클래스 뷰
클래스 뷰는 프로젝트별로 구성된 검색 가능한 모든 코드 기호와 해당 범위 및 부모/자식 계층 구조의 트리 세트를 표시합니다. 클래스 뷰 설정에서 클래스 뷰가 표시하는 항목을 구성할 수 있습니다(창의 맨 위에 있는 기어 상자 아이콘 클릭).
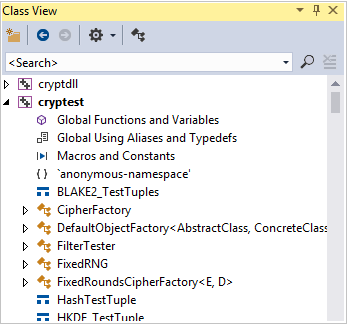
포함 파일의 그래프 생성
프로젝트에서 코드 파일을 마우스 오른쪽 단추로 클릭하고 포함 파일의 그래프 생성을 선택하여 다른 파일에 포함된 파일의 그래프를 표시합니다.
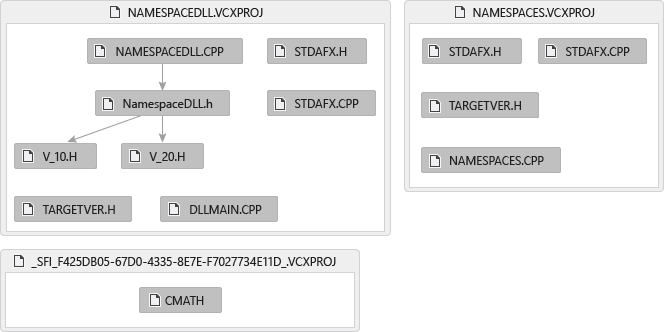
호출 계층 구조 보기
함수 호출을 마우스 오른쪽 단추로 클릭하고 함수가 호출하는 모든 함수와 함수를 호출하는 모든 함수의 재귀적 목록을 표시합니다. 목록의 각 함수를 동일한 방식으로 확장할 수 있습니다. 자세한 내용은 호출 계층 구조를 참조하세요.
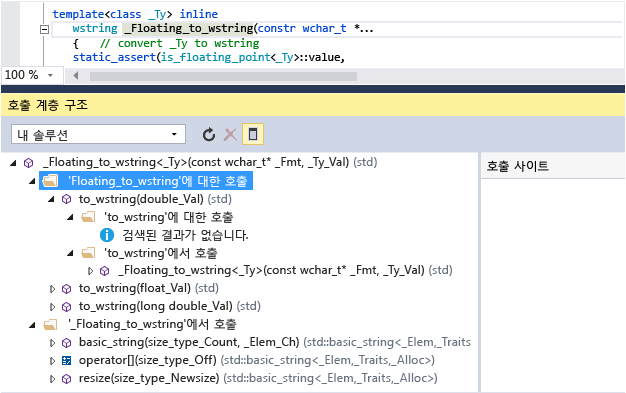
참고 항목
코드 편집 및 리팩터링(C++)
Visual Studio에서 C++ 코드베이스 탐색
C++용 Live Share를 사용하여 협업