자습서: Windows 성능 분석기 기본 사항
C++ Build Insights 도구는 Visual Studio 2019 이상에서 사용할 수 있습니다. 이 버전에 대한 설명서를 보려면 이 문서의 Visual Studio 버전 선택기 컨트롤을 Visual Studio 2019 이상으로 설정하세요. 이 페이지의 목차 맨 위에 있습니다.
C++ Build Insights를 효과적으로 사용하려면 Windows Performance Analyzer(WPA)에 대한 몇 가지 지식이 필요합니다. 이 문서는 일반적인 WPA 작업을 익히는 데 도움이 됩니다. WPA를 사용하는 방법에 대한 자세한 내용은 Windows Performance Analyzer 설명서를 참조하세요.
보기 모드 변경
WPA는 추적을 탐색하는 데 사용할 수 있는
- 그래프 모드 및
- 테이블 모드라는 두 가지 기본 보기 모드를 제공합니다.
보기 창의 맨 위에 있는 보기 모드 아이콘을 사용하여 둘 사이를 전환할 수 있습니다.
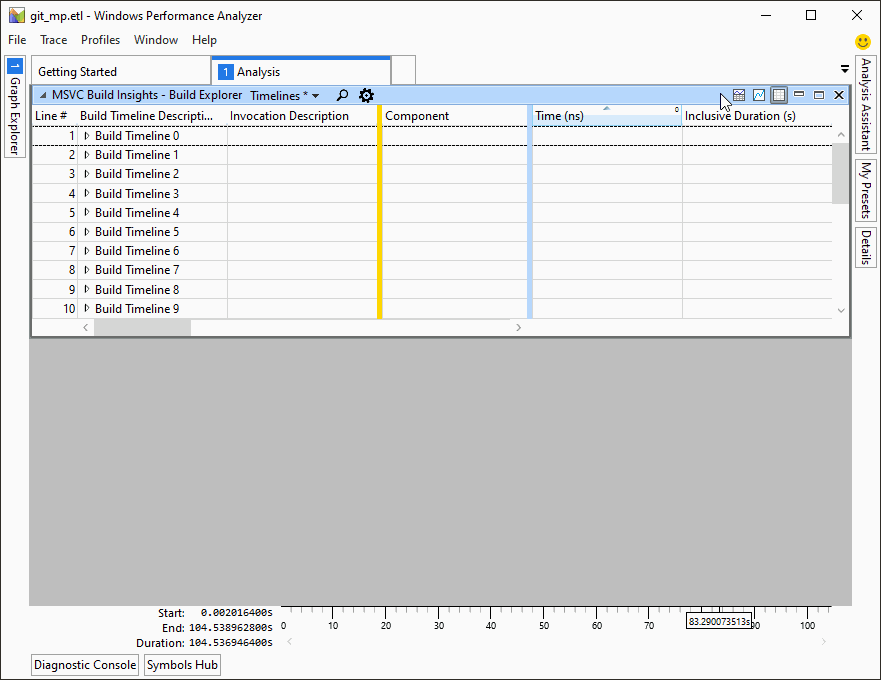
사전 설정 선택
대부분의 C++ Build Insights WPA 보기에는 선택할 수 있는 여러 사전 설정이 있습니다. 보기 창의 맨 위에 있는 드롭다운 메뉴를 사용하여 원하는 사전 설정을 선택할 수 있습니다.
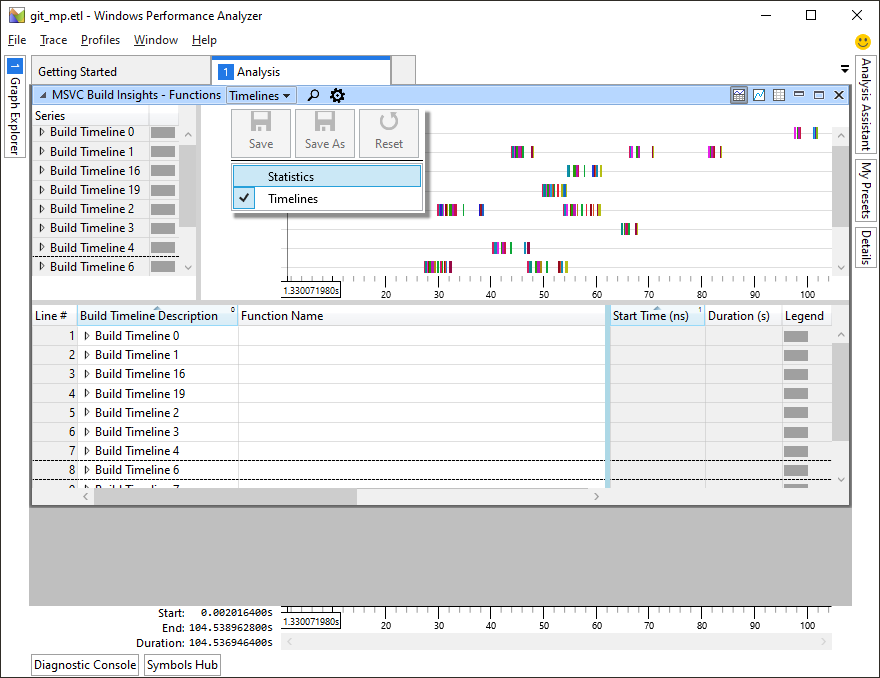
확대/축소
일부 빌드 추적은 매우 커서 세부 정보를 확인하기 어렵습니다. 관심 있는 영역을 확대하려면 그래프를 마우스 오른쪽 단추로 클릭하고 확대/축소를 선택합니다. 확대/축소 실행 취소를 선택하여 언제든지 이전 설정으로 돌아갈 수 있습니다. 이 이미지는 선택 항목과 확대/축소 명령을 사용하여 그래프의 일부를 확대하는 예를 보여 줍니다.
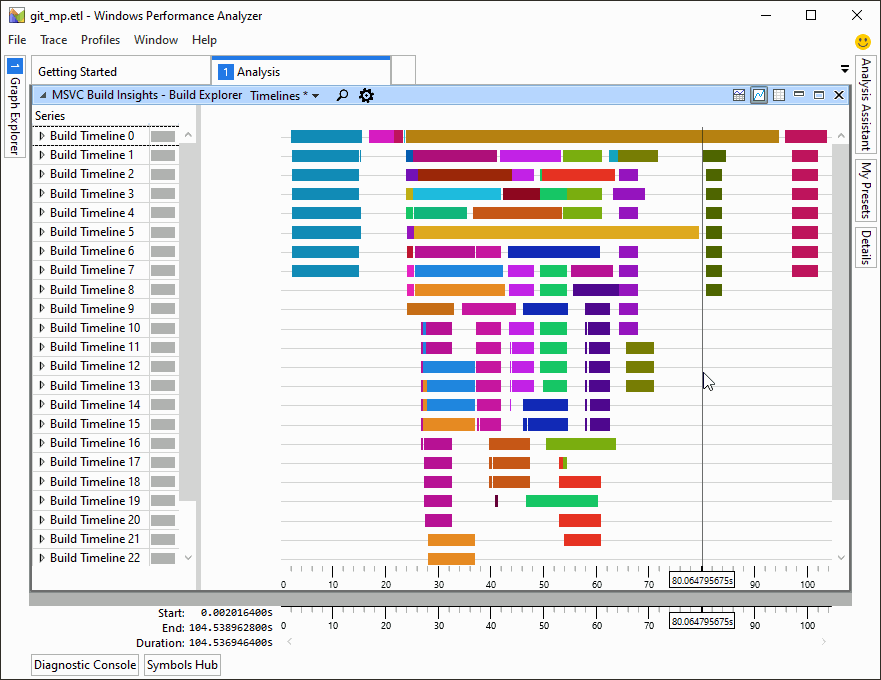
여러 열을 기준으로 그룹화
추적이 표시되는 방식을 사용자 지정할 수 있습니다. 보기 창의 맨 위에 있는 톱니바퀴 아이콘을 클릭하고 빌드 탐색기 보기 편집기에서 열을 다시 정렬합니다. 이 대화 상자에서 노란색 줄 위에 있는 열은 데이터 행이 그룹화되는 기준인 열입니다. 노란색 선 바로 위의 열은 특별하여 그래프 보기에서 색이 지정된 막대에 표시됩니다.
이 이미지는 링크 호출의 예시 막대 그래프를 보여 줍니다. 톱니바퀴 아이콘을 사용하여 빌드 탐색기 보기 편집기 대화 상자를 엽니다. 그런 다음 구성 요소 및 이름 열 항목을 노란색 줄 위로 끕니다. 세부 수준이 높아지고 실제로 링커 내에서 발생한 상황을 확인할 수 있도록 구성이 변경됩니다.
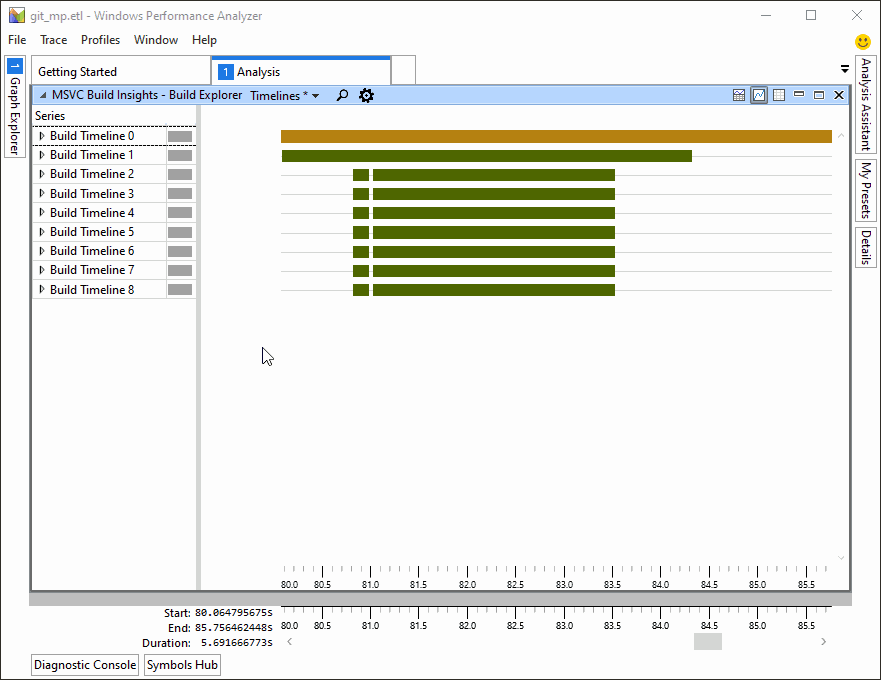
참고 항목
자습서: vcperf 및 Windows Performance Analyzer
참조: vcperf 명령
참조: Windows 성능 분석기 보기
Windows Performance Analyzer