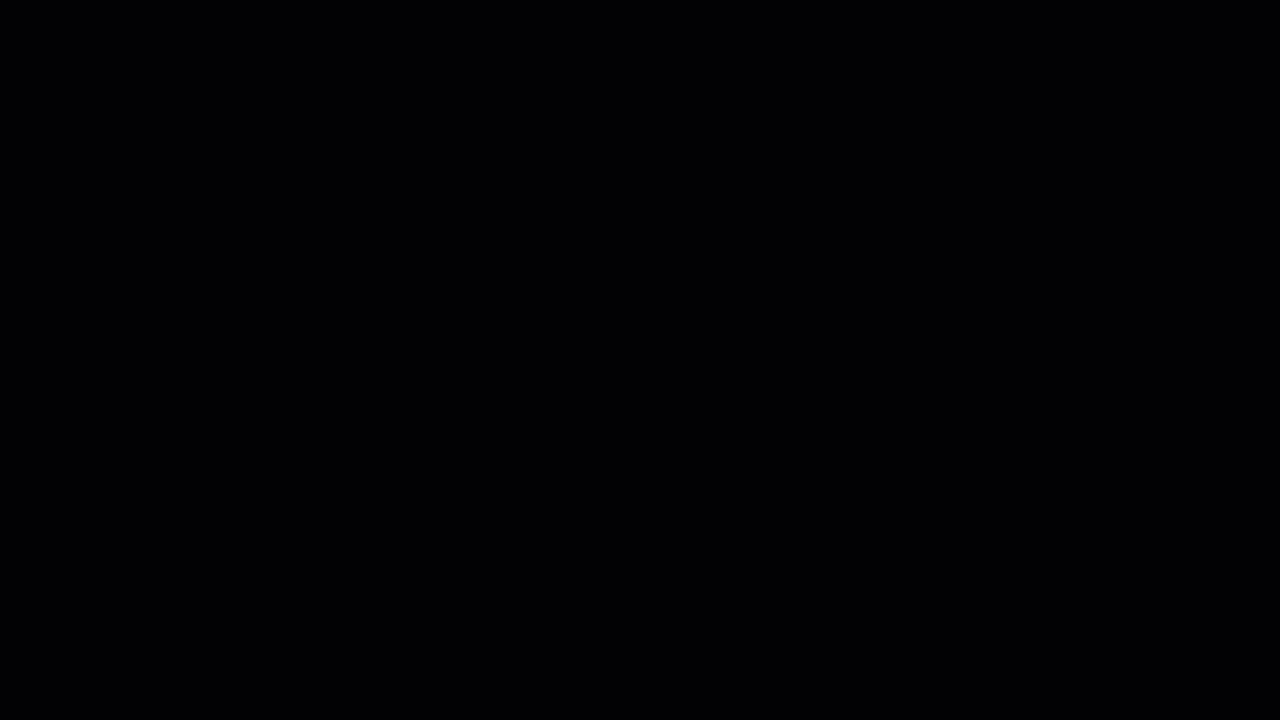개발자 언어 완성
확장 이름
Learn Authoring Pack, Visual Studio Code 메타 확장은 여러 하위 확장으로 구성됩니다. 이 기능은 Learn Markdown 확장에 포함되어 있습니다. Learn Markdown 확장은 Learn Authoring Pack의 일부이므로 별도로 설치할 필요가 없습니다.
요약
기여자가 Markdown 파일에서 세 개의 억음 악센트 기호(코드 펜스 시작 부분) 다음에 올 수 있는 유효한 언어 식별자(개발자 언어)를 결정하는 데는 도움이 필요합니다. 아쉽게도 개발자 언어에 대한 빌드 시간 유효성 검사는 존재하지 않습니다. 그 결과 동일한 개념 문서 집합에 단일 언어에 대한 서로 다른 표시가 나타날 수 있습니다.
C#을 예로 들어 보겠습니다. 기여자는 해당 언어에 대한 개발자 언어 표시로 c#, C#, cs, csharp 등을 사용합니다. 이러한 표시 중 올바른 것은 무엇인가요?
‘개발자 언어 완성’ 기능은 알려진 개발자 언어 목록을 표시하여 혼동이 발생하지 않도록 합니다. IntelliSense에서 개발자 언어 이름을 선택하면 다음 작업이 수행됩니다.
- 코드 펜스가 닫힙니다.
- 캐럿이 코드 펜스에 배치됩니다.
기본 설정
이 기능은 사용하지 않도록 설정할 수 없습니다. 다음 설정을 사용할 수 있습니다.
일반적으로 사용되는 개발자 언어 표시
단일 문서 집합에는 유효한 개발자 언어의 일부만 사용됩니다. 사용자 환경을 개선하려면 다음을 수행합니다.
Visual Studio Code에서 루트 디렉터리의 문서 집합을 엽니다.
파일>기본 설정>설정을 선택하고 Learn Markdown 확장자를 기준으로 필터링합니다.
Markdown: 문서 집합 언어 섹션에서 settings.json에서 편집 링크를 클릭합니다.
다음
markdown.docsetLanguages속성을 settings.json 파일에 추가합니다.{ "markdown.docsetLanguages": [ ] }속성의 빈 배열에 캐럿을 배치하고 IntelliSense를 활성화합니다(Ctrl + Space 사용). 알려진 개발자 언어 이름 목록이 표시됩니다.
필요한 만큼 배열에 개발자 언어 이름을 추가합니다. 예를 들어 다음 목록에서는 세 개의 억음 악센트 기호를 입력하면 네 개의 개발자 언어 이름이 사용자에게 표시됩니다.
{ "markdown.docsetLanguages": [ ".NET Core CLI", "C#", "Markdown", "YAML" ] }변경 내용을 settings.json 파일에 저장합니다.
경고
markdown.docsetLanguages 배열을 비워 두면 모든 알려진 개발자 언어가 표시됩니다.
모든 알려진 개발자 언어 표시
기본적으로 모든 알려진 개발자 언어 이름이 IntelliSense에 표시됩니다. 이 설정은 일반적으로 사용되는 개발자 언어 표시에 설명된 markdown.docsetLanguages 속성을 재정의합니다.
이 설정을 변경하려면 다음을 수행합니다.
- 파일>기본 설정>설정을 선택하고 Learn Markdown 확장자를 기준으로 필터링합니다.
- Markdown: 모든 사용 가능한 언어 섹션에서 설정을 토글합니다.
예제
다음은 이 기능에 대한 간단한 데모입니다.