Postman 컬렉션에서 사용자 지정 커넥터 만들기
참고
이 항목은 Azure Logic Apps, Power Automate 및 Power Apps에서 사용자 지정 커넥터를 만들고 사용하는 방법에 대한 자습서 시리즈의 일부입니다. 프로세스를 이해하려면 사용자 지정 커넥터 개요를 읽으십시오.
사용자 지정 커넥터를 만들려면 커넥터에서 API의 작업 및 데이터 구조를 인식할 수 있도록 연결하려는 API를 설명해야 합니다. 이 항목에서는 Cognitive Services Text Analytics 감정 API(이 시리즈의 예)를 설명하는 Postman 컬렉션을 사용하여 사용자 지정 커넥터를 만듭니다.
API를 설명하는 다른 방법은 다음 토픽으로 이동하십시오.
전제 조건
예제 API를 설명하는 Postman 컬렉션:
- 생성된 Postman 컬렉션 다운로드
또는 - 사용자 지정 커넥터용 Postman Collection 만들기 토픽을 완료합니다. 사용자 지정 커넥터를 만들 때 Postman Collection은 1MB 이하여야 합니다.
- 생성된 Postman 컬렉션 다운로드
Cognitive Services Text Analytics API에 대한 API 키
다음 구독 중 하나:
- Azure, 논리 앱을 사용하는 경우
- Power Automate
- Power Apps
Logic Apps를 사용하는 경우 먼저 Azure Logic Apps 사용자 지정 커넥터를 만듭니다.
Postman Collection 가져오기
이제 만들었거나 다운로드한 Postman Collection을 사용할 준비가 되었습니다. 필요한 많은 정보가 컬렉션에 포함되어 있습니다. 사용자 지정 커넥터 마법사를 진행하면서 이 정보를 검토하고 업데이트할 수도 있습니다. Logic Apps 또는 Power Automate 및 Power Apps용 Postman 컬렉션 가져오기를 시작합니다.
Logic Apps용 Postman 컬렉션 가져오기
Azure Portal로 이동하여 Azure Logic Apps 사용자 지정 커넥터 만들기의 앞부분에서 만든 Logic Apps 커넥터를 엽니다.
커넥터 메뉴에서 Logic Apps 커넥터를 선택한 다음 편집을 선택합니다.
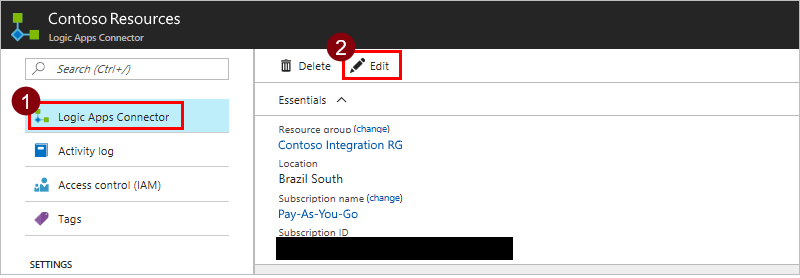
일반에서 Postman 컬렉션 V1 업로드를 선택한 다음 생성한 Postman 컬렉션으로 이동합니다.
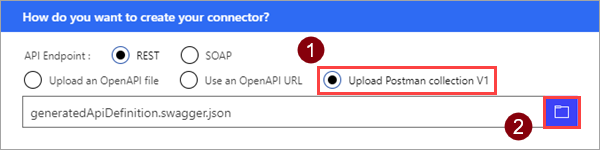
마법사는 컬렉션을 가져온 다음
generatedApiDefinition.swagger.json라는 OpenAPI 정의로 변환합니다.
참고
이 자습서는 REST API에 중점을 두지만 Logic Apps와 함께 SOAP API를 사용할 수도 있습니다.
Power Automate 및 Power Apps용 Postman 컬렉션 가져오기
make.powerapps.com 또는 flow.microsoft.com으로 이동하십시오.
탐색 창에서 데이터 > 사용자 지정 커넥터를 차례로 선택합니다.
새 사용자 지정 커넥터, Postman Collection 가져오기를 차례로 선택합니다.
사용자 지정 커넥터의 이름을 입력한 다음 다운로드했거나 생성된 Postman 컬렉션으로 이동하고 계속을 선택합니다.
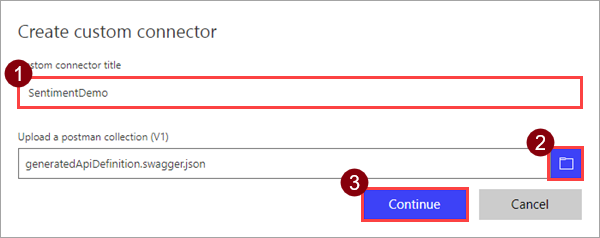
매개 변수 값 사용자 지정 커넥터 제목 "SentimentDemo" 마법사는 컬렉션을 가져온 다음
generatedApiDefinition.swagger.json라는 OpenAPI 정의로 변환합니다.
일반 세부 정보 업데이트
이 시점에서 Power Automate UI가 표시되지만, 단계는 3개 기술 전체에서 거의 동일합니다. 여기서는 모든 차이점을 강조 표시합니다.
일반 페이지에서 API에 대한 호스트 및 기준 URL을 포함하여 Postman Collection에서 가져온 정보를 검토합니다. 커넥터에서 호스트와 기준 URL을 사용하여 API를 호출하는 방법을 결정합니다.
참고
온-프레미스 API에 연결에 대한 자세한 내용은 데이터 게이트웨이를 사용하여 온-프레미스 API에 연결을 참조하십시오.
의미 있는 설명으로 업데이트합니다. 이 설명은 사용자 지정 커넥터의 세부 정보에 표시되며, 다른 사용자가 커넥터를 유용하게 사용할 수 있는 방법을 이해하는 데 도움이 될 수 있습니다.
매개 변수 값 설명 "Cognitive Services 텍스트 분석 감정 API를 사용하여 텍스트가 양수 또는 음수인지 확인합니다."
인증 유형 지정
사용자 지정 커넥터의 인증에는 여러 가지 옵션을 사용할 수 있습니다. Cognitive Services API는 API 키 인증을 사용합니다.
보안 페이지의 인증 유형 아래에서 API 키를 선택합니다.
API 키 아래에서 매개 변수 레이블, 이름 및 위치를 지정합니다. 의미 있게 표현하는 레이블을 선택합니다. 이 텍스트는 사용자에게 표시되어 사용자 지정 커넥터를 사용하여 연결하도록 지시합니다. 매개 변수 이름과 위치는 API에 필요한 것과 일치해야 합니다(이 경우 Postman에 지정된 헤더). 연결을 선택합니다.
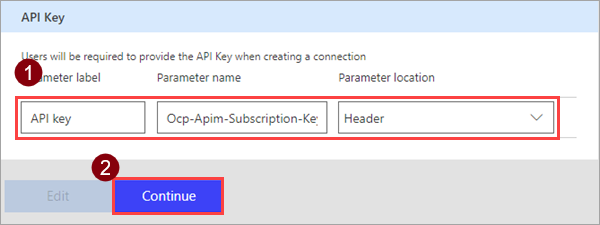
매개 변수 값 매개 변수 레이블 "API 키" 매개 변수 이름 "Ocp-Apim-Subscription-Key" 매개 변수 위치 "헤더" 마법사 위쪽에서 이름이 "SentimentDemo"로 설정되어 있는지 확인한 다음, 커넥터 만들기를 선택합니다.
커넥터 정의 검토 및 업데이트
사용자 지정 커넥터 마법사는 커넥터가 작동하는 방법과 논리 앱, 흐름 및 앱에서 노출되는 방법을 정의하는 많은 옵션을 제공합니다. UI에 대해 설명하고 이 섹션의 몇 가지 옵션을 다루지만 직접 탐색해 보는 것도 좋습니다.
UI 및 정의 검토
정의 페이지에서 특정 단계를 수행하기 전에 먼저 UI를 살펴 보겠습니다.
이 영역에는 모든 작업, 트리거(Logic Apps 및 Power Automate용) 및 커넥터에 대해 정의된 참조가 표시됩니다. 이 경우 Postman Collection의
DetectSentiment작업이 표시됩니다. 이 커넥터에는 트리거가 없지만, Azure Logic Apps 및 Power Automate에서 웹후크 사용에서 사용자 지정 커넥터에 대한 트리거를 알아볼 수 있습니다.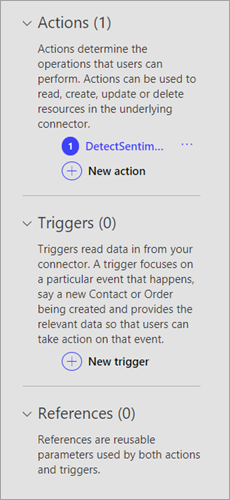
일반 영역에는 현재 선택된 작업 또는 트리거에 대한 정보가 표시됩니다. 이 정보는 Postman Collection에서 제공됩니다. 여기서는 논리 앱이나 흐름의 작업 및 매개 변수에 대한 표시 유형 속성을 포함한 정보를 편집할 수 있습니다.
- 중요: 사용자에게 항상 먼저 표시됩니다.
- 없음: 일반적으로 논리 앱 또는 흐름에 표시됩니다.
- 고급: 처음에는 추가 메뉴 아래에 숨겨져 있음
- 내부: 사용자에게 표시되지 않음
요청 영역에는 Postman 컬렉션에 포함된 HTTP 요청에 기반한 정보가 표시됩니다. 이 경우 HTTP 동사는 POST이고 URL은 "/text/analytics/v2.0/sentiment"입니다(API의 전체 URL은
<https://westus.api.cognitive.microsoft.com//text/analytics/v2.0/sentiment>). 본문 매개 변수를 곧 자세히 살펴 보겠습니다.응답 영역에는 Postman Collection에 포함된 HTTP 응답에 기반한 정보가 표시됩니다. 이 경우 정의된 유일한 응답은 "200"(성공적인 응답)이지만 추가 응답을 정의할 수 있습니다.
유효성 검사 영역에는 API 정의에서 검색된 모든 문제가 표시됩니다. 커넥터를 저장하기 전에 이 영역을 확인해야 합니다.
정의 업데이트
이제 누군가가 Logic App, Power Automate 또는 Power Apps에서 커넥터를 사용하는 경우 커넥터를 더 쉽게 사용할 수 있도록 몇 가지 항목을 변경해 보겠습니다.
일반 영역에서 요약을 "검색된 감정을 나타내는 숫자 점수 반환"으로 업데이트합니다.
요청 영역에서 본문을 선택한 다음, 편집을 선택합니다.
매개 변수 영역에서 API에 필요한 세 가지 매개 변수인
id,language및text가 표시됩니다. id, 편집을 차례로 선택합니다.스키마 속성 영역에서 매개 변수에 대한 값을 업데이트한 다음, 뒤로를 선택합니다.
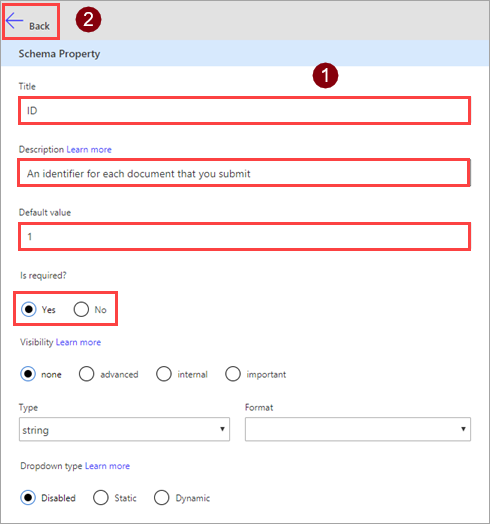
매개 변수 값 제목 "ID" 설명 "제출하는 각 문서에 대한 식별자입니다." 기본값 "1" 필수 "예" 매개 변수 영역에서 언어, 편집을 차례로 선택하고, 다음 값을 사용하여 위에서 사용한 프로세스를 반복합니다.
매개 변수 값 제목 "언어" 설명 "텍스트에 대한 2 또는 4자 언어 코드입니다." 기본값 "en" 필수 "예" 매개 변수 영역에서 텍스트, 편집을 차례로 선택하고, 다음 값을 사용하여 위에서 사용한 프로세스를 반복합니다.
매개 변수 값 제목 "텍스트" 설명 "감정에서 분석할 텍스트입니다." 기본값 없음 필수 "예" 매개 변수 영역에서 뒤로를 선택하여 기본 정의 페이지로 돌아갑니다.
마법사의 오른쪽 위에서 커넥터 업데이트를 선택합니다.
커넥터 테스트
이제 커넥터를 만들었으므로 이를 테스트하여 제대로 작동하는지 확인합니다. 테스트는 현재 Power Automate 및 Power Apps에서만 사용할 수 있습니다.
중요
API 키를 사용할 때는 커넥터를 만든 직후에 커넥터를 테스트하지 않는 것이 좋습니다. 커넥터가 API에 연결할 준비가 될 때까지 몇 분이 걸릴 수 있습니다.
테스트 페이지에서 새 연결을 선택합니다.
Text Analytics API에서 API 키를 입력한 다음, 연결 만들기를 선택합니다.
테스트 페이지로 돌아갑니다.
- Power Automate의 경우 테스트 페이지로 다시 이동합니다. 새로 고침 아이콘을 선택하여 연결 정보가 업데이트되었는지 확인합니다.
- Power Apps의 경우 현재 환경에서 사용할 수 있는 연결 목록으로 이동합니다. 오른쪽 위에서 기어 아이콘을 선택한 다음, 사용자 지정 커넥터를 선택합니다. 만든 커넥터를 선택한 다음, 테스트 페이지로 돌아갑니다.
테스트 페이지에서 텍스트 필드에 대한 값을 입력하고(다른 필드는 이전에 설정한 기본값을 사용함) 테스트 작업을 선택합니다.
커넥터는 API를 호출하고 감정 점수가 포함된 응답을 검토할 수 있습니다.
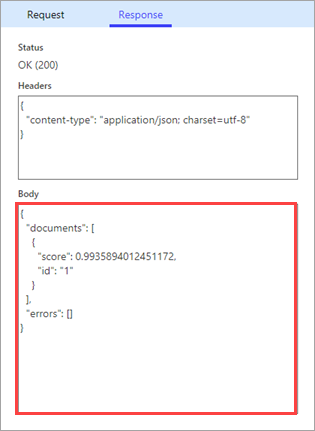
제한 사항
Power Automate 및 Power Apps에서 Postman 컬렉션을 사용하여 기존 사용자 지정 커넥터를 업데이트하는 경우 커넥터를 저장하기 전에 이전 사용자 지정을 다시 수행해야 합니다. 예를 들어 인증 유형, 작업 매개 변수의 기본값 등을 재구성해야 합니다.
다음 단계
이제 사용자 지정 커넥터를 만들고 해당 동작을 정의했으므로 커넥터를 사용할 수 있습니다.
조직 외부의 사용자가 사용할 수 있도록 조직 내에서 커넥터를 공유하거나 커넥터 인증을 받을 수도 있습니다.
피드백 제공
커넥터 플랫폼 관련 문제 또는 새로운 기능 아이디어에 대한 피드백을 주셔서 정말 감사합니다. 피드백을 제공하려면 문제 제출 또는 커넥터 관련 도움말 보기로 이동하여 피드백 유형을 선택하십시오.