파이프라인 디자이너 사용
파이프라인 Designer Microsoft Visual Studio에서 호스트되는 그래픽 편집기로, 새 파이프라인을 만들고, Microsoft BizTalk Server 포함된 파이프라인 템플릿을 보고, 파이프라인 내에서 파이프라인 구성 요소를 이동하고, 파이프라인, 스테이지 및 파이프라인 구성 요소를 구성할 수 있습니다.
파이프라인 디자이너는 디자인 환경의 일부로 Visual Studio 셸의 다음 세 가지 주요 도구를 사용합니다.
속성 창 - 파이프라인 개체의 특징 대부분을 보고 수정할 수 있습니다.
도구 상자 – 디자인 화면의 소스로 사용됩니다.
디자인 화면 - 도구 상자에서 구성 요소를 끌어 놓을 수 있습니다.
다음 그림은 파이프라인 디자이너 환경을 보여 줍니다.
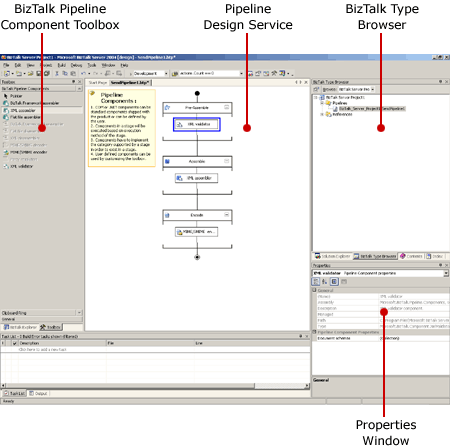
파이프라인 디자이너 환경파이프라인 디자이너는 BizTalk 프로젝트 템플릿과 통합되어 개발 환경을 향상시킵니다. 프로젝트 시스템을 사용하여 새 BizTalk 프로젝트를 만든 후 파일 메뉴의 새 항목 추가 명령을 사용하여 솔루션에 파이프라인을 추가할 수 있습니다. BizTalk 프로젝트 템플릿에 대한 자세한 내용은 BizTalk 프로젝트 시스템 사용을 참조하세요.
참고
이전 버전의 BizTalk Server에서는 파이프라인의 개념이 메시지 채널과 포트로 요약되어 문서에 적용된 특정 구성 요소의 순서 설정을 정의했습니다. 이 버전에서는 파이프라인에 유연성이 추가되어 파이프라인의 각 단계에서 구성 요소의 순서를 자유롭게 바꾸고 파이프라인 전체에서 여러 가지 사용자 지정 구성 요소를 쉽게 삽입할 수 있습니다.
파이프라인 디자이너 디자인 화면을 사용하여 파이프라인을 그래픽으로 나타낼 수 있습니다. 디자인 화면은 Visual Studio 창의 기본 섹션을 차지하며 BizTalk 프로젝트에 속한 파이프라인을 편집할 수 있습니다. 디자인 화면상의 탭을 클릭하면 파이프라인 간에 이동할 수도 있습니다.
각 파이프라인은 단계로 구성되며 각 단계에는 하나 이상의 구성 요소가 포함되어 있습니다. 단계에 구성 요소가 없으면 텍스트가 있는 워터마크가 표시되어 도구 상자에서 셰이프를 삽입할 수 있음을 나타냅니다. 단계에 첫 번째 셰이프를 삽입하면 처음에 나타난 텍스트가 사라집니다. 디자인 화면에는 파이프라인이 세로로 표시되어 위(시작)에서 아래(끝)로 실행됩니다.
다른 일반적인 Microsoft Windows 프로그램과 마찬가지로 파일 메뉴에서 열기 및 저장과 같은 여러 작업을 수행할 수 있습니다.