1단계: 프로젝트 배포
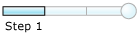
완료 시간: 5분
목표: 이 단계에서는 EAISchemas 및 EAIOrchestration 프로젝트를 배포합니다.
목적: Visual Studio에서 프로젝트 또는 솔루션을 배포하면 어셈블리가 자동으로 빌드되고 지정된 애플리케이션에 배포됩니다. 이 과정에서 어셈블리와 함께 어셈블리에 포함된 오케스트레이션, 스키마 및 맵("아티팩트"라고 함)을 로컬 BizTalk 관리 데이터베이스로 가져와 이 데이터베이스에서 지정한 응용 프로그램과 연결하게 됩니다.
필수 구성 요소
BizTalk Server Administrators 그룹의 구성원으로 로그인
관리 권한으로 Visual Studio 실행
팁
자습서 1: 엔터프라이즈 애플리케이션 통합에서 필요한 자습서 파일을 다운로드할 수 있습니다.
관리 권한으로 솔루션 열기
BizTalk Server Administrators 그룹의 구성원으로 Windows에 로그인합니다.
관리자 권한으로 Microsoft Visual Studio 를 시작합니다.
Visual Studio의 파일 메뉴에서 열기를 가리킨 다음 프로젝트/솔루션을 클릭합니다.
프로젝트 열기 대화 상자에서 EAISolution.sln 프로젝트 솔루션 파일로 이동한 다음 열기를 클릭합니다.
배포 프로세스를 수행하려면 어셈블리가 강력한 서명으로 지정되어야 합니다. 프로젝트를 강력한 이름 어셈블리 키 파일과 연결하여 어셈블리에 서명해야 합니다. 이 파일은 자습서 파일에 포함되어 있습니다.
BizTalk 응용 프로그램은 BizTalk Server의 새 기능으로, 이 응용 프로그램을 통해 BizTalk Server 비즈니스 솔루션을 더 빠르고 쉽게 배포 및 관리하고 문제를 해결할 수 있습니다. BizTalk 응용 프로그램은 BizTalk Server 비즈니스 솔루션에서 사용되는 "아티팩트"라는 항목의 논리적 그룹화입니다. 프로젝트의 응용 프로그램 이름을 지정할 수 있습니다. 배포 프로세스는 지정된 이름이 없는 경우 새 애플리케이션을 자동으로 만듭니다.
프로젝트 구성 및 배포
솔루션 탐색기 EAISchemas 프로젝트를 마우스 오른쪽 단추로 클릭한 다음 속성을 클릭합니다.
서명 탭을 클릭하고 어셈블리 서명을 선택합니다.
강력한 이름 키 파일 선택 상자의 드롭다운 목록에서 찾아보기...>를 선택합니다<.
파일 선택 대화 상자에서 C:\BTStutorials로 이동하고 btsTutorials.snk를 클릭한 다음 열기를 클릭합니다.
배포 탭을 클릭하고 애플리케이션 이름 오른쪽에 있는 상자에 를 입력합니다
EAISolution.다시 배포의 오른쪽에 있는 상자의 드롭다운 목록에서 True를 선택합니다.
솔루션 탐색기 EAISchemas를 마우스 오른쪽 단추로 클릭한 다음 배포를 클릭합니다. 출력 창에 다음과 같이 표시됩니다.
========== Build: 1 succeeded or up-to-date, 0 failed, 0 skipped ========== ========== Deploy: 1 succeeded, 0 failed, 0 skipped ==========1~7단계를 반복하여 EAIOrchestration 프로젝트를 배포합니다.
이 단계에서 수행한 작업
이 단계에서는 EAISchemas 및 EAIOrchestration 프로젝트를 배포했습니다.
다음 단계
실제 포트를 만들어 오케스트레이션의 논리 포트에 바인딩합니다.