SQL 어댑터를 사용하여 SQL 작업에 대한 메타데이터 찾아보기, 검색 및 가져오기
이 섹션에서는 어댑터 서비스 BizTalk 프로젝트 추가 기능 사용, 어댑터 메타데이터 추가 마법사 및 어댑터 서비스 참조 Visual Studio 플러그 인 추가를 사용하는 방법에 대한 정보를 제공합니다. 이러한 Visual Studio 구성 요소를 사용하여 다음을 수행할 수 있습니다.
메타데이터를 검색할 작업을 찾습니다.
메타데이터를 검색할 작업을 검색합니다.
어댑터 서비스 사용 추가 기능을 사용할 때 선택한 작업에 대한 메시지 스키마 및 포트 바인딩 구성 파일을 BizTalk Server 프로젝트에 추가합니다.
어댑터 서비스 참조 플러그 인 추가를 사용할 때 비 BizTalk 프로그래밍 프로젝트에 선택한 작업에 대한 WCF 클라이언트 클래스 또는 WCF 서비스 계약(인터페이스) 및 구성 파일(app.config)을 추가합니다.
참고
어댑터 서비스 추가 기능 사용, 어댑터 메타데이터 추가 마법사 및 어댑터 서비스 추가 참조 플러그 인은 작업을 찾아보고 검색할 때 기본적으로 동일한 인터페이스를 제공하므로 세 구성 요소는 모두 동일한 topics 다룹니다.
필수 구성 요소
대상 작업에 대한 메타데이터를 찾아보거나 검색하거나 검색하려면 먼저 SQL Server 연결해야 합니다. 어댑터 서비스 추가 기능 사용, 어댑터 메타데이터 추가 마법사 또는 어댑터 서비스 참조 추가 플러그 인을 사용할 때 SQL Server 연결하는 방법에 대한 자세한 내용은 어댑터 서비스 추가 기능 사용을 사용하여 Visual Studio에서 SQL Server 연결을 참조하세요.
작업 검색
어댑터 서비스 추가 기능 사용, 어댑터 메타데이터 추가 마법사 또는 어댑터 서비스 참조 추가 플러그 인을 사용하여 SQL 어댑터를 사용하여 SQL Server 수행할 수 있는 아웃바운드 및 인바운드 작업을 찾아볼 수 있습니다.
아웃바운드 작업
SQL 어댑터를 사용하면 클라이언트가 다음 아웃바운드 작업을 수행할 수 있습니다.
테이블 및 뷰에서 작업을 삽입, 선택, 업데이트 및 삭제합니다.
테이블 및 뷰에서 column_name> 작업을 설정합니다<. 이 작업은 varchar(max), nvarchar(max) 또는 varbinary(max)의 열이 있는 테이블에 노출됩니다. 이러한 작업을 통해 큰 개체를 스트리밍할 수 있습니다.
약한 프로시저와 강력한 형식의 저장 프로시저를 모두 작업으로 사용합니다.
스칼라 및 테이블 반환 함수를 작업으로 사용합니다.
또한 어댑터는 루트 수준에서 ExecuteReader, ExecuteScalar 및 ExecuteNonQuery 와 같은 일반 아웃바운드 작업을 노출합니다.
인바운드 작업
SQL 어댑터를 사용하면 클라이언트가 다음 인바운드 작업을 수행할 수 있습니다.
폴링 작업을 수행하여 SQL Server 폴링 기반 데이터 변경 메시지를 수신합니다. 이 작업에 대해 수신된 메시지는 강력한 형식이 아닙니다.
SQL Server 폴링 기반 데이터 변경 메시지를 수신하는 TypedPolling 작업입니다. 이 작업에 대해 수신된 메시지는 강력한 형식입니다.
SQL Server 쿼리 알림을 수신하는 알림 작업입니다.
참고
또한 어댑터는 SELECT 문 및 FOR XML 절이 포함된 저장 프로시저를 사용하여 SQL Server 데이터베이스에서 폴링을 사용하도록 XmlPolling 인바운드 작업을 지원합니다. 그러나 어댑터는 이에 대한 특정 인바운드 작업을 노출하지 않습니다. XmlPolling에 대한 자세한 내용은 BizTalk Server 사용하여 SQL에서 FOR XML 절과 함께 SELECT 문을 사용하여 폴링 메시지 받기를 참조하세요.
이러한 작업에 대한 자세한 내용은 어댑터를 사용하여 SAP 시스템에 연결을 참조하세요.
참고
어댑터 서비스 사용 추가 기능 또는 어댑터 서비스 참조 추가 플러그 인을 사용하여 Windows 인터페이스를 사용하여 범주 및 작업 노드를 찾아볼 수 있습니다.
메타데이터 검색에 대한 자세한 내용은 SQL 어댑터를 사용하여 Visual Studio에서 SQL Server 작업에 대한 메타데이터 가져오기를 참조하세요.
SQL Server 아웃바운드 작업을 찾아보려면
어댑터 서비스 추가 기능 사용, 어댑터 메타데이터 추가 마법사 또는 어댑터 서비스 참조 플러그 인 추가를 사용하여 SQL Server 연결합니다. 지침은 어댑터 서비스 사용 추가 기능을 사용하여 Visual Studio에서 SQL Server 연결을 참조하세요.
계약 유형 선택 목록에서 아웃바운드 작업에 대해 클라이언트(아웃바운드 작업)를 선택합니다.
범주 선택 상자에는 연결하는 SQL Server 데이터베이스에서 사용할 수 있는 아티팩트가 나열됩니다. 아티팩트를 클릭하여 사용 가능한 범주 및 작업 상자에서 해당 아티팩트에서 사용할 수 있는 작업을 봅니다.
팁
포커스가 범주 선택 상자의 트리 뷰에 있는 동안 아티팩트 이름을 입력하여 트리의 "즉시" 범주 노드 또는 하위 범주 노드로 직접 이동합니다. 예를 들어 Employee 테이블 노드로 이동하려면 테이블 노드에 포커스를 두고 를 입력합니다
Employee.다음 그림에서는 어댑터 서비스 사용 추가 기능을 보여줍니다. 루트 노드(/)가 선택되고 루트 노드에서 사용할 수 있는 일반 범주 노드가 사용 가능한 범주 및 작업 상자에 나열됩니다.
 루트 수준
루트 수준 참고
ExecuteReader, ExecuteScalar 및 ExecuteNonQuery와 같은 표준 SQL Server 작업도 루트 수준에서 사용할 수 있습니다. 이러한 작업에 대한 자세한 내용은 ExecuteNonQuery, ExecuteReader 및 ExecuteScalar 작업에 대한 지원을 참조하세요.
SQL Server 데이터베이스에서 사용할 수 있는 프로시저를 보려면 프로시저 노드를 클릭합니다. 다음 그림에서 프로시저 노드는 범주 선택 상자에서 선택되고 해당 프로시저는 사용 가능한 범주 및 작업 상자에 나열됩니다.
 SQL Server 의
SQL Server 의 참고
프로시저 노드 아래에 나열된 동일한 프로시저 집합도 강력한 형식의 프로시저 노드에서 사용할 수 있습니다. 차이점은 스키마가 생성되는 방식입니다. 프로시저 노드 아래의 프로시저의 경우 스키마가 약한 형식입니다. 그러나 강력한 형식의 프로시저 노드 아래의 프로시저 의 경우 스키마가 강력하게 입력됩니다. 강력한 형식의 스키마는 BizTalk 프로젝트를 만드는 동안 디자인 타임에 스키마를 사용할 수 있으므로 BizTalk 매퍼를 사용하여 한 작업의 스키마를 다른 작업에 매핑하려는 경우에 유용합니다. 약한 형식의 프로시저의 경우 프로시저에 대한 스키마는 런타임에 응답 메시지의 일부로 수신됩니다.
SQL Server 데이터베이스의 테이블을 보려면 테이블 노드를 클릭합니다. 또는 테이블 노드를 확장 합니다 .
테이블에서 지원되는 작업을 보려면 테이블 이름을 클릭합니다.
다음 그림에서는 범주 선택 상자의 테이블 목록을 보여 줍니다. 사용 가능한 범주 및 작업 상자에는 선택한 테이블에 대해 지원되는 작업이 나열됩니다.
 SQL Server 데이터베이스 의
SQL Server 데이터베이스 의 참고
SQL Server 테이블에 varchar(max), nvarchar(max) 및 varbinary(max) 형식의 열이 포함된 경우 어댑터는 해당 열의 데이터를 업데이트하는 특정 작업도 노출합니다. 이 작업의 이름은 column_name> 설정<입니다. 예를 들어 테이블에 varchar(MAX) 형식의 "Job_Description" 열이 있는 경우 작업의 이름은 "SetJob_Description"입니다.
SQL Server 데이터베이스에서 보기를 보려면 보기 노드를 클릭합니다. 또는 보기 노드를 확장 합니다 .
보기에서 지원되는 작업을 보려면 보기 이름을 클릭합니다.
다음 그림에서는 범주 선택 상자의 보기 목록을 보여줍니다. 사용 가능한 범주 및 작업 상자에는 선택한 보기에 대해 지원되는 작업이 나열됩니다.
 SQL Server 데이터베이스 에서
SQL Server 데이터베이스 에서 참고
뷰에 varchar(max), nvarchar(max) 및 varbinary(max) 형식의 열이 포함된 경우 어댑터는 해당 열의 데이터를 업데이트하기 위한 특정 작업도 노출합니다. 이 작업의 이름은 column_name> 설정<입니다. 예를 들어 테이블에 varchar(max) 형식의 "Job_Description" 열이 있는 경우 작업의 이름은 "SetJob_Description"입니다.
사용 가능한 범주 및 작업 상자의 SQL Server 데이터베이스에 정의된 스칼라 함수 목록을 보려면 스칼라 함수 노드를 클릭합니다.
다음 그림에서 스칼라 함수 노드는 범주 선택 상자에서 선택되고 해당 함수는 사용 가능한 범주 및 작업 상자에 나열됩니다.
 SQL Server
SQL Server 사용 가능한 범주 및 작업 상자의 SQL Server 데이터베이스에 정의된 테이블 반환 함수 목록을 보려면 테이블 반환 함수 노드를 클릭합니다.
다음 그림에서 테이블 반환 함수 노드는 범주 선택 상자에서 선택되고 해당 함수는 사용 가능한 범주 및 작업 상자에 나열됩니다.
 SQL Server 에서
SQL Server 에서
SQL Server 인바운드 작업을 찾아보려면
어댑터 서비스 추가 기능 사용, 어댑터 메타데이터 추가 마법사 또는 어댑터 서비스 참조 추가 플러그 인을 사용하여 SQL Server 연결합니다. 지침은 어댑터 서비스 사용 추가 기능을 사용하여 Visual Studio에서 SQL Server 연결을 참조하세요.
계약 유형 선택 목록에서 인바운드 작업의 경우 서비스(인바운드 작업)를 선택합니다.
SQL 어댑터에서 지원하는 모든 인바운드 작업은 루트 노드에서 사용할 수 있습니다. 루트 노드(/)를 클릭하여 사용 가능한 인바운드 작업을 봅니다.
 어댑터 에서
어댑터 에서
작업 검색
어댑터 서비스 추가 기능 사용, 어댑터 메타데이터 추가 마법사 또는 어댑터 서비스 참조 추가 플러그 인을 사용하여 SQL Server 데이터베이스에서 특정 아티팩트 검색을 수행할 수 있습니다. SQL Server 메타데이터를 검색할 때 SQL 어댑터는 다음과 같습니다.
검색 식에서 와일드카드 및 이스케이프 문자를 지원합니다.
검색 작업이 수행되는 노드 바로 아래에서 검색을 사용하도록 설정합니다. 예를 들어 테이블을 검색하려면 \Table에서 검색해야 합니다. 다중 수준 검색은 지원되지 않습니다.
다음 표에서는 SQL 어댑터에서 아티팩트 및 해당 해석을 검색하는 데 사용할 수 있는 특수 문자를 나열합니다.
| 특수 문자 | 해석 | 예제 |
|---|---|---|
| _ (밑줄) | 정확히 하나의 문자와 일치 | "A_"은 AB, AC, AD와 일치합니다. |
| % | 0개 이상의 문자와 일치합니다. | "A%"는 A, AB, AC와 일치합니다. |
| [ ] | - % 및 _의 특별한 의미를 이스케이프합니다. - 표시할 문자의 범위 또는 집합을 지정합니다. |
- %[%]%는 % 기호를 포함하는 모든 이름과 일치합니다. - [a-f]는 'a'와 'f' 사이에 문자가 있는 모든 이름과 일치합니다. - [abc]는 문자 'a', 'b', 'c'가 있는 모든 이름과 일치합니다. |
| [^] | 존재하지 않을 문자의 범위 또는 집합을 지정합니다. | - [^a-f]는 'a'와 'f' 사이에 문자가 없는 모든 이름과 일치합니다. - [^abc]는 문자 'a', 'b', 'c'가 없는 모든 이름과 일치합니다. |
참고
이스케이프 문자는 와일드카드 문자 앞에 와일드카드가 와일드카드가 아닌 일반 문자로 해석되어야 함을 나타내는 문자입니다.
자세한 내용은 SQL 어댑터를 사용하여 Visual Studio에서 SQL Server 작업에 대한 메타데이터 가져오기를 참조하세요.
어댑터 서비스 사용 추가 기능을 사용하여 SQL Server 메타데이터를 검색하려면 다음 단계를 수행합니다.
SQL Server 메타데이터를 검색하려면
어댑터 서비스 추가 기능 사용, 어댑터 메타데이터 추가 마법사 또는 어댑터 서비스 참조 추가 플러그 인을 사용하여 SQL Server 연결합니다. 지침은 어댑터 서비스 사용 추가 기능을 사용하여 Visual Studio에서 SQL Server 연결을 참조하세요.
계약 유형 선택 목록에서 인바운드 또는 아웃바운드 작업을 검색하는지 여부에 따라 계약 유형을 선택합니다.
범주 선택 상자에서 특정 아티팩트 검색할 범주 노드를 클릭합니다. 예를 들어 테이블을 검색하려면 테이블 노드를 클릭합니다.
범주에서 검색 상자에 검색 식을 입력하여 특정 아티팩트 검색 예를 들어 이름에 "Customer"가 있는 테이블을 검색하려면 를 입력합니다
%Customer%.참고
검색 문자열은 대/소문자를 구분합니다.
검색을 시작하려면 오른쪽 화살표 아이콘이 있는 단추를 클릭합니다. 검색이 완료되면 사용 가능한 범주 및 작업 상자에 검색 조건을 충족하는 아티팩트가 나열됩니다.
다음 그림에서는 이름에 "Customer"가 포함된 SQL Server 테이블을 보여 줍니다.
 SQL Server
SQL Server
BizTalk 프로젝트에 대한 스키마 생성
어댑터 서비스 추가 기능 사용 또는 어댑터 메타데이터 추가 마법사를 사용하여 선택한 SQL Server 아티팩트에 대한 스키마를 생성할 수 있습니다. 호출하려는 아티팩트가 검색되고 검색되면 해당 아티팩트용 스키마를 생성하고 스키마에 따라 메시지를 보내 SQL Server 수 있습니다.
참고
범주 노드를 선택하여 해당 범주의 하위 트리에 있는 모든 작업을 반환할 수 있습니다. 예를 들어 전체 테이블(테이블의 모든 작업에 대한 스키마 생성) 또는 테이블에서 특정 작업(예: 삽입 및 삭제)을 선택하여 테이블에서 해당 작업에 대한 스키마만 생성할 수 있습니다. 노드에 대한 자세한 내용은 메타데이터 노드 ID를 참조하세요.
SQL Server 아티팩트용 스키마를 생성하려면
어댑터 서비스 추가 기능 사용 또는 어댑터 메타데이터 추가 마법사를 사용하여 SQL Server 연결합니다. 지침은 어댑터 서비스 사용 추가 기능을 사용하여 Visual Studio에서 SQL Server 연결을 참조하세요.
중요
BizTalk Server 사용하여 작업을 수행하기 위한 스키마를 생성하려면 EnableBizTalkCompatibilityMode 바인딩 속성을 True로 설정해야 합니다. SQL Server 데이터베이스에 대한 연결을 설정하는 동안 이 바인딩 속성을 설정해야 합니다.
계약 유형 선택 목록에서 인바운드 또는 아웃바운드 작업에 대한 스키마를 생성하는지 여부에 따라 계약 유형을 선택합니다.
메타데이터를 생성할 범주 노드를 클릭합니다. 예를 들어 테이블에 대한 메타데이터를 생성하려면 테이블을 클릭합니다.
범주 노드를 확장하고 메타데이터를 생성할 해당 노드 내의 특정 항목을 선택합니다. 예를 들어 "CustomerTable" 테이블에서 작업에 대한 메타데이터를 생성하려면 테이블 노드를 확장한 다음 CustomerTable을 클릭합니다.
사용 가능한 범주 및 작업 상자에서 SQL Server 수행할 작업을 선택한 다음 추가를 클릭합니다. 선택한 작업은 추가된 범주 및 작업 상자에 나열됩니다. 예를 들어 "CustomerTable" 테이블에서 삽입 및 선택 작업을 수행하려면 작업 이름을 클릭한 다음 추가를 클릭합니다.
다음 그림에서는 선택한 작업을 나열하는 어댑터 서비스 사용 추가 기능을 보여 줍니다.
 SQL Server
SQL Server 여러 작업에 대한 스키마를 생성하려는 경우 이러한 스키마 중에 BizTalk 프로젝트 컴파일에 실패할 수 있는 중복 요소 정의가 있을 수 있습니다. 예를 들어 작업 "Op1"에 대한 스키마를 생성하는 시나리오를 고려해 보세요. "Op1"의 스키마에는 데이터 형식 "CT1"의 매개 변수가 포함되어 있습니다. "Op1"에 대한 스키마를 생성한 후 어댑터 서비스 사용 추가 기능을 닫고 다시 열어 다른 작업 "Op2"에 대한 스키마를 생성합니다. "Op2"에는 데이터 형식 "CT1"의 매개 변수도 포함되어 있다고 가정합니다. 어댑터 서비스 사용 추가 기능을 종료하고 프로젝트를 컴파일하면 복잡한 데이터 형식 "CT1"이 서로 다른 XSD 파일에서 두 번 정의되므로 컴파일 오류가 발생합니다. 이러한 상황에서는 다음을 권장합니다.
어댑터 서비스 추가 기능 사용을 한 번의 실행으로 모든 작업에 대한 스키마를 생성합니다. 이렇게 하면 어댑터 서비스 사용 추가 기능이 복잡한 데이터 형식 "CT1"에 대한 정의를 하나만 생성합니다.
어댑터 서비스 추가 기능 사용의 여러 실행에서 여러 작업에 대한 스키마를 생성하려면 생성된 XSD 파일에 복잡한 데이터 형식 "CT1"에 대한 고유한 네임스페이스가 포함되도록 검사 고유한 스키마 유형 생성 상자를 선택해야 합니다.
확인을 클릭합니다. 스키마 파일은 BizTalk 프로젝트와 동일한 위치에 .xsd 확장명으로 저장됩니다.
참고
어댑터 서비스 사용 추가 기능을 사용하여 SQL Server 아티팩트에 대한 메타데이터를 생성하는 경우 기본적으로 파일은 특정 명명 규칙으로 만들어집니다. 생성된 WSDL에는 XSD 파일에 할당해야 하는 이름이 포함된 fileNameHint 주석 태그가 포함되어 있습니다. 예를 들어 테이블 작업에 대한 스키마 파일의 파일 이름 힌트는 TableOperation 규칙을 따릅니다.<스키마>.<tablename>. 생성된 XSD 파일의 이름을 사용자 지정하려면 파일 이름 접두 사 상자에 접두사를 제공할 수 있습니다. 마지막으로 XSD 파일의 이름은 Filename 접두사 + fileNameHint + 고유 정수로 도착합니다(필요한 경우 파일 이름이 고유한지 확인).
참고
또한 어댑터 서비스 사용 추가 기능은 작업에 대한 스키마를 생성할 때 지정한 바인딩 속성과 작업을 호출하는 SOAP 작업이 포함된 바인딩 파일(XML 파일)을 만듭니다. BizTalk Server 관리 콘솔에서 이 바인딩 파일을 가져와 연결 URI, 바인딩 속성 및 SOAP 작업 집합을 사용하여 WCF-Custom 포트 또는 BizTalk SQL 어댑터 포트를 만들 수 있습니다. 자세한 내용은 SQL 어댑터를 사용하도록 포트 바인딩 파일을 사용하여 물리적 포트 바인딩 구성을 참조하세요.
SQL Server 아티팩트에 대한 메타데이터를 성공적으로 생성했습니다. 메타데이터를 사용하여 특정 작업을 수행하기 위해 SQL Server 메시지를 보낼 수 있습니다. 이러한 작업을 수행하는 방법에 대한 자세한 내용은 SQL 어댑터를 사용하여 BizTalk 애플리케이션 개발을 참조하세요.
어댑터 서비스 참조 플러그 인 추가를 사용하여 WCF 클라이언트 또는 WCF 서비스 계약 생성
어댑터 서비스 참조 플러그 인 추가를 사용하여 아웃바운드 작업에 대한 WCF 클라이언트 코드 또는 인바운드 작업에 대한 WCF 서비스 코드를 생성할 수 있습니다.
SQL Server 작업에 대한 WCF 클라이언트 클래스 또는 서비스 계약을 생성하려면
어댑터 서비스 참조 플러그 인 추가의 계약 유형 선택 드롭다운 목록에서 인바운드 또는 아웃바운드 작업을 수행할지 여부에 따라 계약 유형을 선택합니다.
범주(예: 데이터베이스 테이블) 또는 WCF 클라이언트(또는 WCF 서비스 계약)를 생성하려는 특정 작업을 찾아보거나 검색합니다.
예를 들어 Employee 테이블에서 작업을 찾아보려면 범주 선택 상자에서 다음 을 수행 합니다.루트 노드(/)를 확장하여 SQL Server 데이터베이스에 대한 작업이 표시되는 범주를 확인합니다.
루트 노드 아래에서 테이블 노드를 확장하여 사용 가능한 테이블을 확인합니다.
Employee 테이블 노드를 클릭하고 사용 가능한 범주 및 작업 상자에서 WCF 클라이언트(또는 WCF 서비스 계약)를 생성할 작업 또는 범주를 선택한 다음 추가를 클릭합니다. 선택한 작업은 추가된 범주 및 작업 상자에 나열됩니다.
다음 그림에서는 Employee 테이블에 대한 삽입 및 선택 작업이 선택된 어댑터 서비스 참조 추가 플러그 인을 보여 줍니다.
 생성
생성중요
선택한 아웃바운드 작업(또는 범주)에 따라 둘 이상의 WCF 클라이언트 클래스가 생성될 수 있습니다. 자세한 내용은 SQL Server 아티팩트용 WCF 클라이언트 또는 WCF 서비스 계약 생성을 참조하세요.
대부분의 시나리오에서는 기본 serialization 옵션으로 충분합니다. 그러나 필요한 경우 생성된 코드와 사용되는 serializer 형식에 대한 여러 측면을 제어할 수 있습니다. 이 옵션을 설정하려면 다음을 수행합니다.
고급 옵션을 클릭하여 고급 옵션 상자를 엽니다.
생성된 프록시에 대한 옵션 선택 아래의 고급 옵션 상자에서 원하는 옵션을 선택합니다. 예를 들어 WCF 클라이언트에 대해 비동기 메서드가 생성되는지 아니면 구성 파일 생성을 사용하지 않도록 설정할지 선택할 수 있습니다.
직렬 변환기에서 사용해야 하는 직렬 변환기를 선택합니다.
다음 그림에서는 기본 선택 항목이 있는 고급 옵션 상자를 보여 줍니다(직렬 변환기에 대해 자동 이 선택되고 다른 옵션은 선택되지 않음).
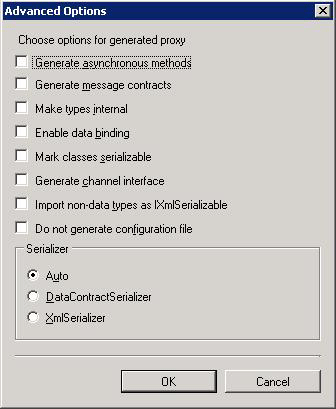
고급 옵션 상자에서 구성할 수 있는 옵션은 ServiceModel 메타데이터 유틸리티 도구(svcutil.exe)를 사용할 때 사용할 수 있는 옵션 중 일부와 동일합니다. 이러한 옵션에 대한 자세한 내용은 ServiceModel 메타데이터 유틸리티 도구(Svcutil.exe)를 참조하세요.
확인을 클릭합니다. 어댑터 서비스 참조 추가 플러그 인은 프로젝트 디렉터리에서 선택한 작업 및 범주에 대한 WCF 클라이언트 클래스(또는 WCF 서비스 인터페이스) 및 도우미 코드를 저장합니다. 기본적으로 구성 파일도 저장됩니다. 인바운드 및 아웃바운드 작업에 대해 약간 다른 파일이 생성됩니다. 자세한 내용은 SQL Server 아티팩트용 WCF 클라이언트 또는 WCF 서비스 계약 생성을 참조하세요.
사용 가능한 범주 및 작업 상자에 나열된 노드를 선택할 수 있습니다. 범주 노드를 선택하면 해당 노드 및 해당 하위 노드에서 사용할 수 있는 모든 작업이 선택됩니다. 예를 들어 Employee 테이블에 대해 표시되는 모든 작업에 대해 WCF 클라이언트를 생성하려면 직원 노드를 선택할 수 있습니다.