3단계: Siebel에서 데이터를 검색하는 SharePoint 애플리케이션 만들기

완료 시간: 15분.
목표: 이제 비즈니스 Data Catalog 정의 편집기를 사용하여 만든 애플리케이션 정의 파일을 가져와서 Office SharePoint Server로 가져와야 합니다.
필수 구성 요소
2단계: Siebel 비즈니스 구성 요소 작업에 대한 애플리케이션 정의 파일 만들기에 설명된 대로 애플리케이션 정의 파일을 만들었어야 합니다.
Microsoft Single Sign-On 서비스가 실행 중이어야 합니다.
SharePoint 애플리케이션을 만드는 방법
SharePoint 애플리케이션을 만들려면 다음 단계가 포함됩니다.
SharePoint에서 SSO(Single Sign-On) 애플리케이션 만들기
SSP(공유 서비스 공급자) 만들기
애플리케이션 정의 파일 가져오기
웹 파트 페이지 만들기 및 웹 파트 추가
SharePoint에서 SSO 애플리케이션 만들기
SharePoint 애플리케이션에서 Siebel 시스템의 데이터에 액세스하려면 SharePoint 사용자를 Siebel 사용자에게 매핑하는 SSO 애플리케이션을 설정해야 합니다. SharePoint에서 SSO 애플리케이션을 만들려면 다음 단계가 포함됩니다.
Single Sign-On에 대한 서버 설정을 관리합니다. 이 단계에서는 Single Sign-On 서비스를 관리하고 설정할 수 있는 사용자 계정을 지정합니다. 서버 설정 관리 페이지에서 이 작업을 수행할 수 있습니다. 이 옵션은 SharePoint 중앙 관리 콘솔에서 사용할 수 있습니다. 이 단계에 대한 자세한 내용은 의 "Office SharePoint Server 2007에 대한 단일 Sign-On 구성" 섹션 https://go.microsoft.com/fwlink/?LinkId=105291을 참조하세요.
엔터프라이즈 애플리케이션 정의에 대한 설정을 관리합니다. 이 단계에서는 엔터프라이즈 애플리케이션 정의에 대한 설정을 구성합니다. 엔터프라이즈 애플리케이션 정의에 대한 설정 관리 페이지에서 이 작업을 수행할 수 있습니다. 이 옵션은 SharePoint 중앙 관리 콘솔에서 사용할 수 있습니다.
중앙 관리의 위쪽 탐색 모음에서 작업을 클릭합니다.
작업 페이지의 보안 구성 섹션에서 Single Sign-On에 대한 설정 관리를 클릭합니다.
단일 Sign-On 설정 관리 페이지의 엔터프라이즈 애플리케이션 정의 설정 섹션에서 엔터프라이즈 애플리케이션 정의에 대한 설정 관리를 클릭합니다.
엔터프라이즈 애플리케이션 정의 관리 페이지에서 표시 이름, 애플리케이션 이름 및 연락처 전자 메일 주소 필드에 대한 값을 제공합니다.
중요
애플리케이션 이름 필드의 경우 2단계: Siebel Business Component Operations용 애플리케이션 정의 파일 만들기에 설명된 대로 애플리케이션 정의 파일을 만드는 동안 SecondarySsoApplicationId 변수에 대해 지정한 것과 동일한 SSO 애플리케이션 이름을 지정해야 합니다.
다른 필드를 기본값으로 두고 확인을 클릭합니다.
엔터프라이즈 애플리케이션 정의에 대한 계정 정보를 관리합니다. 이 단계에서는 개별 사용자 또는 그룹이 SharePoint에서 엔터프라이즈 애플리케이션에 연결할 수 있도록 합니다. 기본적으로 이 단계에서는 개별 사용자 또는 그룹을 LOB 시스템의 사용자에게 매핑합니다. 또한 LOB 시스템에 연결할 자격 증명을 지정합니다. 엔터프라이즈 애플리케이션 정의에 대한 계정 정보 관리 페이지에서 이 작업을 수행할 수 있습니다. 이 옵션은 SharePoint 중앙 관리 콘솔에서 사용할 수 있습니다. 이 단계에 대한 자세한 내용은 의 "엔터프라이즈 애플리케이션 정의에 대한 계정 정보 관리" 섹션 https://go.microsoft.com/fwlink/?LinkId=105291을 참조하세요.
공유 서비스 공급자 만들기
SSP는 공유 서비스와 해당 지원 리소스의 논리적 그룹화입니다. SharePoint 중앙 관리 콘솔을 사용하여 SSP를 만들 수 있습니다.
SSP를 만드는 동안 웹 사이트를 정의해야 합니다. 만든 포트 번호와 사이트 주소를 기억하세요. 비즈니스 Data Catalog 애플리케이션 정의를 이 사이트로 가져옵니다.
SSP를 만드는 방법에 대한 자세한 내용은 의 "챕터 개요: 공유 서비스 공급자 만들기 및 구성"을 https://go.microsoft.com/fwlink/?LinkId=105119참조하세요.
애플리케이션 정의 파일 가져오기
이제 애플리케이션 정의 파일을 SSP로 가져와야 합니다.
애플리케이션 정의 파일을 가져오려면
SharePoint 3.0 중앙 관리를 시작합니다. 시작을 클릭하고 모든 프로그램을 가리킨 다음 Microsoft Office Server를 가리킨 다음 SharePoint 3.0 중앙 관리를 클릭합니다.
왼쪽 탐색 창에서 애플리케이션 정의를 가져올 SSP의 이름을 클릭합니다.
비즈니스 Data Catalog 섹션에서 애플리케이션 정의 가져오기를 클릭합니다.
열리는 애플리케이션 정의 가져오기 페이지에서 Siebel_Account.xml 찾아 파일을 선택한 다음 열기를 클릭합니다.
가져오기를 클릭합니다.
확인을 클릭합니다.
애플리케이션을 가져온 후 애플리케이션 보기 링크로 이동하여 애플리케이션을 볼 수 있습니다 . 애플리케이션 이름을 클릭하여 애플리케이션의 엔터티를 확인합니다.
웹 파트 만들기
이제 SharePoint 사이트에서 웹 파트를 만들어 Siebel 시스템에서 추출할 비즈니스 데이터를 보고 관리해야 합니다. 웹 파트는 분석, 공동 작업 및 데이터베이스 정보를 포함하여 모든 종류의 웹 기반 정보를 포함할 수 있는 재사용 가능한 구성 요소입니다.
이 자습서에서는 비즈니스 Data Catalog 정의 편집기에서 만든 메서드 인스턴스에 대해 웹 파트를 만듭니다. Office SharePoint Server는 특정 용도로 다양한 종류의 웹 파트를 제공합니다. Finder 메서드 instance 비즈니스 데이터 목록 웹 파트를 사용합니다. 이 웹 파트를 사용하면 계정 비즈니스 구성 요소에서 쿼리를 수행할 검색 식을 지정할 수 있습니다. 이 자습서에서는 이를 쿼리 계정 웹 파트라고 합니다.
이 섹션에서는 이러한 웹 파트를 만드는 지침을 제공합니다. 웹 파트를 만드는 방법에 대한 자세한 내용은 에서 Microsoft Office SharePoint Server 2007 문서("비즈니스 데이터 목록, 웹 파트 및 사이트 사용자 지정")를 https://go.microsoft.com/fwlink/?LinkId=104131참조하세요.
웹 파트는 단일 웹 파트 페이지에 추가됩니다. 웹 파트를 추가하기 전에 웹 파트 페이지를 만들어야 합니다. 이 자습서에서는 웹 파트 페이지를 Siebel 계정이라고 합니다.
웹 파트 페이지 만들기
이 섹션에서는 웹 파트 페이지를 만드는 지침을 제공합니다.
웹 파트 페이지를 만들려면
SharePoint 3.0 중앙 관리를 시작합니다. 시작을 클릭하고 모든 프로그램을 가리키고 Microsoft Office Server를 가리킨 다음 SharePoint 3.0 중앙 관리를 클릭합니다.
왼쪽 탐색 창에서 애플리케이션 정의를 가져올 SSP의 이름을 클릭합니다.
공유 서비스 관리 페이지의 오른쪽 위 모서리에서 사이트 작업을 클릭한 다음 만들기를 클릭합니다.
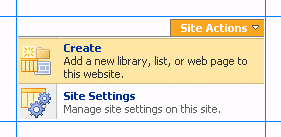 를 만드는 메뉴
를 만드는 메뉴만들기 페이지의 웹 페이지 섹션에서 웹 파트 페이지를 클릭합니다.
새 웹 파트 페이지에서 다음을 수행합니다.
이름 필드에서 페이지의 이름을 지정합니다. 이 자습서에서는 이름을 로
Siebel Account지정합니다.만든 페이지와 동일한 이름으로 이전 페이지를 덮어쓰려면 파일이 이미 있는 경우 덮어쓰기 상자를 검사.
레이아웃 섹션의 레이아웃 템플릿 선택 상자에서 웹 파트 페이지의 레이아웃을 선택합니다. 이 자습서에서는 전체 페이지, 세로를 선택합니다.
저장 위치 섹션의 문서 라이브러리 목록에서 양식 서식 파일을 선택합니다.
만들기를 클릭합니다. 다음 그림에서는 웹 파트 페이지가 만들어진 후의 웹 파트 페이지를 보여줍니다.
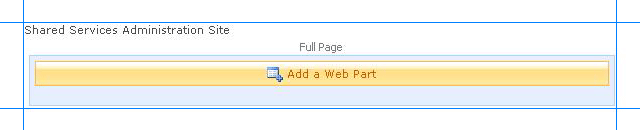
이제 이 페이지에 다른 웹 파트를 추가해야 합니다.
비즈니스 데이터 목록 웹 파트 추가
이제 웹 파트 페이지에 비즈니스 데이터 목록 웹 파트를 추가해야 합니다. 이 웹 파트를 사용하여 검색 식을 사용하여 계정 비즈니스 구성 요소를 쿼리합니다. 이 웹 파트는 비즈니스 Data Catalog 정의 편집기에서 만든 Finder 메서드 instance(QueryAccount)에 해당합니다.
비즈니스 데이터 목록 웹 파트를 추가하려면
Siebel 계정 페이지의 헤더 섹션에서 웹 파트 추가를 클릭합니다.
웹 파트 추가 대화 상자의 비즈니스 데이터 섹션에서 비즈니스 데이터 목록 검사 상자를 선택하고 추가를 클릭합니다.
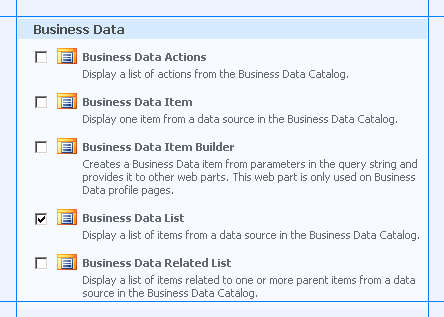
새로 추가된 비즈니스 데이터 목록 웹 파트에서 도구 창 열기 링크를 클릭합니다.
 웹 파트 에 .
웹 파트 에 .비즈니스 데이터 목록 도구 창이 오른쪽 창에서 열립니다. 비즈니스 데이터 목록 섹션의 유형 필드에 대해 찾아보기 단추를 클릭합니다.
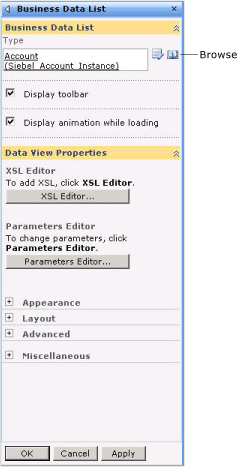
비즈니스 데이터 형식 선택 대화 상자에서 Siebel_Account_Instance 애플리케이션을 선택한 다음 확인을 클릭합니다.
 를 선택합니다.
를 선택합니다.모양 노드를 확장하고 제목 필드에서 웹 파트의 제목을 지정합니다. 이 웹 파트의 경우 계정 목록을 지정합니다.
비즈니스 데이터 목록 도구 창에서 적용을 클릭한 다음 확인을 클릭합니다. 이제 비즈니스 데이터 목록 웹 파트는 다음과 같습니다.
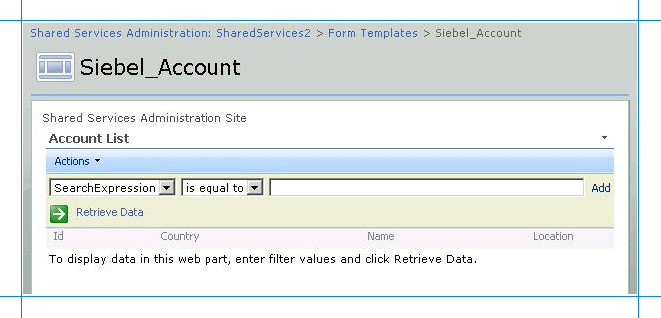
참고
매개 변수 열이 표시되는 순서를 변경할 수도 있습니다. 웹 파트의 오른쪽 모서리에 있는 보기 편집 링크를 클릭하여 수행할 수 있습니다.
페이지의 오른쪽 위 모서리에서 편집 모드 종료 를 클릭합니다.
다음 단계
Siebel 시스템에서 데이터를 검색하여 SharePoint 애플리케이션을 테스트합니다. 4단계: SharePoint 애플리케이션 테스트를 참조하세요.