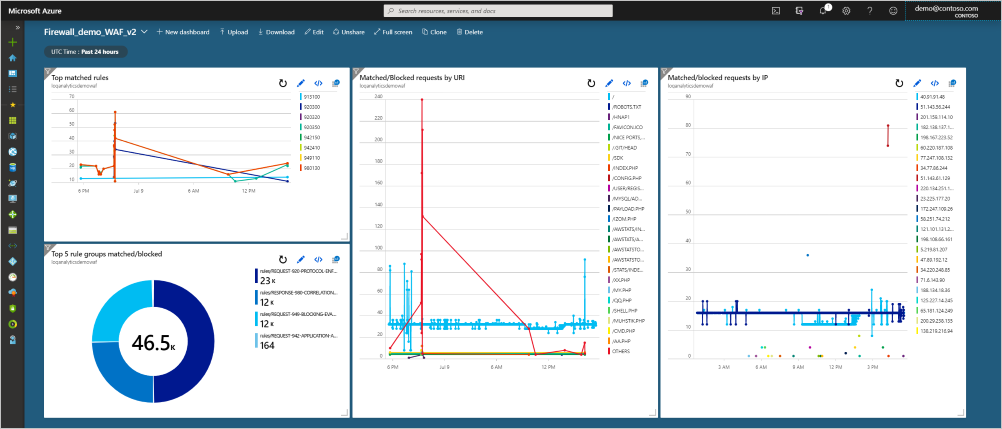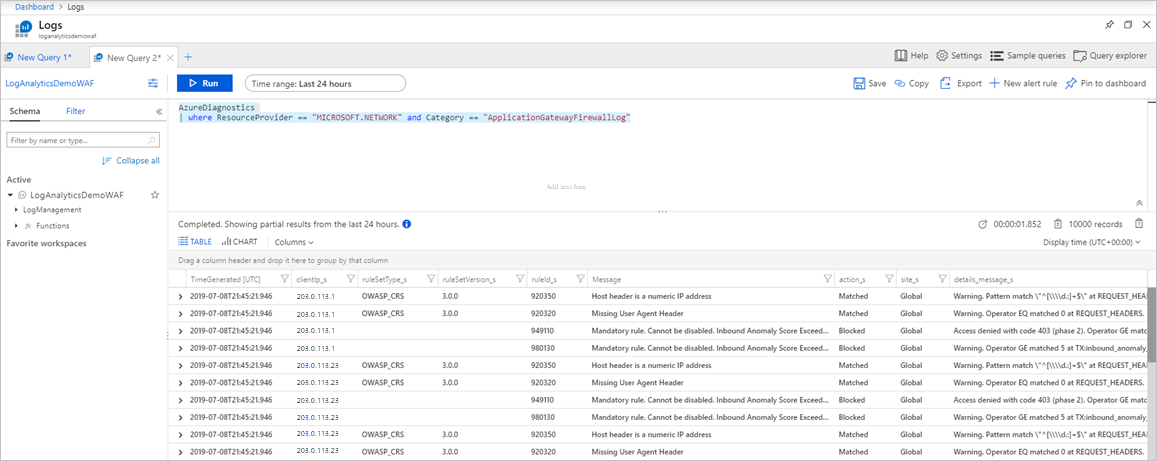Log Analytics를 사용하여 Application Gateway WAF(웹 애플리케이션 방화벽) 로그 검사
Application Gateway WAF가 작동하고 나면 로그를 사용하여 각 요청에서 발생하는 상황을 검사할 수 있습니다. 방화벽 로그는 WAF가 평가, 일치 및 차단하는 항목에 대한 인사이트를 제공합니다. Azure Monitor Log Analytics를 사용하면 방화벽 로그 내의 데이터를 검사하여 훨씬 더 많은 인사이트를 제공할 수 있습니다. Log Analytics 작업 영역을 만드는 방법에 대한 자세한 내용은 Azure Portal에서 Log Analytics 작업 영역 만들기를 참조하세요. 로그 쿼리에 대한 자세한 내용은 Azure Monitor의 로그 쿼리 개요를 참조하세요.
WAF 로그 가져오기
Log Analytics로 방화벽 로그를 가져오려면 백 엔드 상태, 리소스 로그 및 Application Gateway에 대한 메트릭을 참조하세요. Log Analytics 작업 영역에 방화벽 로그가 있으면 데이터를 보고, 쿼리를 작성하고, 시각화를 만들어 포털 대시보드에 추가할 수 있습니다.
예제를 사용하여 데이터 검색하기
방화벽 로그에서 원시 데이터를 보려면 다음 쿼리를 실행하면 됩니다.
AzureDiagnostics
| where ResourceProvider == "MICROSOFT.NETWORK" and Category == "ApplicationGatewayFirewallLog"
이는 다음 쿼리와 유사합니다.
여기에서 데이터를 드릴다운하고 그래프를 그리거나 시각화를 만들 수 있습니다. 다음 쿼리를 시작점으로 참조하세요.
IP별 일치/차단된 요청
AzureDiagnostics
| where ResourceProvider == "MICROSOFT.NETWORK" and Category == "ApplicationGatewayFirewallLog"
| summarize count() by clientIp_s, bin(TimeGenerated, 1m)
| render timechart
URI별 일치/차단된 요청
AzureDiagnostics
| where ResourceProvider == "MICROSOFT.NETWORK" and Category == "ApplicationGatewayFirewallLog"
| summarize count() by requestUri_s, bin(TimeGenerated, 1m)
| render timechart
상위 일치 규칙
AzureDiagnostics
| where ResourceProvider == "MICROSOFT.NETWORK" and Category == "ApplicationGatewayFirewallLog"
| summarize count() by ruleId_s, bin(TimeGenerated, 1m)
| where count_ > 10
| render timechart
상위 5개 일치 규칙 그룹
AzureDiagnostics
| where ResourceProvider == "MICROSOFT.NETWORK" and Category == "ApplicationGatewayFirewallLog"
| summarize Count=count() by details_file_s, action_s
| top 5 by Count desc
| render piechart
대시보드에 추가
쿼리를 만든 후 대시보드에 추가할 수 있습니다. Log Analytics 작업 영역의 오른쪽 위에서 대시보드에 고정을 선택합니다. 예제 대시보드에 고정된 이전 4개의 쿼리를 사용하여 해당 데이터를 한눈에 볼 수 있습니다.