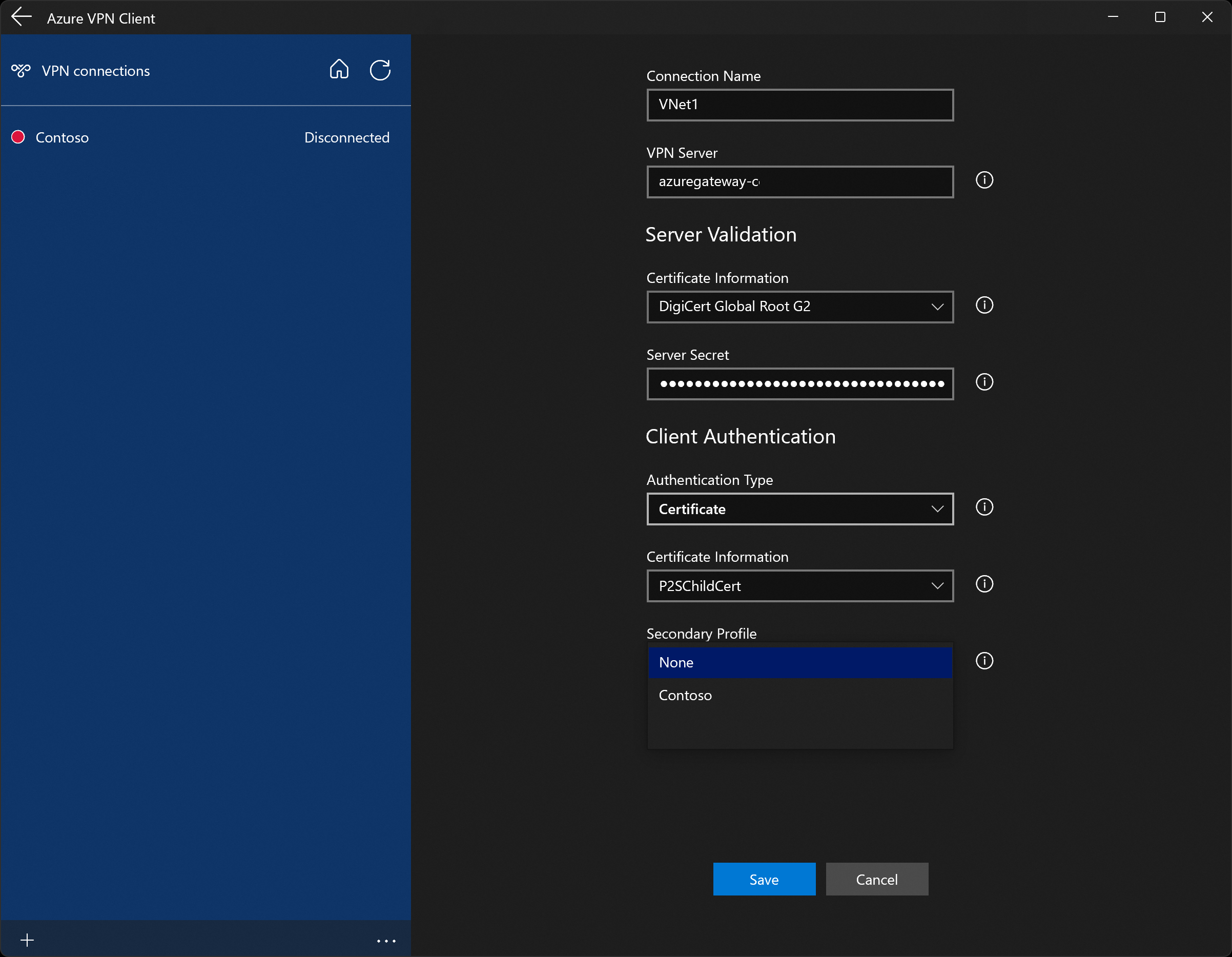사용자 VPN(P2S) 클라이언트 구성 - 인증서 인증 - Windows
이 문서는 인증서 인증을 사용하는 P2S 구성을 위해 Windows 운영 체제에서 Virtual WAN 사용자 VPN 클라이언트를 구성하는 데 도움이 됩니다. 사용자 VPN(P2S) 및 인증서 인증을 사용하여 Virtual WAN에 연결할 때 연결하는 운영 체제에 기본적으로 설치된 VPN 클라이언트를 사용할 수 있습니다. 터널 형식 OpenVPN을 사용하는 경우 Azure VPN Client 또는 OpenVPN 클라이언트 소프트웨어를 사용하는 추가 옵션도 있습니다. VPN 클라이언트에 필요한 모든 구성 설정은 VPN 클라이언트 구성 zip 파일에 포함되어 있습니다. Zip 파일의 설정을 사용하면 VPN 클라이언트를 쉽게 구성할 수 있습니다.
생성하는 VPN 클라이언트 구성 파일은 P2S 사용자 VPN Gateway 구성에 따라 다릅니다. 파일을 생성한 후 VPN 프로토콜 유형 또는 인증 유형 변경과 같이 P2S VPN 구성을 변경한 경우 새 VPN 클라이언트 구성 파일을 생성하고 연결하려는 모든 VPN 클라이언트에 새 구성을 적용해야 합니다.
이 문서는 Windows 운영 체제 클라이언트에 적용됩니다. macOS/iOS IKEv2 단계의 경우 VPN Gateway 문서의 이 섹션을 사용합니다. Microsoft Entra 인증 단계는 Microsoft Entra 인증을 사용하는 P2S 연결용 VPN 클라이언트 구성을 참조하세요.
시작하기 전에
시작하기 전에 사용자 VPN 지점 및 사이트 간 연결 만들기 문서의 단계에 따라 Virtual WAN을 구성했는지 확인합니다. 사용자 VPN 구성은 인증서 인증을 사용해야 합니다.
1. 클라이언트 인증서 설치
사용자 VPN 구성 설정이 인증서 인증에 대해 구성되어 있는 경우 인증하려면 각 연결 클라이언트 컴퓨터에 클라이언트 인증서를 설치해야 합니다. 이 문서의 뒷부분에서 이 섹션에서 설치할 클라이언트 인증서를 지정합니다. 설치하는 클라이언트 인증서는 프라이빗 키로 내보냈어야 하며 인증 경로의 모든 인증서를 포함해야 합니다.
클라이언트 인증서를 생성하는 단계는 인증서 생성 및 내보내기를 참조하세요.
클라이언트 인증서를 설치하는 단계는 클라이언트 인증서 설치를 참조하세요.
설치된 클라이언트 인증서를 보려면 사용자 인증서 관리를 엽니다. 클라이언트 인증서는 현재 User\Personal\Certificates에 설치됩니다.
2. VPN 클라이언트 프로필 구성 파일 생성
프로필 구성 패키지에 포함된 파일은 VPN 클라이언트를 구성하는 데 사용되며 사용자 VPN 구성에 따라 다릅니다. VPN 클라이언트 프로필 구성 파일은 PowerShell 또는 Azure Portal을 사용하여 생성할 수 있습니다. 두 메서드 모두 동일한 zip 파일을 반환합니다.
Azure VPN Client를 구성한 후 나중에 사용자 VPN 구성을 업데이트하거나 변경하는 경우(터널 형식 변경, 인증서 추가 또는 제거/해지 등) 새 VPN 클라이언트 프로필 구성 패키지를 생성하고 이를 사용하여 Azure VPN Client 연결을 다시 구성해야 합니다.
VPN 클라이언트 프로필 구성 패키지를 생성하려면 VPN 클라이언트 구성 파일 생성을 참조하세요.
클라이언트 프로필 구성 패키지를 생성한 후 사용자 VPN 구성에 해당하는 아래 지침을 사용합니다.
IKEv2 및 SSTP - 네이티브 VPN 클라이언트
사용자 VPN 구성에 대해 IKEv2 VPN 터널 형식을 지정한 경우 컴퓨터에 이미 설치된 Windows 네이티브 VPN 클라이언트를 사용하여 연결할 수 있습니다.
Windows 컴퓨터의 아키텍처에 해당하는 VPN 클라이언트 구성 파일을 선택합니다. 64비트 프로세서 아키텍처의 경우 'VpnClientSetupAmd64' 설치 관리자 패키지를 선택합니다. 32비트 프로세서 아키텍처의 경우 'VpnClientSetupX86' 설치 관리자 패키지를 선택합니다.
해당 패키지를 두 번 클릭하여 설치합니다. SmartScreen 팝업이 표시되면 추가 정보를 선택한 다음, 실행을 선택합니다.
클라이언트 컴퓨터에서 VPN 페이지로 이동하여 구성한 연결을 선택합니다. 그런 다음, 연결을 클릭합니다.
OpenVPN - Azure VPN Client
다음 단계는 연결할 Azure VPN Client를 다운로드, 설치 및 구성하는 데 도움이 됩니다. 이 섹션에서는 클라이언트 컴퓨터에 로컬로 필요한 클라이언트 인증서를 이미 설치했다고 가정합니다.
참고 항목
Azure VPN Client는 OpenVPN® 프로토콜 연결에만 지원됩니다. VPN 터널 형식이 OpenVPN이 아닌 경우 Windows 운영 체제의 일부인 네이티브 VPN 클라이언트를 사용합니다.
클라이언트 프로필 구성 파일 보기
zip 파일을 열면 AzureVPN 폴더가 표시됩니다. azurevpnconfig.xml 파일을 찾습니다. 이 파일에는 VPN 클라이언트 프로필을 구성하는 데 사용하는 설정이 포함되어 있습니다. 파일이 표시되지 않으면 다음 항목을 확인합니다.
- 사용자 VPN Gateway가 OpenVPN 터널 형식을 사용하도록 구성되었는지 확인합니다.
- Microsoft Entra 인증을 사용하는 경우 AzureVPN 폴더가 없을 수 있습니다. 대신 Microsoft Entra ID 구성 문서를 참조하세요.
사용자 VPN 클라이언트 프로필 파일에 대한 자세한 내용은 사용자 VPN 클라이언트 프로필 파일 작업을 참조하세요.
Azure VPN Client 다운로드
다음 링크 중 하나를 사용하여 최신 버전의 Azure VPN Client 설치 파일을 다운로드합니다.
- 클라이언트 설치 파일(https://aka.ms/azvpnclientdownload)을 사용하여 설치합니다.
- 클라이언트 컴퓨터에서 로그인할 때 직접 설치: Microsoft Store.
각 컴퓨터에 Azure VPN Client를 설치합니다.
Azure VPN Client에 백그라운드에서 실행할 수 있는 권한이 있는지 확인합니다. 단계는 Windows 백그라운드 앱을 참조하세요.
설치된 클라이언트 버전을 확인하려면 Azure VPN Client를 엽니다. 클라이언트의 맨 아래로 이동하여 ... -> ? 도움말을 클릭합니다. 오른쪽 창에서 클라이언트 버전 번호를 볼 수 있습니다.
Azure VPN Client 구성
Azure VPN Client를 엽니다.
페이지의 왼쪽 아래에서 +을 선택한 다음, 가져오기를 선택합니다.
창에서 구성에 따라 azurevpnconfig.xml 또는 azurevpnconfig_cert.xml 파일로 이동합니다. 파일을 선택한 다음 열기를 선택합니다.
클라이언트 프로필 페이지에서 많은 설정이 이미 지정되어 있는지 확인합니다. 미리 구성된 설정은 가져온 VPN 클라이언트 프로필 패키지에 포함되어 있습니다. 대부분의 설정이 이미 지정되어 있더라도 클라이언트 컴퓨터에 특정한 설정을 구성해야 합니다.
인증서 정보 드롭다운에서 자식 인증서(클라이언트 인증서)의 이름을 선택합니다. 예: P2SChildCert. 이 연습에서는 보조 프로필에 대해 없음을 선택합니다.
인증서 정보 드롭다운에 클라이언트 인증서가 표시되지 않으면 계속하기 전에 프로필 구성 가져오기를 취소하고 문제를 해결해야 합니다. 다음 중 하나가 참일 수 있습니다.
- 클라이언트 인증서가 클라이언트 컴퓨터에 로컬로 설치되지 않았습니다.
- 로컬 컴퓨터에 정확히 동일한 이름을 가진 여러 인증서가 설치되어 있습니다(테스트 환경에서 공통).
- 자식 인증서가 손상되었습니다.
가져오기의 유효성이 검사된 후(오류 없이 가져오기) 저장을 선택합니다.
왼쪽 창에서 VPN 연결을 찾은 다음 연결을 선택합니다.
다음 단계
추가 P2S 사용자 VPN 연결 설정을 수정하려면 자습서: P2S 사용자 VPN 연결 만들기를 참조하세요.