가속화된 네트워킹을 사용하여 Azure 가상 머신 만들기
이 문서에서는 Azure CLI 명령줄 인터페이스를 사용하여 AccelNet(가속화된 네트워킹)이 사용하도록 설정된 Linux 또는 Windows VM(가상 머신)을 만드는 방법을 설명합니다.
필수 조건
- 활성 구독이 있는 Azure 계정. 무료로 계정을 만들 수 있습니다.
가상 네트워크 만들기
가상 네트워크 및 Azure 베스천 호스트 만들기
다음 프로시저에서는 리소스 서브넷, Azure Bastion 서브넷 및 베스천 호스트가 포함된 가상 네트워크를 만듭니다.
포털에서 가상 네트워크를 검색하여 선택합니다.
가상 네트워크 페이지에서 + 만들기를 선택합니다.
가상 네트워크 만들기의 기본 사항 탭에서 다음 정보를 입력하거나 선택합니다.
설정 값 프로젝트 세부 정보 Subscription 구독을 선택합니다. Resource group 새로 만들기를 선택합니다.
이름으로 test-rg를 입력합니다.
확인을 선택합니다.인스턴스 세부 정보 Name vnet-1을 입력합니다. 지역 미국 동부 2를 선택합니다. 
다음을 선택하여 보안 탭으로 이동합니다.
Azure Bastion 섹션에서 Azure Bastion 사용을 선택합니다.
Bastion은 브라우저를 사용하여 개인 IP 주소를 사용하여 SSH(보안 셸) 또는 RDP(원격 데스크톱 프로토콜)를 통해 가상 네트워크의 VM에 연결합니다. VM에는 공용 IP 주소, 클라이언트 소프트웨어 또는 특수 구성이 필요하지 않습니다. 자세한 내용은 Azure Bastion이란?을 참조하세요.
Azure Bastion에서 다음 정보를 입력하거나 선택합니다.
설정 값 Azure Bastion 호스트 이름 bastion을 입력합니다. Azure Bastion 공용 IP 주소 공용 IP 주소 만들기를 선택합니다.
이름에 public-ip-bastion을 입력합니다.
확인을 선택합니다.
다음을 선택하여 IP 주소 탭으로 이동합니다.
서브넷의 주소 공간 입력란에서 기본 서브넷을 선택합니다.
서브넷 편집에서 다음 정보를 입력하거나 선택합니다.
설정 값 서브넷 목적 기본값인 기본값을 그대로 둡니다. 속성 subnet-1을 입력합니다. IPv4 IPv4 주소 범위 기본값인 10.0.0.0/16은 그대로 둡니다. 시작 주소 기본값인 10.0.0.0을 그대로 둡니다. 크기 기본값인 /24(256개 주소)를 그대로 둡니다. 저장을 선택합니다.
창 하단에서 검토 + 만들기를 선택합니다. 유효성 검사를 통과하면 만들기를 선택합니다.
가속화된 네트워킹을 사용하여 네트워크 인터페이스 만들기
가속화된 네트워킹은 가상 머신을 만드는 동안 포털에서 사용하도록 설정됩니다. 다음 섹션에서 가상 머신을 만듭니다.
VM 만들기 및 NIC 연결
테스트 가상 머신 만들기
다음 절차에서는 가상 네트워크에 vm-1이라는 테스트 VM(가상 머신)을 만듭니다.
포털에서 가상 머신을 검색하여 선택합니다.
가상 머신에서 + 만들기를 선택한 다음, +Azure 가상 머신을 선택합니다.
가상 머신 만들기의 기본 탭에서 다음 정보를 입력하거나 선택합니다.
설정 값 프로젝트 세부 정보 Subscription 구독을 선택합니다. Resource group test-rg를 선택합니다. 인스턴스 세부 정보 가상 머신 이름 vm-1을 입력합니다. 지역 미국 동부 2를 선택합니다. 가용성 옵션 인프라 중복이 필요하지 않습니다.를 선택합니다. 보안 유형 기본값인 표준을 그대로 둡니다. 이미지 Ubuntu Server 22.04 LTS - x64 Gen2를 선택합니다. VM 아키텍처 x64(기본값)를 그대로 둡니다. 크기 크기를 선택합니다. 관리자 계정 인증 유형 암호를 선택합니다. 사용자 이름 azureuser를 입력합니다. 암호 암호를 입력합니다. 암호 확인 암호를 다시 입력합니다. 인바운드 포트 규칙 공용 인바운드 포트 없음을 선택합니다. 페이지 위쪽에 있는 네트워킹 탭을 선택합니다.
네트워킹 탭에서 다음 정보를 입력하거나 선택합니다.
설정 값 네트워크 인터페이스 가상 네트워크 vnet-1을 선택합니다. 서브넷 subnet-1(10.0.0.0/24)을 선택합니다. 공용 IP 없음을 선택합니다. NIC 네트워크 보안 그룹 추가 고급을 선택합니다. 네트워크 보안 그룹 구성 새로 만들기를 선택합니다.
이름으로 nsg-1을 입력합니다.
나머지는 기본값으로 두고 확인을 선택합니다.나머지 설정은 기본값으로 두고 검토 + 만들기를 선택합니다.
설정을 검토하고 생성를 선택합니다.
참고 항목
베스천 호스트가 있는 가상 네트워크의 가상 머신에는 공용 IP 주소가 필요하지 않습니다. Bastion은 공용 IP를 제공하고 VM은 개인 IP를 사용하여 네트워크 내에서 통신합니다. 베스천 호스트된 가상 네트워크의 모든 VM에서 공용 IP를 제거할 수 있습니다. 자세한 내용은 Azure VM에서 공용 IP 주소 연결 해제를 참조하세요.
참고 항목
Azure는 공용 IP 주소가 할당되지 않았거나 내부 기본 Azure Load Balancer의 백 엔드 풀에 있는 VM에 대한 기본 아웃바운드 액세스 IP를 제공합니다. 기본 아웃바운드 액세스 IP 메커니즘은 구성할 수 없는 아웃바운드 IP 주소를 제공합니다.
다음 이벤트 중 하나가 발생하면 기본 아웃바운드 액세스 IP가 사용하지 않도록 설정됩니다.
- 공용 IP 주소가 VM에 할당됩니다.
- VM은 아웃바운드 규칙 유무에 관계없이 표준 Load Balancer의 백 엔드 풀에 배치됩니다.
- Azure NAT Gateway 리소스는 VM의 서브넷에 할당됩니다.
유연한 오케스트레이션 모드에서 가상 머신 확장 집합을 사용하여 만드는 VM에는 기본 아웃바운드 액세스 권한이 없습니다.
Azure의 아웃바운드 연결에 대한 자세한 내용은 Azure의 기본 아웃바운드 액세스 및 아웃바운드 연결에 SNAT(원본 네트워크 주소 변환) 사용을 참조하세요.
가속 네트워킹을 사용할 수 있는지 확인합니다.
Linux
Azure Portal에서 가상 머신을 검색하여 선택합니다.
가상 머신 페이지에서 새 VM을 선택합니다.
VM의 개요 페이지에서 연결을 선택한 다음 Bastion을 통해 연결합니다.
Bastion 연결 화면에서 인증 유형을로컬 파일에서 SSH 프라이빗 키로 변경합니다.
가상 머신을 만들 때 사용한 사용자 이름을 입력합니다. 이 예제에서 사용자는 azureuser로 이름이 지정되고 사용자가 만든 사용자 이름으로 바뀝 있습니다.
로컬 파일에서 폴더 아이콘을 선택하고 VM을 만들 때 생성된 프라이빗 키 파일을 찾습니다. 프라이빗 키 파일은 일반적으로 이름이 지정
id_rsa되거나id_rsa.pem.연결을 선택합니다.
VM에 Bastion 연결이 있는 새 브라우저 창이 열립니다.
원격 VM의 셸에서
uname -r을 입력하고, 커널 버전이 다음 버전 이상인지 확인합니다.- Ubuntu 16.04: 4.11.0-1013.
- SLES SP3: 4.4.92-6.18.
- RHEL: 3.10.0-693, 2.6.32-573. Mellanox VF 버전 4.5 이상이 Linux Integration Services 4.3 이상 이전에 설치된 경우 RHEL 6.7-6.10이 지원됩니다.
참고 항목
다른 커널 버전이 지원될 수 있습니다. 업데이트된 목록에서 지원되는 Hyper-V용 Linux 및 FreeBSD 가상 머신의 각 배포에 대한 호환성 테이블을 참조하고 SR-IOV가 지원되었는지 확인합니다. Hyper-V 및 Azure용 Linux Integration Services의 릴리스 정보에서 추가 세부 정보를 찾을 수 있습니다. *
lspci명령을 사용하여 Mellanox VF 디바이스가 VM에 노출되었는지 확인합니다. 반환되는 출력은 다음 예와 유사해야 합니다.0000:00:00.0 Host bridge: Intel Corporation 440BX/ZX/DX - 82443BX/ZX/DX Host bridge (AGP disabled) (rev 03) 0000:00:07.0 ISA bridge: Intel Corporation 82371AB/EB/MB PIIX4 ISA (rev 01) 0000:00:07.1 IDE interface: Intel Corporation 82371AB/EB/MB PIIX4 IDE (rev 01) 0000:00:07.3 Bridge: Intel Corporation 82371AB/EB/MB PIIX4 ACPI (rev 02) 0000:00:08.0 VGA compatible controller: Microsoft Corporation Hyper-V virtual VGA 0001:00:02.0 Ethernet controller: Mellanox Technologies MT27500/MT27520 Family [ConnectX-3/ConnectX-3 Pro Virtual Function]ethtool -S eth0 | grep vf_명령을 사용하여 VF(가상 함수)에서 작업을 확인합니다. 가속화된 네트워킹이 사용하도록 설정되고 활성화되면 다음 예와 비슷한 출력이 반환됩니다.vf_rx_packets: 992956 vf_rx_bytes: 2749784180 vf_tx_packets: 2656684 vf_tx_bytes: 1099443970 vf_tx_dropped: 0VM에 대한 Bastion 연결을 닫습니다.
Windows
Azure에서 VM을 만들면 VM에 연결하고 Windows에서 이더넷 컨트롤러가 설치되어 있는지를 확인합니다.
Azure Portal에서 가상 머신을 검색하여 선택합니다.
가상 머신 페이지에서 새 VM을 선택합니다.
VM의 개요 페이지에서 연결을 선택한 다음 Bastion을 통해 연결합니다.
VM을 만들 때 사용한 자격 증명을 입력한 다음 연결을 선택합니다.
VM에 Bastion 연결이 있는 새 브라우저 창이 열립니다.
원격 VM에서 마우스 오른쪽 단추로 시작을 클릭하고 디바이스 관리자를 선택합니다.
디바이스 관리자 창에서 네트워크 어댑터 노드를 확장합니다.
다음 이미지와 같이 Mellanox ConnectX-4 Lx 가상 이더넷 어댑터가 표시되는지 확인합니다.
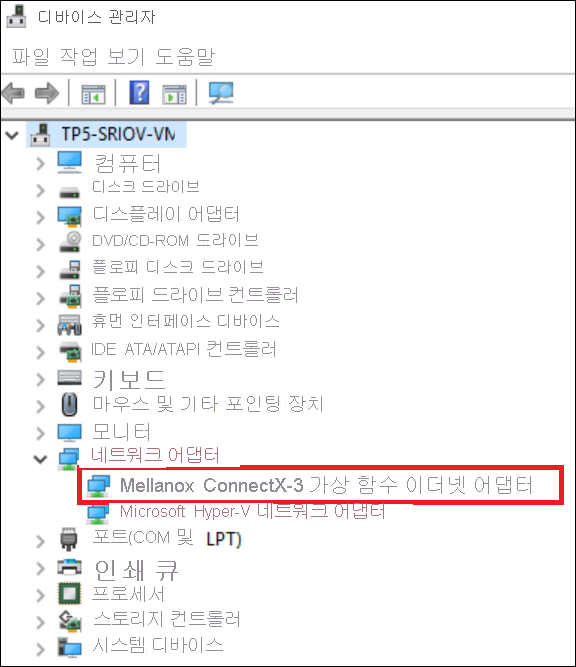
어댑터가 있으면 가속화된 네트워킹이 VM에 사용하도록 설정되어 있는지 확인합니다.
패킷이 다음 명령의 출력에서 VF 인터페이스를 통해 흐르는지 확인합니다.
PS C:\ > Get-NetAdapter | Where-Object InterfaceDescription –like "*Mellanox*Virtual*" | Get-NetAdapterStatistics Name ReceivedBytes ReceivedUnicastPackets SentBytes SentUnicastPackets ---- ------------- ---------------------- --------- ------------------ Ethernet 2 492447549 347643 7468446 34991참고 항목
Mellanox 어댑터가 시작되지 않으면 원격 VM에서 관리자 명령 프롬프트를 열고 다음 명령을 입력합니다.
netsh int tcp set global rss = enabledVM에 대한 Bastion 연결을 닫습니다.




