Azure의 Docker 컨테이너에서 마이크로 포커스 Enterprise Server 5.0 실행
Azure의 Docker 컨테이너에서 마이크로 포커스 Enterprise Server 5.0를 실행할 수 있습니다. 이 튜토리얼에서는 그 방법에 대해 설명합니다. Enterprise Server용 Windows CICS (고객 정보 컨트롤 시스템) acctdemo 데모를 사용합니다.
Docker는 애플리케이션에 이식성 및 격리성을 추가합니다. 예를 들어, 어느 Windows 가상 머신(VM)에서 실행하기 위해 다른 곳으로, 혹은 Docker를 사용하는 Windows server에 대한 리포지토리에서 Docker 이미지를 내보낼 수 있습니다. Docker 이미지는 Enterprise Server를 설치할 필요 없이 동일한 구성으로 새로운 위치에서 실행됩니다. 이미지의 일부입니다. 라이선스 고려 사항은 여전히 적용됩니다.
이 튜토리얼에서는 Azure Marketplace의 컨테이너 VM으로 Windows 2016 Datacenter를 설치합니다. 이 VM은 Docker 18.09.0를 포함합니다. 다음 단계는 컨테이너를 배포하고 실행한 다음, 3270 에뮬레이터를 사용하여 연결하는 방법을 보여줍니다.
필수 조건
시작하기 전에 다음 사전 요구 사항을 확인하세요.
Azure 구독 구독이 없으면 시작하기 전에 계정을 만드세요.
마이크로 포커스 소프트웨어 및 유효한 라이선스(또는 평가판 라이선스). 기존 마이크로 포커스 고객인 경우 마이크로 포커스 담당자에게 문의하세요. 그렇지 않다면 평가판을 요청합니다.
참고 항목
Docker 데모 파일은 Enterprise Server 5.0에 포함되어 있습니다. 이 자습서는 ent_server_dockerfiles_5.0_windows.zip을 사용합니다. Enterprise Server 설치 파일에 액세스한 것과 동일한 위치에서 액세스하거나 마이크로 포커스로 이동하여 시작합니다.
Enterprise Server 및 Enterprise 개발자를 위한 설명서입니다.
VM 만들기
ent_server_dockerfiles_5.0_windows.zip 파일에서 미디어를 보호합니다. (Docker 이미지를 작성하는 데 필요한) ES-Docker-Prod-XXXXXXXX.mflic 라이선스 파일을 보호합니다.
VM을 만듭니다. 이렇게 하려면, Azure Portal을 열고 왼쪽 상단 메뉴에서 리소스 만들기를 선택하고 windows server 운영 체제로 필터링합니다. 결과에서 Windows Server를 선택합니다. 다음 화면에서 Windows Server 2016 Datacenter – 컨테이너 포함을 선택합니다.
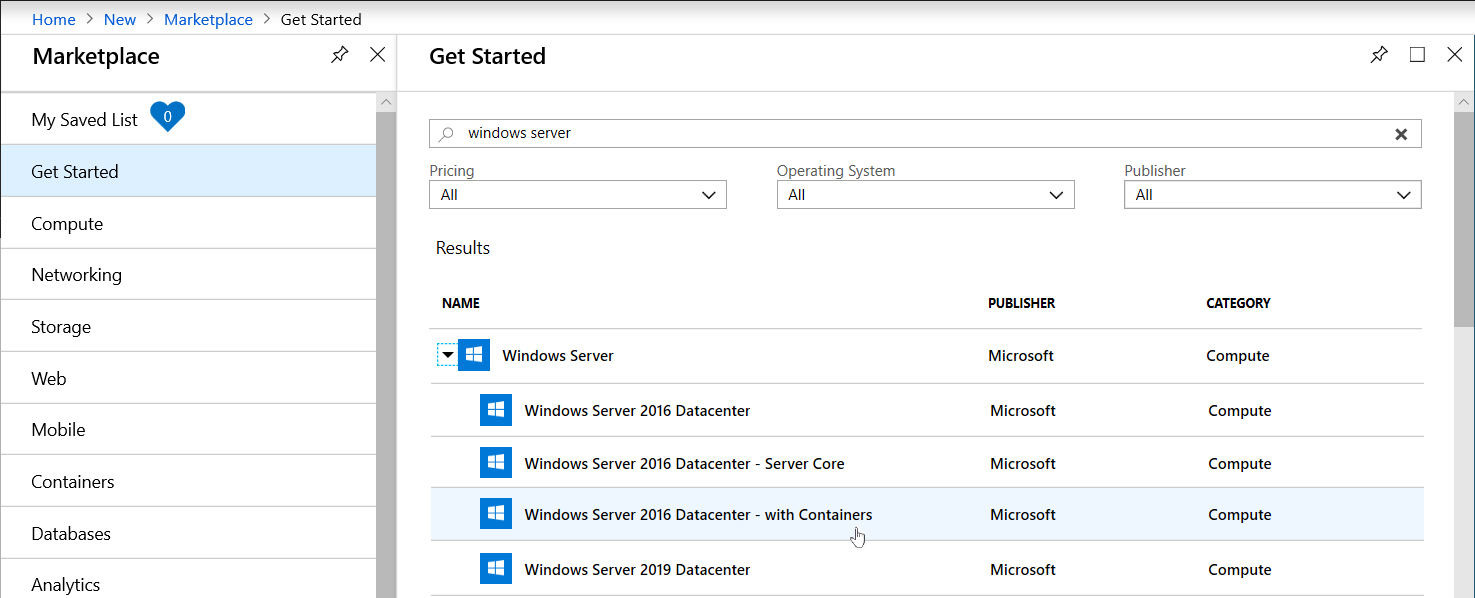
VM에 대한 속성을 구성하려면 인스턴스 정보를 선택합니다.
VM 크기를 선택합니다. 이 자습서의 경우 2개의 vCPU 및 16GB 메모리의 Standard DS2_v3 VM을 사용하는 것을 고려합니다.
배포하려는 지역 및 리소스 그룹을 선택합니다.
가용성 옵션에 대해서는 기본 설정을 사용합니다.
사용자 이름에 사용하려는 관리자 계정과 암호를 입력합니다.
포트 3389 RDP가 열려 있는지 확인합니다. 이 포트만 공개적으로 노출되어야 하고, VM에 로그인 할 수 있습니다. 그런 다음 모든 기본값을 그대로 적용하고 검토 + 만들기를 클릭합니다.
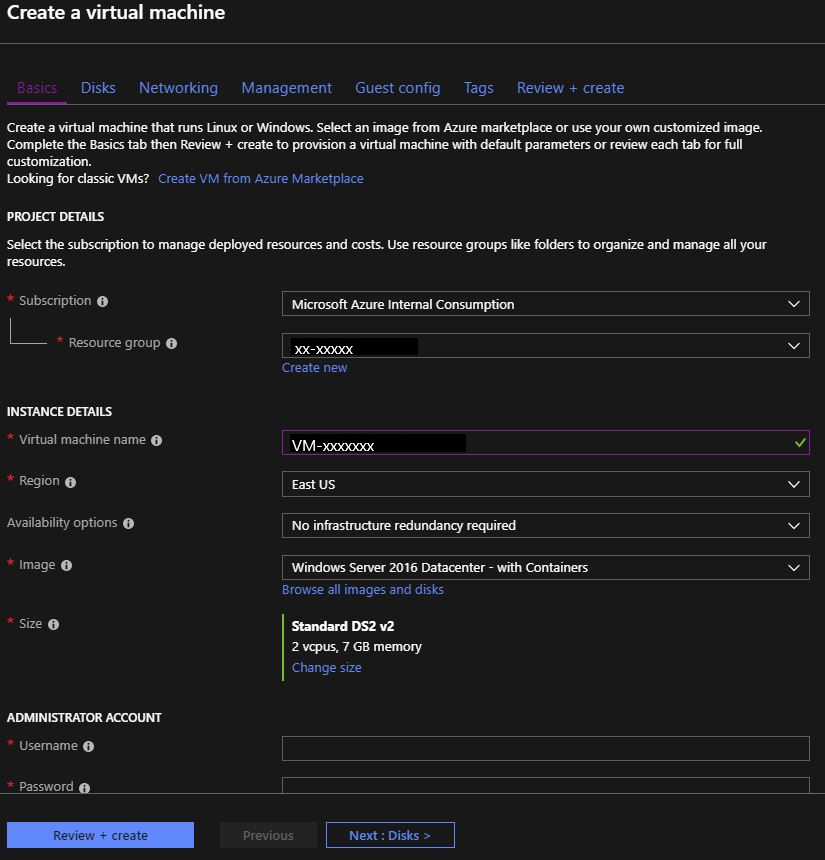
배포가 완료될 때까지 기다립니다 (몇 분 정도). VM이 생성되었음을 알리는 메시지가 표시됩니다.
리소스로 이동을 선택하여 VM의 개요 블레이드로 이동합니다.
오른쪽에서 연결을 선택합니다. 가상 머신에 연결 옵션이 오른쪽에 나타납니다.
RDP 파일 다운로드 버튼을 선택하여 VM에 연결할 수 있는 원격 데스크톱 프로토콜(RDP) 파일을 다운로드합니다.
파일 다운로드가 완료되면, 파일을 열고 VM에 대해 만든 사용자 이름 및 암호를 입력합니다.
참고 항목
회사 자격 증명을 사용하여 로그인하지 마세요. (RDP 클라이언트는 이를 사용하려는 것으로 가정합니다. 그렇지 않습니다.)
더 많은 옵션을 선택한 다음, VM 자격 증명을 선택합니다.
이 시점에서 VM은 RDP를 통해 실행되고 연결됩니다. 사용자가 로그인하고 다음 단계를 진행할 준비가 되었습니다.
샌드박스 디렉터리를 만들고 zip 파일을 업로드합니다.
데모 및 라이선스 파일을 업로드할 수 있는 VM에 디렉터리를 만듭니다. 예를 들어 C:\Sandbox입니다.
생성한 디렉터리에 ent_server_dockerfiles_5.0_windows.zip 및 ES-Docker-Prod-XXXXXXXX.mflic 파일을 업로드합니다.
zip 파일의 내용을 추출 프로세스로 만든 ent_server_dockerfiles_5.0_windows 디렉터리에 추출합니다. 이 디렉터리에는 readme 파일 (.html 및 .txt 파일 형식) 및 두 개의 하위 디렉터리, Enterprise Server와 예제가포함되어 있습니다.
ES-Docker-Prod-XXXXXXXX.mflic를 C:\Sandbox\ent_server_dockerfiles_5.0_windows\EnterpriseServer 및 C:\Sandbox\ent_server_dockerfiles_5.0_windows\Examples\CICS 디렉터리에 복사합니다.
참고 항목
라이선스 파일을 두 디렉터리에 모두 복사해야 합니다. 이미지가 올바르게 허가되었는지 확인하기 위해 Docker 빌드 단계에 필요합니다.
Docker 버전 확인 및 기본 이미지 만들기
Important
적절한 Docker 이미지를 만드는 과정은 2단계 프로세스입니다. 먼저 Enterprise Server 5.0 기본 이미지를 만듭니다. 그런 다음 x64 플랫폼용으로 다른 이미지를 만듭니다. X86 (32 비트) 이미지를 만들 수 있지만, 64 비트 이미지를 사용합니다.
명령 프롬프트가 엽니다.
Docker가 설치되어 있는지 확인합니다. 명령 프롬프트에서 docker 버전을 입력한 후
예를 들어, 이것을 쓸 때 버전은 18.09.0입니다.디렉터리를 변경하려면, 입력합니다:
cd \Sandbox\ent_server_dockerfiles_5.0_windows\EnterpriseServer.bld.bat IacceptEULA를 입력하여 초기 기본 이미지에 대한 빌드 프로세스를 시작합니다. 이 프로세스를 실행하기 위해 몇 분 정도 기다립니다. 결과에서 생성된 두 이미지 (x64용 1개 및 x86용 1개)를 확인합니다.
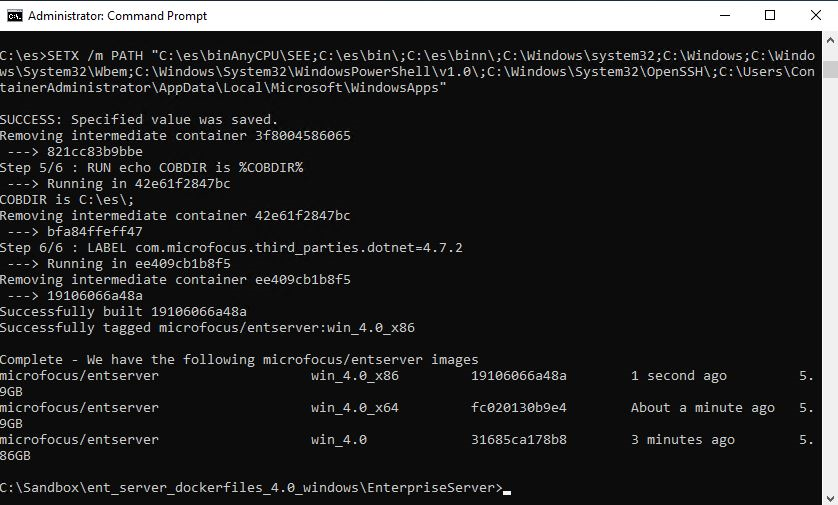
CICS 데모에 대한 최종 이미지를 만들려면 cd\Sandbox\ent_server_dockerfiles_5.0_windows\Examples\CICS를 입력하여 CICS 디렉터리로 전환합니다.
이미지를 만들려면 bld.bat x64를 입력합니다. 프로세스가 실행되고 이미지가 생성되었다는 메시지가 나타날 때까지 몇 분 정도 기다립니다.
docker images를 입력하여 VM에 설치된 모든 docker 이미지 목록을 표시합니다. microfocus/es-acctdemo 가 그 중 하나인지 확인합니다.
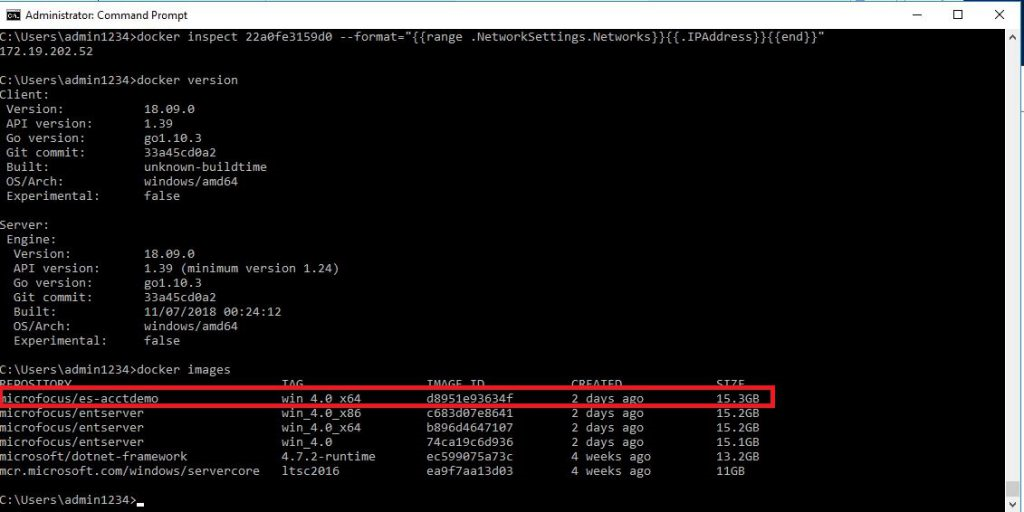
이미지 실행
Enterprise Server 5.0 및 acctdemo 애플리케이션을 시작하려면 명령 프롬프트에서 다음을 입력합니다.
**docker run -p 16002:86/tcp -p 16002:86/udp -p 9040-9050:9040-9050 -p 9000-9010:9000-9010 -ti --network="nat" --rm microfocus/es-acctdemo:win\_5.0\_x64X3270와 같은 3270 터미널 에뮬레이터를 설치하고, 포트 9040를 통해 실행 중인 이미지에 연결하는 데 사용합니다.
Docker가 관리하는 컨테이너에 대한 동적 호스트 구성 프로토콜 (DHCP) 서버 역할을 할 수 있도록 acctdemo 컨테이너의 IP 주소를 가져옵니다.
실행 중인 컨테이너의 ID를 가져옵니다. 명령 프롬프트에서 Docker ps를 입력하고 ID (이 예제에서는22a0fe3159d0 )를 주목합니다. 다음 단계를 위해 기록해둡니다.
Acctdemo 컨테이너의 IP 주소를 가져오려면 다음과 같이 이전 단계의 컨테이너 ID를 사용합니다.
docker inspect \<containerID\> --format="{{range.NetworkSettings.Networks}}{{.IPAddress}}{{end}}"예시:
docker inspect 22a0fe3159d0 --format="{{range.NetworkSettings.Networks}}{{.IPAddress}}{{end}}"Acctdemo 이미지에 대한 IP 주소를 적어둡니다. 예를 들어 다음 출력의 주소는 172.19.202.52입니다.

에뮬레이터를 사용하여 이미지를 탑재합니다. Acctdemo 이미지 및 포트 9040의 주소를 사용하도록 에뮬레이터를 구성합니다. 여기에, 172.19.202.52:9040입니다. 이와 유사합니다. CICS에 로그온 화면이 열립니다.
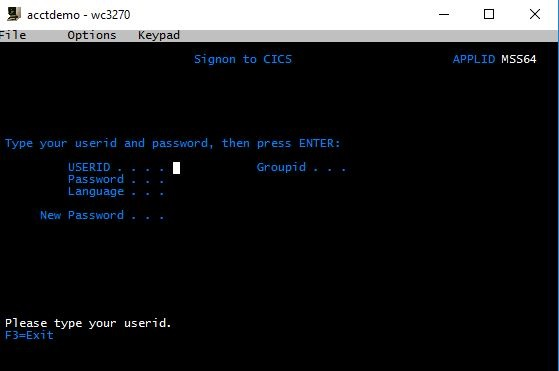
USERID에 대한 SYSAD를 입력하고 암호에 SYSAD를 입력하여 cics 영역에 로그인합니다.
에뮬레이터의 keymap을 사용하여 화면을 지웁니다. x3270의 경우 Keymap 메뉴 옵션을 선택합니다.
Acctdemo 애플리케이션을 시작하려면 ACCT을 입력합니다. ACCT의 초기 화면이 표시됩니다.
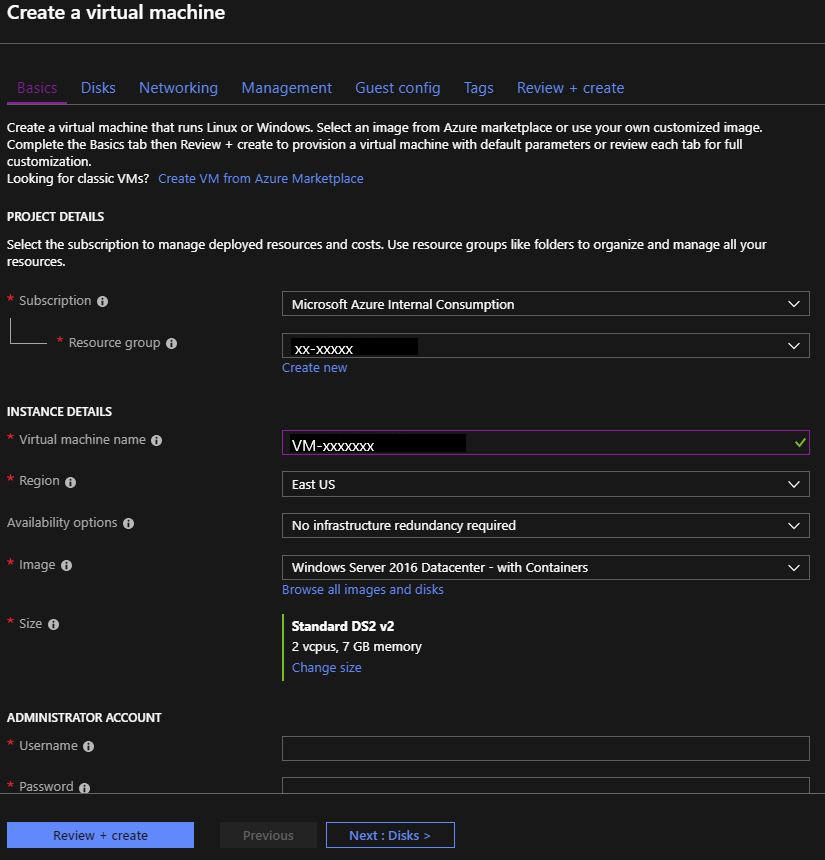
표시 계정 유형을 실험합니다. 예를 들어 요청에 대해 D를 입력하고 계정에 11111을 입력합니다. 시도할 다른 계정 번호는 22222, 33333 등입니다.
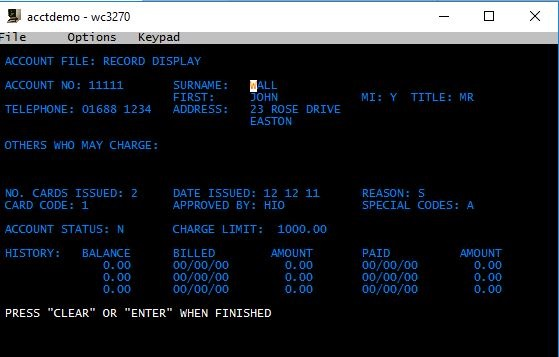
Enterprise 서버 관리 콘솔을 표시하려면 명령 프롬프트로 이동하고 start http: 172.19.202.52:86을 입력합니다.
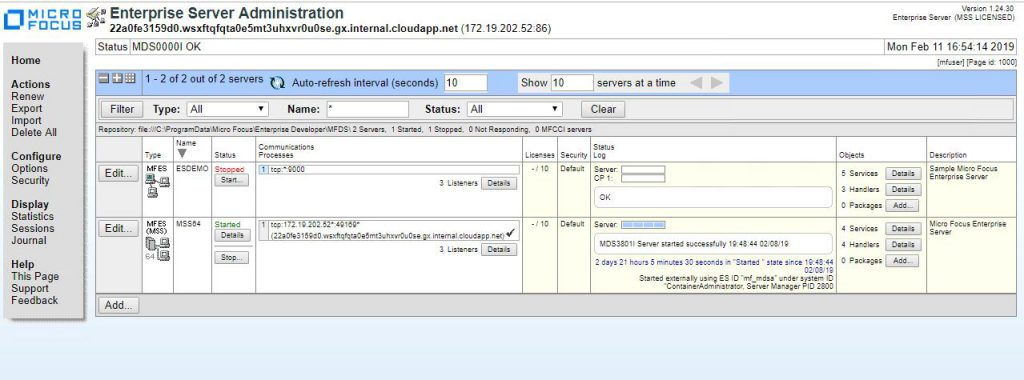
정말 간단하죠. 이제 Docker 컨테이너에서 CICS 애플리케이션을 실행하며 관리하고 있습니다.