PowerShell: Azure에서 Packer를 사용하여 가상 머신 이미지를 만드는 방법
적용 대상: ✔️ Windows VM
Azure의 각 VM(가상 머신)은 Windows 배포판 및 OS 버전을 정의하는 이미지에서 만들어집니다. 이미지는 사전 설치된 애플리케이션 및 구성을 포함할 수 있습니다. Azure Marketplace는 가장 일반적인 OS 및 애플리케이션 환경에 대한 다양한 자사 및 타사 이미지를 제공하거나 사용자 요구에 맞게 사용자 지정 이미지를 만들 수 있습니다. 이 문서에는 오픈 소스 도구 Packer를 사용하여 Azure에서 사용자 지정 이미지를 정의하고 빌드하는 방법을 자세히 설명합니다.
이 문서는 Packer 1.8.1 버전을 사용하여 2020년 8월 5일에 마지막으로 테스트되었습니다.
참고 항목
이제 Azure에는 고유한 사용자 지정 이미지를 정의하고 만드는 데 필요한 Azure Image Builder 서비스가 있습니다. Azure Image Builder는 Packer를 기반으로 빌드되므로 기존 Packer 셸 프로비저닝 프로그램 스크립트도 사용할 수 있습니다. Azure Image Builder를 시작하려면 Azure Image Builder를 사용하여 Windows VM 만들기를 참조하세요.
Azure 리소스 그룹 만들기
빌드 프로세스 동안 Packer는 원본 VM을 빌드하므로 임시 Azure 리소스를 만듭니다. 이미지로 사용하기 위해 해당 원본 VM을 캡처하려면 리소스 그룹을 정의해야 합니다. Packer 빌드 프로세스의 출력은 이 리소스 그룹에 저장됩니다.
New-AzResourceGroup을 사용하여 리소스 그룹을 만듭니다. 다음 예제에서는 eastus 위치에 myPackerGroup이라는 리소스 그룹을 만듭니다.
$rgName = "myPackerGroup"
$location = "East US"
New-AzResourceGroup -Name $rgName -Location $location
Azure 자격 증명 만들기
Packer는 서비스 사용자를 사용하여 Azure를 인증합니다. Azure 서비스 사용자는 앱, 서비스 및 Packer와 같은 자동화 도구를 사용할 수 있는 보안 ID입니다. 서비스 주체가 Azure에서 수행할 수 있는 작업에 대한 사용 권한은 사용자가 제어하고 정의합니다.
New-AzADServicePrincipal을 사용하여 서비스 주체 만들기 -DisplayName 값은 고유해야 합니다. 필요에 따라 사용자의 값으로 바꿉니다.
$sp = New-AzADServicePrincipal -DisplayName "PackerPrincipal" -role Contributor -scope /subscriptions/yyyyyyy-yyyy-yyyy-yyyy-yyyyyyyyyyy
$plainPassword = (New-AzADSpCredential -ObjectId $sp.Id).SecretText
그런 다음 암호와 애플리케이션 ID를 출력합니다.
$plainPassword
$sp.AppId
Azure를 인증하려면 Get-AzSubscription을 사용하여 Azure 테넌트 및 구독 ID를 가져와야 합니다.
$subName = "mySubscriptionName"
$sub = Get-AzSubscription -SubscriptionName $subName
Packer 템플릿 정의
이미지를 작성하려면 JSON 파일로 템플릿을 만듭니다. 템플릿에서 실제 빌드 프로세스를 통해 수행하는 작성기와 프로비저너를 정의합니다. Packer에는 이전 단계에서 만든 서비스 사용자 자격 증명과 같은 Azure 리소스를 정의하도록 허용하는 Azure용 작성기가 있습니다.
windows.json이라는 파일을 만들고 다음 콘텐츠를 붙여 넣습니다. 다음에 대해 사용자 고유의 값을 입력합니다.
| 매개 변수 | 얻을 수 있는 위치 |
|---|---|
| client_id | $sp.AppId를 사용하여 서비스 사용자 ID 보기 |
| client_secret | $plainPassword를 사용하여 자동 생성된 암호 보기 |
| tenant_id | $sub.TenantId 명령의 출력 |
| subscription_id | $sub.SubscriptionId 명령의 출력 |
| managed_image_resource_group_name | 첫 번째 단계에서 만든 리소스 그룹의 이름 |
| managed_image_name | 만들어진 관리되는 디스크 이미지의 이름 |
{
"builders": [{
"type": "azure-arm",
"client_id": "xxxxxxxx-xxxx-xxxx-xxxx-xxxxxxxxxxx",
"client_secret": "ppppppp-pppp-pppp-pppp-ppppppppppp",
"tenant_id": "zzzzzzz-zzzz-zzzz-zzzz-zzzzzzzzzzzz",
"subscription_id": "yyyyyyy-yyyy-yyyy-yyyy-yyyyyyyyyyy",
"managed_image_resource_group_name": "myPackerGroup",
"managed_image_name": "myPackerImage",
"os_type": "Windows",
"image_publisher": "MicrosoftWindowsServer",
"image_offer": "WindowsServer",
"image_sku": "2016-Datacenter",
"communicator": "winrm",
"winrm_use_ssl": true,
"winrm_insecure": true,
"winrm_timeout": "5m",
"winrm_username": "packer",
"azure_tags": {
"dept": "Engineering",
"task": "Image deployment"
},
"build_resource_group_name": "myPackerGroup",
"vm_size": "Standard_D2_v2"
}],
"provisioners": [{
"type": "powershell",
"inline": [
"Add-WindowsFeature Web-Server",
"while ((Get-Service RdAgent).Status -ne 'Running') { Start-Sleep -s 5 }",
"while ((Get-Service WindowsAzureGuestAgent).Status -ne 'Running') { Start-Sleep -s 5 }",
"& $env:SystemRoot\\System32\\Sysprep\\Sysprep.exe /oobe /generalize /quiet /quit",
"while($true) { $imageState = Get-ItemProperty HKLM:\\SOFTWARE\\Microsoft\\Windows\\CurrentVersion\\Setup\\State | Select ImageState; if($imageState.ImageState -ne 'IMAGE_STATE_GENERALIZE_RESEAL_TO_OOBE') { Write-Output $imageState.ImageState; Start-Sleep -s 10 } else { break } }"
]
}]
}
또한 windows.pkr.hcl이라는 파일 형식을 만들고 위의 매개 변수 표에서 사용한 대로 다음 콘텐츠를 사용자 고유의 값으로 붙여넣을 수도 있습니다.
source "azure-arm" "autogenerated_1" {
azure_tags = {
dept = "Engineering"
task = "Image deployment"
}
build_resource_group_name = "myPackerGroup"
client_id = "xxxxxxxx-xxxx-xxxx-xxxx-xxxxxxxxxxx"
client_secret = "ppppppp-pppp-pppp-pppp-ppppppppppp"
communicator = "winrm"
image_offer = "WindowsServer"
image_publisher = "MicrosoftWindowsServer"
image_sku = "2016-Datacenter"
managed_image_name = "myPackerImage"
managed_image_resource_group_name = "myPackerGroup"
os_type = "Windows"
subscription_id = "yyyyyyy-yyyy-yyyy-yyyy-yyyyyyyyyyy"
tenant_id = "zzzzzzz-zzzz-zzzz-zzzz-zzzzzzzzzzzz"
vm_size = "Standard_D2_v2"
winrm_insecure = true
winrm_timeout = "5m"
winrm_use_ssl = true
winrm_username = "packer"
}
build {
sources = ["source.azure-arm.autogenerated_1"]
provisioner "powershell" {
inline = ["Add-WindowsFeature Web-Server", "while ((Get-Service RdAgent).Status -ne 'Running') { Start-Sleep -s 5 }", "while ((Get-Service WindowsAzureGuestAgent).Status -ne 'Running') { Start-Sleep -s 5 }", "& $env:SystemRoot\\System32\\Sysprep\\Sysprep.exe /oobe /generalize /quiet /quit", "while($true) { $imageState = Get-ItemProperty HKLM:\\SOFTWARE\\Microsoft\\Windows\\CurrentVersion\\Setup\\State | Select ImageState; if($imageState.ImageState -ne 'IMAGE_STATE_GENERALIZE_RESEAL_TO_OOBE') { Write-Output $imageState.ImageState; Start-Sleep -s 10 } else { break } }"]
}
}
이 템플릿은 Windows Server 2016 VM을 빌드하고 IIS를 설치한 다음 Sysprep을 사용하여 VM을 일반화합니다. IIS 설치는 PowerShell 프로비저너를 사용하여 추가 명령을 실행하는 방법을 보여줍니다. 그런 다음, 최종 Packer 이미지에는 필요한 소프트웨어 설치 및 구성이 포함됩니다.
Windows 게스트 에이전트는 Sysprep 프로세스에 참여합니다. 에이전트가 완전히 설치되어 있어야 VM을 sysprep할 수 있습니다. 에이전트가 완전히 설치되어 있는지 확인하려면 sysprep.exe를 실행하기 전에 모든 에이전트 서비스가 실행 중이어야 합니다. 위의 JSON 코드 조각에서 PowerShell 프로비저닝 프로그램에서 이 작업을 수행하는 한 가지 방법을 확인할 수 있습니다. 이 코드 조각은 VM이 에이전트를 설치하도록 구성된 경우(기본값)에만 필요합니다.
Packer 이미지 작성
로컬 컴퓨터에 Packer를 아직 설치하지 않은 경우 Packer 설치 지침을 따릅니다.
명령 프롬프트를 열고 다음과 같이 Packer 템플릿 파일을 지정하여 이미지를 빌드합니다.
packer build windows.json
windows.pkr.hcl 파일을 다음과 같이 지정하여 이미지를 빌드할 수도 있습니다.
packer build windows.pkr.hcl
이전 명령에서 출력의 예는 다음과 같습니다.
azure-arm output will be in this color.
==> azure-arm: Running builder ...
azure-arm: Creating Azure Resource Manager (ARM) client ...
==> azure-arm: Creating resource group ...
==> azure-arm: -> ResourceGroupName : ‘packer-Resource-Group-pq0mthtbtt’
==> azure-arm: -> Location : ‘East US’
==> azure-arm: -> Tags :
==> azure-arm: ->> task : Image deployment
==> azure-arm: ->> dept : Engineering
==> azure-arm: Validating deployment template ...
==> azure-arm: -> ResourceGroupName : ‘packer-Resource-Group-pq0mthtbtt’
==> azure-arm: -> DeploymentName : ‘pkrdppq0mthtbtt’
==> azure-arm: Deploying deployment template ...
==> azure-arm: -> ResourceGroupName : ‘packer-Resource-Group-pq0mthtbtt’
==> azure-arm: -> DeploymentName : ‘pkrdppq0mthtbtt’
==> azure-arm: Getting the certificate’s URL ...
==> azure-arm: -> Key Vault Name : ‘pkrkvpq0mthtbtt’
==> azure-arm: -> Key Vault Secret Name : ‘packerKeyVaultSecret’
==> azure-arm: -> Certificate URL : ‘https://pkrkvpq0mthtbtt.vault.azure.net/secrets/packerKeyVaultSecret/8c7bd823e4fa44e1abb747636128adbb'
==> azure-arm: Setting the certificate’s URL ...
==> azure-arm: Validating deployment template ...
==> azure-arm: -> ResourceGroupName : ‘packer-Resource-Group-pq0mthtbtt’
==> azure-arm: -> DeploymentName : ‘pkrdppq0mthtbtt’
==> azure-arm: Deploying deployment template ...
==> azure-arm: -> ResourceGroupName : ‘packer-Resource-Group-pq0mthtbtt’
==> azure-arm: -> DeploymentName : ‘pkrdppq0mthtbtt’
==> azure-arm: Getting the VM’s IP address ...
==> azure-arm: -> ResourceGroupName : ‘packer-Resource-Group-pq0mthtbtt’
==> azure-arm: -> PublicIPAddressName : ‘packerPublicIP’
==> azure-arm: -> NicName : ‘packerNic’
==> azure-arm: -> Network Connection : ‘PublicEndpoint’
==> azure-arm: -> IP Address : ‘40.76.55.35’
==> azure-arm: Waiting for WinRM to become available...
==> azure-arm: Connected to WinRM!
==> azure-arm: Provisioning with Powershell...
==> azure-arm: Provisioning with shell script: /var/folders/h1/ymh5bdx15wgdn5hvgj1wc0zh0000gn/T/packer-powershell-provisioner902510110
azure-arm: #< CLIXML
azure-arm:
azure-arm: Success Restart Needed Exit Code Feature Result
azure-arm: ------- -------------- --------- --------------
azure-arm: True No Success {Common HTTP Features, Default Document, D...
azure-arm: <Objs Version=“1.1.0.1” xmlns=“http://schemas.microsoft.com/powershell/2004/04"><Obj S=“progress” RefId=“0"><TN RefId=“0”><T>System.Management.Automation.PSCustomObject</T><T>System.Object</T></TN><MS><I64 N=“SourceId”>1</I64><PR N=“Record”><AV>Preparing modules for first use.</AV><AI>0</AI><Nil /><PI>-1</PI><PC>-1</PC><T>Completed</T><SR>-1</SR><SD> </SD></PR></MS></Obj></Objs>
==> azure-arm: Querying the machine’s properties ...
==> azure-arm: -> ResourceGroupName : ‘packer-Resource-Group-pq0mthtbtt’
==> azure-arm: -> ComputeName : ‘pkrvmpq0mthtbtt’
==> azure-arm: -> Managed OS Disk : ‘/subscriptions/guid/resourceGroups/packer-Resource-Group-pq0mthtbtt/providers/Microsoft.Compute/disks/osdisk’
==> azure-arm: Powering off machine ...
==> azure-arm: -> ResourceGroupName : ‘packer-Resource-Group-pq0mthtbtt’
==> azure-arm: -> ComputeName : ‘pkrvmpq0mthtbtt’
==> azure-arm: Capturing image ...
==> azure-arm: -> Compute ResourceGroupName : ‘packer-Resource-Group-pq0mthtbtt’
==> azure-arm: -> Compute Name : ‘pkrvmpq0mthtbtt’
==> azure-arm: -> Compute Location : ‘East US’
==> azure-arm: -> Image ResourceGroupName : ‘myResourceGroup’
==> azure-arm: -> Image Name : ‘myPackerImage’
==> azure-arm: -> Image Location : ‘eastus’
==> azure-arm: Deleting resource group ...
==> azure-arm: -> ResourceGroupName : ‘packer-Resource-Group-pq0mthtbtt’
==> azure-arm: Deleting the temporary OS disk ...
==> azure-arm: -> OS Disk : skipping, managed disk was used...
Build ‘azure-arm’ finished.
==> Builds finished. The artifacts of successful builds are:
--> azure-arm: Azure.ResourceManagement.VMImage:
ManagedImageResourceGroupName: myResourceGroup
ManagedImageName: myPackerImage
ManagedImageLocation: eastus
Packer가 VM을 빌드하고 프로비저너를 실행하고 배포를 정리하는 데 몇 분 정도 걸립니다.
Packer 이미지에서 VM 만들기
이제 New-AzVM을 사용하여 이미지에서 VM을 만들 수 있습니다. 아직 없는 경우 지원 네트워크 리소스가 만들어집니다. 메시지가 표시되면 VM에 만들어질 관리 사용자 이름 및 암호를 입력합니다. 다음 예제에서는 myPackerImage에서 myVM이라는 VM을 만듭니다.
New-AzVm `
-ResourceGroupName $rgName `
-Name "myVM" `
-Location $location `
-VirtualNetworkName "myVnet" `
-SubnetName "mySubnet" `
-SecurityGroupName "myNetworkSecurityGroup" `
-PublicIpAddressName "myPublicIpAddress" `
-OpenPorts 80 `
-Image "myPackerImage"
Packer 이미지와 다른 리소스 그룹 또는 지역에서 VM을 만들려는 경우 이미지 이름 대신 이미지 ID를 지정합니다. Get-AzImage를 사용하여 이미지 ID를 가져올 수 있습니다.
Packer 이미지에서 VM을 만드는 데 몇 분이 걸립니다.
VM 및 웹 서버 테스트
Get-AzPublicIPAddress를 사용하여 VM의 공용 IP 주소를 가져옵니다. 다음 예제에서는 앞서 만든 myPublicIP의 IP 주소를 가져옵니다.
Get-AzPublicIPAddress `
-ResourceGroupName $rgName `
-Name "myPublicIPAddress" | select "IpAddress"
실제로 Packer 프로비저너에서 IIS 설치를 포함하는 VM을 확인하려면 웹 브라우저에 공용 IP 주소를 입력합니다.
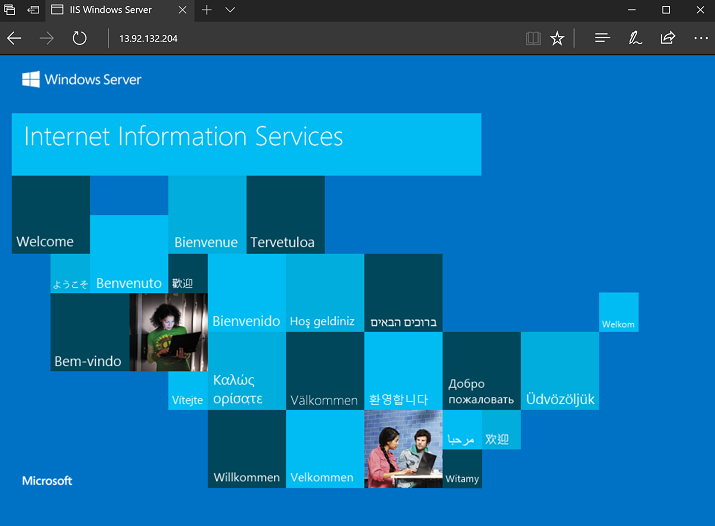
다음 단계
Azure Image Builder에서 기존 Packer 프로비저닝 프로그램 스크립트를 사용할 수도 있습니다.